Many users have experienced the issue of “Steam Missing File Privileges” when they try to update or install their steam games. The error may be due to the hardware and software configuration of the user.
Also, the path of the affected file is shown in the error message. Thus, the issue can be resolved quickly with the following solutions.
Steam, a gaming platform cherished by millions, isn’t without its hiccups. One such hiccup that many users often encounter is the “Missing File Privileges” error. This article sheds light on this error, its causes, and the best ways to resolve it.
What is Steam File Privileges?
File privileges determine who can access and modify a file on your computer. When Steam refers to “File Privileges”, it’s talking about the permissions associated with its game files.
These permissions dictate which users or programs can read, write, execute, or modify those files. Proper file privileges are crucial for Steam to run games and download or update content seamlessly.
What Causes the ‘Steam Missing File Privileges’ Error?
There are several potential triggers for this error:
- User Account Control Restrictions: Windows UAC can sometimes limit Steam’s ability to access certain directories, especially if Steam wasn’t run as an administrator.
- Third-Party Software Conflicts: Some antivirus or antimalware programs might falsely flag Steam files as malicious, thus preventing access.
- Corrupt or Outdated Files: Sometimes, the Steam client might have outdated or corrupted files, causing such errors.
- Disk Write Errors: If there are issues with your hard drive, or if it’s full, Steam might encounter this error.
- Conflict with Steam’s Download Server: Occasionally, the problem might be at Steam’s end, especially if there’s a conflict with its download server.
Fixing Steam Missing File Privileges Error
Below are the best solutions to fix the Steam Missing File Privileges Error. Go through the solutions one by one and choose the best one for you.
Solution 1: Rebooting the System
Sometimes, only restarting the system can solve your problem. Also, it can be very useful as your system experiences technical errors that are not even visible. Multiple processes are running at the same time when steam is downloading or updating any game.
When you update or download a game in steam, the software divides the data into small pieces of 1 MB after that, assembles them so that they can perform the roles correctly. This helps Steam to avoid corrupt downloads and save some bandwidth. Thus, restart your system to check whether the error steam missing file privileges exist or not.
Solution 2: Ending the igfxEm Module from the task manager
Ending the igfxEm Module from the task manager helps to fix the problem of Steam missing file privileges. Follow the below steps to do this:
Step 1: At first, press Ctrl + Shift + Esc keys together from your keyboard to launch Task Manager.
Step 2: Then, search for the igfxEm Module and click on it. Now click on the End task button on the right side at the bottom of the window.
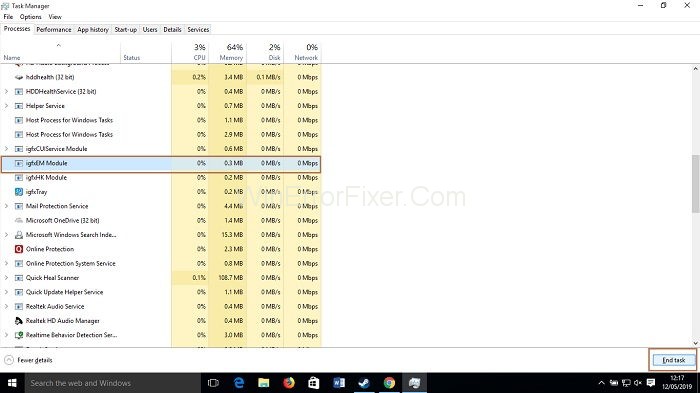
Step 3: Now it’s the time to re-launch the Steam, download/update the game again and check if it works now.
Do Not Miss:
- MSVCP140.dll is Missing
- Service Registration is Missing or Corrupt
- Steam Missing File Privileges
- Error Code M7703-1003 (Missing Component) on Netflix
Solution 3: Repairing the Steam Library folder
One of the main reasons for missing file privileges error is the corrupted or misconfigured Steam library folder. So, try repairing the folder and check if it solves the problem:
Step 1: Restart your system and launch the Steam.
Step 2: Then, click on Steam on the left of the window and select Settings from the menu.
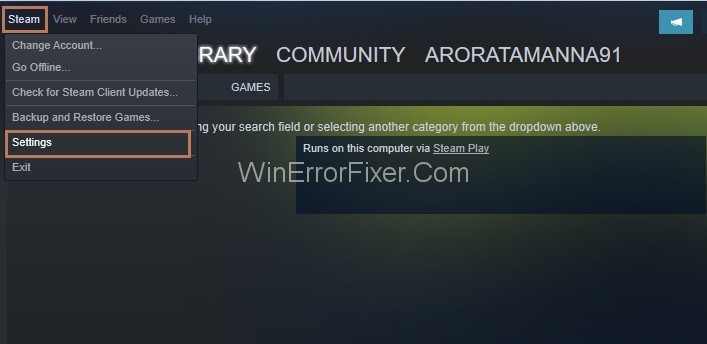
Step 3: From the left side of the pane, select Downloads, and choose Steam Library Folders under Content Libraries.
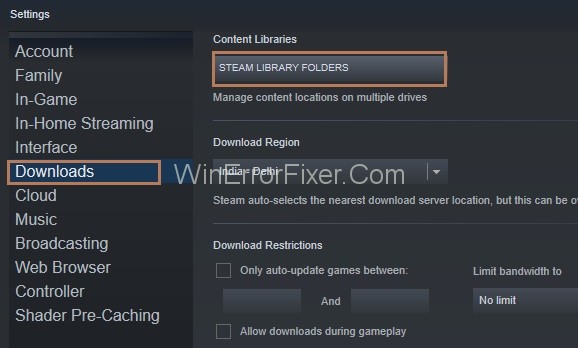
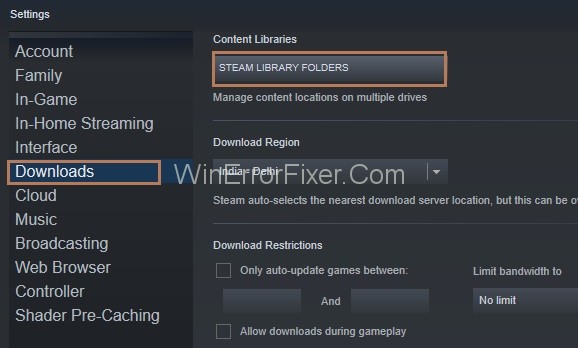
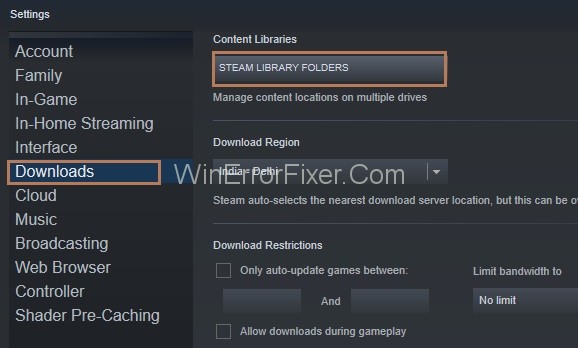
Step 4: Then, right-click anywhere inside the window and select the option Repair Library Folder.
Step 5: At last, retry the installation/Updation.
Solution 4: Changing the Download Region
Changing the Download region is one of the easiest ways to fix the missing file privileges error in steam. Actually, the Steam content system is distributed into different regions.
The Steam client does the auto-detection of the region in which you are, and then it sets it as default. But, sometimes servers have the problem of overload, so missing file privileges error occurs. Thus, in this case, you can change the download region so that things can work properly.
Step 1: At first, click on Steam and select Settings.
Step 2: Now, from the left side of the pane, click on Downloads. Then, from the drop-down list, change the download region. Click on the Ok button.
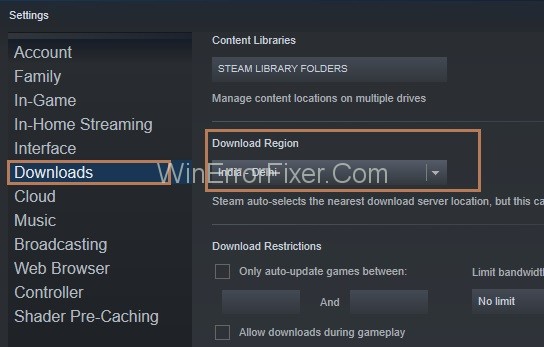
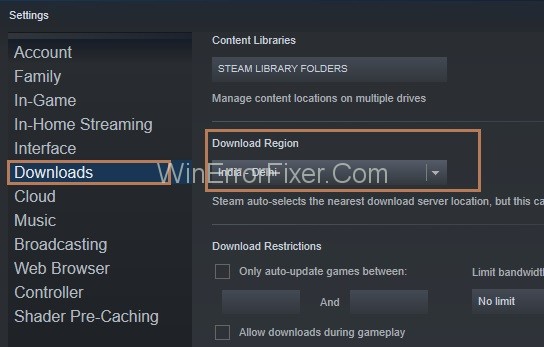
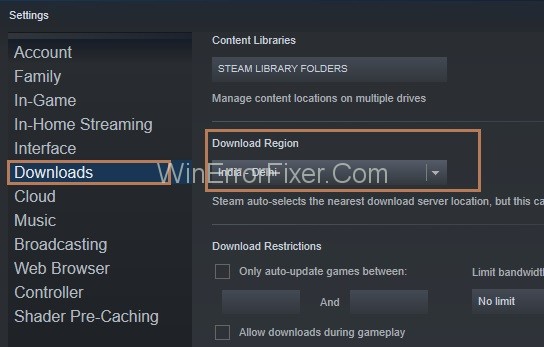
Step 3: At last, download and update the game again and check if the issue still exists or not.
Solution 5: Verifying the Integrity of Game Cache
The following solution is to verify that the game files are not corrupt. So, to perform this follow the below-given steps:
Step 1: First, you have to select the Library.
Step 2: Then, right-click on the game, which is giving the error. Now, click on Properties.
Step 3: Choose Local Files, and after that, click on Verify Integrity of Game Cache.
Step 4: Steam will start verifying the game files. The process will take some time.
Now check if the error “missing file privileges” is still there.
Solution 6: Try Giving Administrator Privileges to Steam
Even when you don’t have full permissions to run the Steam, Steam missing file privileges error occurs. So, follow the below steps to give Steam administrator privileges.
Step 1: Press the Windows and R key together from your keyboard to invoke Run box. After that, copy “%ProgramFiles(x86)%” and paste it into the Run box and click on the Ok button.
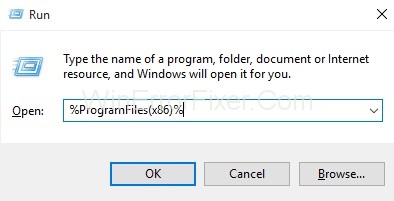
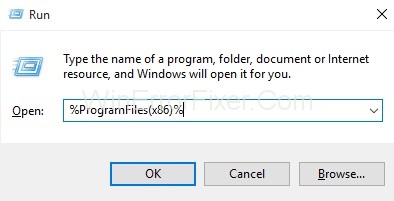
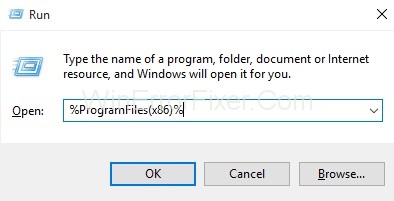
Step 2: Program Files window will appear. Then, search for Steam and right-click on it. Now, select Properties.
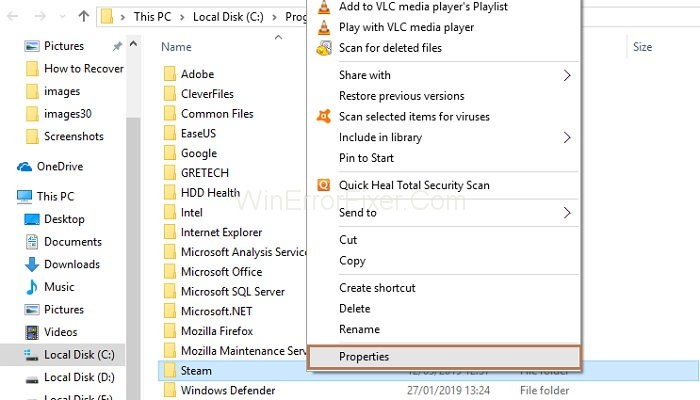
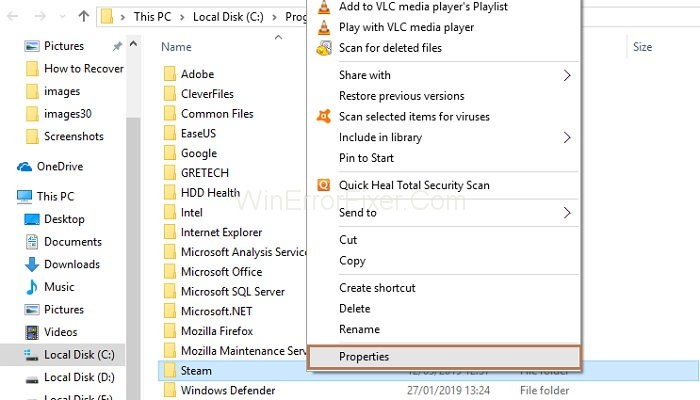
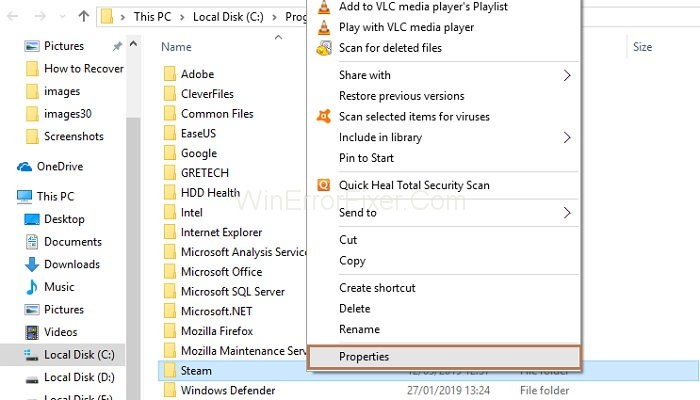
Step 3: Go to the Security tab and click on the Advanced button at the bottom.
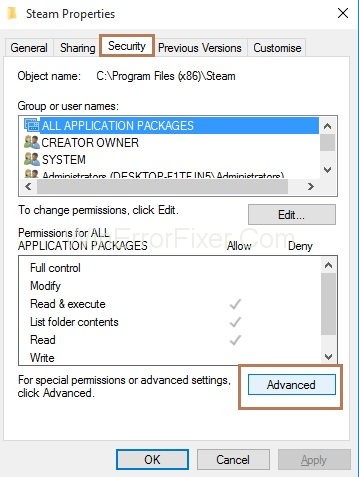
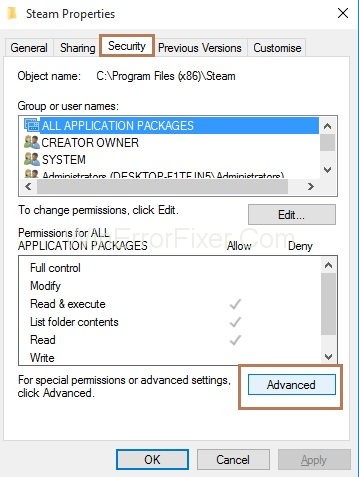
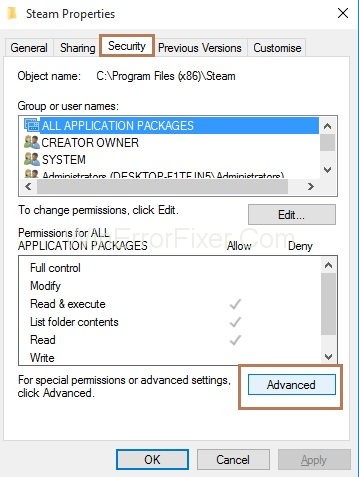
Step 4: Check if the first two rows are granted Full control. If it is not the case, click on the Edit button to change.
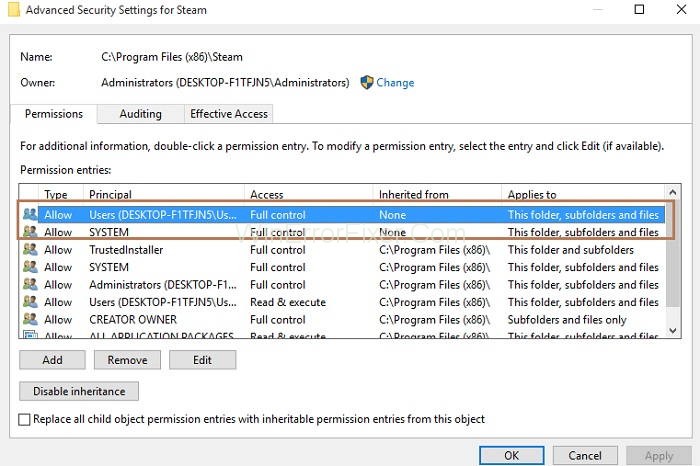
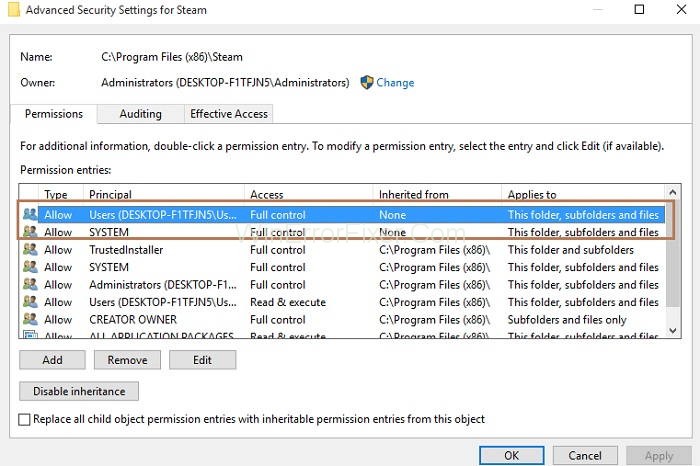
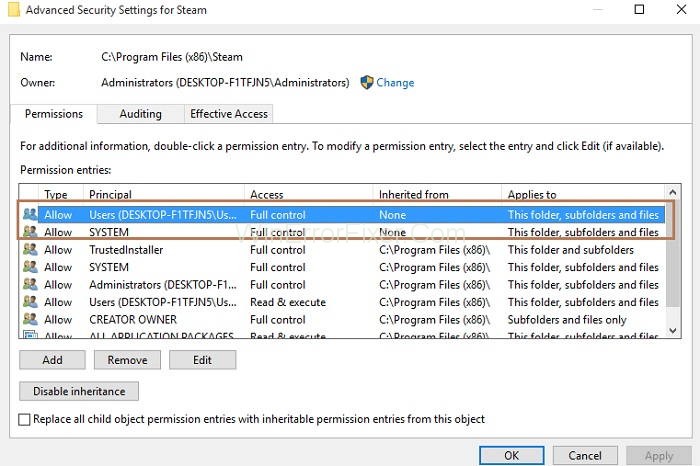
Step 5: At last, Run Steam as administrator and verify if the download and update problem is fixed.
Solution 7: Grant Full Control to the Affected File
The error steam missing file privileges can occur with the affected file in the directory of steam. So, you can grant full access to the file by navigating to the specific file in the steam.
It will help in resolving the issue quickly without the need to give full permission to every file in the folder. Thus, you should know the exact file which is affected by the error. To know the path of the location of the modified file, see the error message.
Step 1: At first, open the exact location with the help of the Run dialog box. Alternatively, you open the library tab in steam, and after that, right-click on the game, which is showing the error. Now, select Properties. You will be able to see the path now.
Step 2: After knowing the location of the affected file, follow the steps given in Solution 5, which will help you in granting full administrator privileges and access to the file.
Step 3: Now, Restart steam and check if the Steam Missing File Privileges error still exists.
How Do I Change Permissions on the Steam Folder?
If you suspect that incorrect permissions are causing the error, you can modify the Steam folder’s permissions:
- Locate the Steam Directory: By default, it’s in
C:\Program Files (x86)\Steamunless you’ve installed it elsewhere. - Right-click on the ‘Steam’ folder and select ‘Properties’.
- Switch to the ‘Security’ tab and click on ‘Advanced’.
- Now, click on ‘Change’ next to the owner’s name at the top.
- Type your user account’s name into the box and click on ‘Check Names’. Your computer should recognize and complete the name.
- Click ‘OK’ and check the box ‘Replace owner on subcontainers and objects’.
- Apply the changes.
Now, under the ‘Security’ tab of the Steam folder properties:
- Click ‘Edit’ and select your user account.
- Make sure you have full control by ensuring the ‘Allow’ box is ticked for all permissions.
- Apply the changes and click ‘OK’.
After adjusting the permissions, try accessing or updating your game on Steam. It should work without presenting the “Missing File Privileges” error.
Related Posts:
- Steam Download Stopping and Restarting
- Unable to Initialize Steam API
- PUBG Failed to Initialize Steam
- Steam Content File Locked
- Steam Disk Write
- Steam Won’t Open
- How to Access Steam Screenshot Folder
Conclusion
Thus, try the above given easy solutions to get rid of your problem. Go through them one by one. If none of the solutions work for you, then the last option is to Restart your system.
While the “Missing File Privileges” error can be frustrating for Steam users eager to jump into their favorite game, understanding its causes and solutions can make the resolution process smoother.
By ensuring Steam has the necessary permissions and keeping an eye out for potential conflicts, you’ll be back to gaming in no time. Remember always to keep your software updated, and when in doubt, consult the vibrant Steam community forums for assistance.



















