Accessing or Finding the Steam Screenshot Folder on PC can be a little tough for some users. Steam is one of the most preferred gaming platforms all over the world. It contains amazing features that gamers get to use.
May it be, various options of game genres or downloading any of the game and of course opportunity to have a trial game even before its release, these all features contribute a lot in making steam as one of the best gaming platforms.
Also, the ongoing trends of posting everything on social media fascinates the game office to post about their progress and achievements of the viral games.
And so does the steam provides its users to take a screenshot of the ongoing games. So that they can share those on Facebook on their steam profiles.
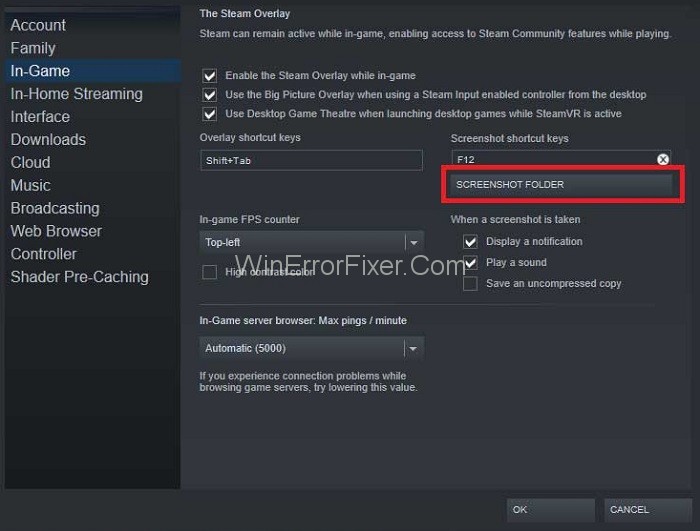
The screenshots get accumulated in a steam screenshot folder, making it further easy for the users to upload and post directly from the folder’s location. But recently, many complaints of Steam users have been registered as they were unable to find their Steam Screenshots Folder.
Whether you’re a casual gamer or a dedicated streamer, taking screenshots in-game is an integral part of your gaming experience. If you’re a user of the popular gaming platform Steam, you might have heard of the Steam Screenshot Folder but may not know all its ins and outs.
In this SEO-optimized guide, we dive deep into the features, benefits, and frequently asked questions about the Steam Screenshot Folder.
What is Steam Screenshot Folder?
The Steam Screenshot Folder is a specific directory where Steam stores all the screenshots you take during gameplay. This folder allows you to easily find, view, and manage your game captures, offering a centralized location for all your memorable gaming moments.
How To Access Steam Screenshot Folder?
If you are facing problems in finding the screenshot folder then, stay tuned with us till the end, as we have come up with two ways by which you can get access to your Steam screenshot folder and then you can share those pictures with your friends.
Solution 1 – Screenshot Manager
The quickest way of taking screenshots in in-game is by using the default of F12 key, but where to find that very picture, is now what we will talk about. The first way is using the Screenshot Manager, and then with the help of your Steam client, you can get access to all the saved pictures.
Firstly, open your Steam window and click on View → Screenshots (On the upper left corner). Now, use the screenshot manager to upload the desired pictures, or you can delete it depending on your wish. You can also get the screenshots directly to your hard drive by clicking on Show on Disk button.
Solution 2 – Accessing The Screenshot Folder Manually
We recommend you to check your “Local Disk C” on the computer. Basically, every user has his own screenshot folders where all the screenshots taken in the game for any activity gets saved. You can open your C drive by:
C:\program files (x86)\Steam\userdata\<yourSteamId>\760\remote\<app-ID>\Screenshots
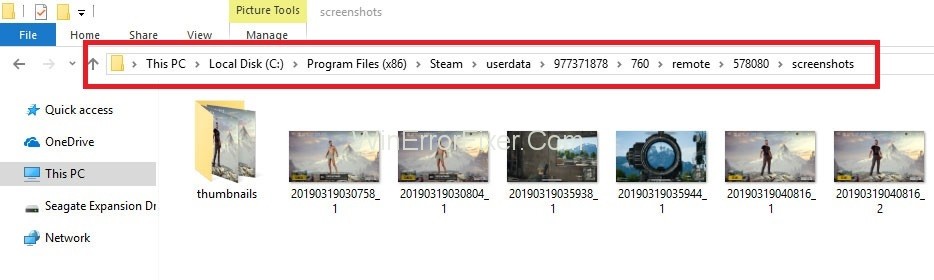
How To Find Your Steam ID?
Using the above methods, you can access the pictures of all screenshots taken in-game. Now, its time to disclose the method which you can use to get access to the pictures when you don’t know your steam ID.
Step 1: Open your Steam.exe.
Step 2: Then, click on View and choose Settings.
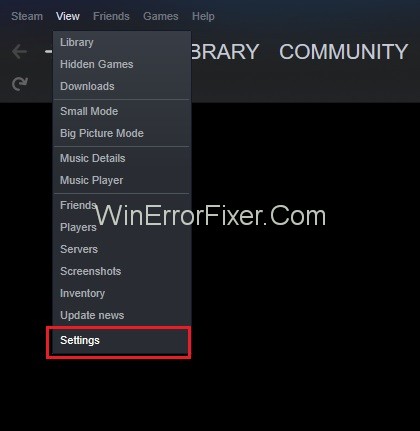
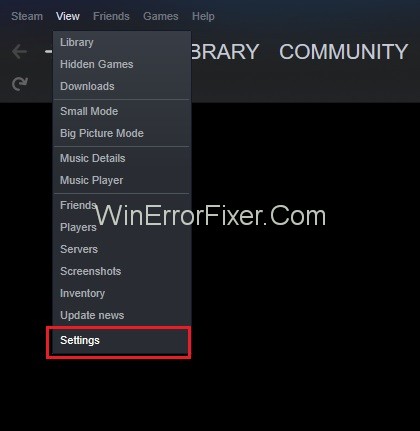
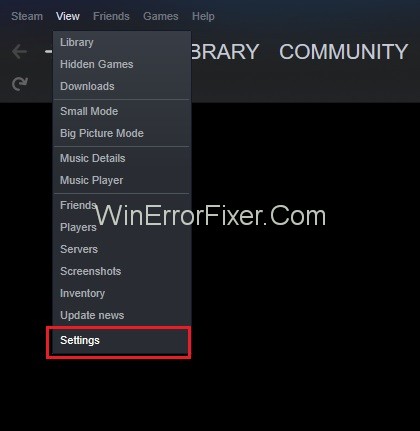
Step 3: After that, go to Interface where you will find a box stating “Display Steam URL Address When Available“. Then, check it and click on OK to save changes.
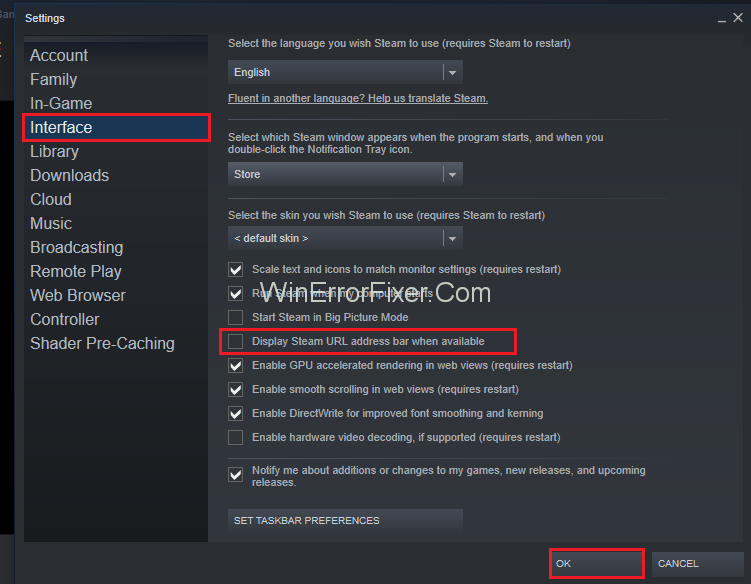
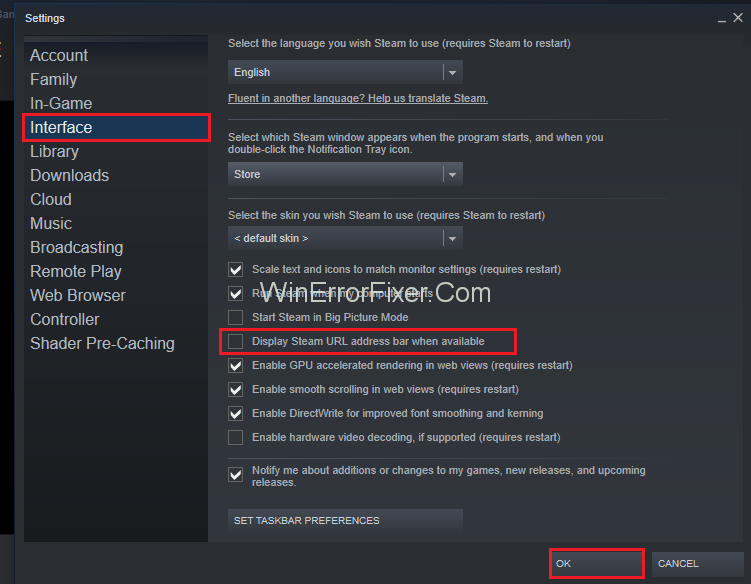
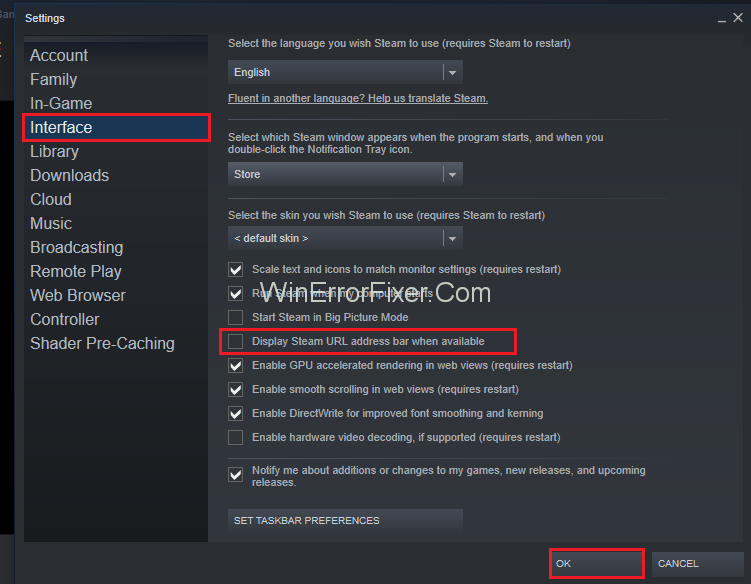
Step 4: Now, go to your Steam profile and click on your profile.
Step 5: The number at the end of the URL is your steam ID. Now, with the help of your ID, choose any of the above methods to get access to your saved pictures.
Benefits of Steam Screenshot Folder
- Centralized Storage: Keeps all your screenshots in one location for easy access.
- Quick Sharing: Steam provides options for sharing your screenshots directly to social media or with your Steam friends.
- High-Quality Captures: Screenshots are often saved in high-quality formats like JPEG or PNG.
- Easy Management: The folder makes it simple to delete, move, or rename your screenshots.
How to Take Steam Screenshots
Taking screenshots in Steam is incredibly straightforward. While in-game, simply press the screenshot key (default is F12), and the screenshot will be taken and stored in your Steam Screenshot Folder.
What is Steam Screenshot Key?
By default, the Steam screenshot key is F12. However, you can customize this by going to Steam > Settings > In-Game and choosing a new key under “Screenshot shortcut keys.”
How Do I Copy and Paste a Screenshot on Steam?
To copy and paste a Steam screenshot:
- Navigate to the Steam Screenshot Folder.
- Right-click on the screenshot you wish to copy.
- Choose “Copy” from the context menu.
- Navigate to the location where you wish to paste it, then right-click and select “Paste.”
Do Steam Screenshots Get Deleted?
Steam screenshots are saved locally on your computer, and they do not get deleted unless you manually remove them. Even if you uninstall a game, the screenshots generally remain in the Steam Screenshot Folder.
How Do I Save a Steam Screenshot as a PNG or JPEG?
By default, Steam saves screenshots as JPEGs. However, you can change this by:
- Go to
Steam > Settings > In-Game. - Locate the “Save an uncompressed copy” checkbox.
- Check this box and select the folder where you want uncompressed copies (PNG format) to be saved.
Unfortunately, there’s no native option for saving directly as PNG within Steam’s screenshot settings. For that, you’ll have to manually convert the JPEG files to PNG using image editing software.
Related Posts:
- Steam Download Stopping and Restarting
- Unable to Initialize Steam API
- PUBG Failed to Initialize Steam
- Steam Content File Locked
- Steam Disk Write
- Steam Won’t Open
- Steam Missing File Privileges
Conclusion
That’s it. And now you will have whole access to the Steam Screenshot Folder. Consequently, you can select any of the pictures and publish them on your Steam profile. Hopefully, this article helped you to stay in track with the ongoing trend of sharing and publishing your gaming progress with your friends.
The Steam Screenshot Folder serves as a valuable tool for gamers, allowing you to capture, store, and manage your in-game moments effortlessly. From changing the screenshot key to saving in different formats, the platform offers a lot of flexibility in how you handle your captures.



















