It is difficult to say what the exact reason behind Steam Disk Write Error is. Disk write error in Steam occurs anytime when a game is updated or installed on Steam:
An error occurred while installing [Game Name] (disk write error):
Due to this, Steam becomes unable to finish the installation process. If your drive is write-protected, then also Steam Disk Write error may generate. Firewall or Antivirus software may also block the Steam application.
It may also cause Steam Disk Write error. This issue is one of the common ones. Steam is one of the most popular platforms for downloading the game.
So, disk write error in Steam causes a lot of trouble to users. The most basic solution to this problem is to restart your system. After that, try to update or install the game. You can also try to repair the library folder. Clearing out the cache is also one of the solutions.
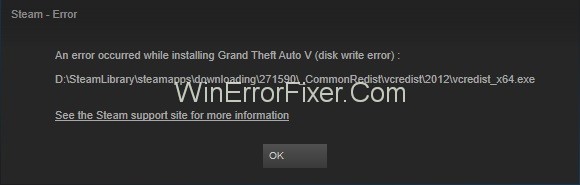
Steam is the go-to platform for countless gamers seeking a seamless experience to download, install, and play games. However, users often encounter errors and issues that can disrupt their gaming experience.
Among the most common are disk write errors and file corruption. If you find yourself asking “How do I fix corrupted Steam?” or “How do I fix my Steam files?”, this guide will provide you with the best solutions. We’ll also discuss how to clear your Steam cache to improve performance.
Causes of Steam Disk Write Error
1. Insufficient Disk Space
Not having enough space on your hard drive can lead to a disk write error.
2. Antivirus Software
Overzealous security software can sometimes wrongly flag Steam files as malicious, leading to a write error.
3. Disk Issues
Disk corruption or bad sectors can also be a cause.
4. Admin Privileges
Sometimes, Steam requires administrator privileges to write or modify files on your disk.
5. Firewalls and Network Issues
Network restrictions can prevent Steam from writing files to disk.
10 Best Solutions to Fix Steam Disk Write Error
There are many solutions available for resolving Steam Disk Write Error. We will discuss some of the best ones. Here these are:
Solution 1: Disable the Antivirus Software If it is Stopping the Steam from Running
Make sure your anti-virus is not stopping the steam from running. Corrupted anti-virus can create Steam Disk Write Error on steam. Many games use copy protection technology. But anti-virus may take it as malicious activity. It results in the problem in the steam application.
The solution is to disable the anti-virus temporarily. Another thing you can do is add steam in the exceptional list of anti-virus. If you feel it difficult, take the help of a computer professional.
Solution 2: Verification of Game Cache Files
Corrupt game installation files may also cause Steam Disk Write error. Many times, the antivirus can detect such files as false. So it is necessary to verify such data. Follow the given steps to do so:
Step 1: Restart your system and launch the Steam.
Step 2: Now, go to the Library.
Step 3: After that, right-click on the game where Steam Disk Write error is occurring. Choose the Properties option.
Step 4: Now, select Local Files → Verify Integrity of Game Cache.
Step 5: This process may take up some time. Steam will verify the game files. Close the window and exit the Steam.
Now see if the Steam Disk Write error is fixed or not.
Solution 3: Modify Steam Settings
This is the most useful solution to fix Steam disk write error. Many users get benefited from this method. In this solution, you can change the download area for your game.
Apply the given steps to perform this action:
Step 1: First of all, open the Steam Client. Now, click on the Settings option. A menu will be displayed.
Step 2: After that, click on the Downloads option. Now, navigate to the Download region.
Step 3: Now, select any download region except the previous one.
Step 4: Restart the steam client.
Now check for the Steam Disk Write Error message. Most probably, your error will be resolved.
Solution 4: Change your Folder Security
If the folder in which game files are present is secured in an advanced manner, then also Steam Disk Write error may exist. So, we need to change folder security for this. Here are the steps to do so:
Step 1: Navigate to the drive and folder where your steam client is present on your system.
Step 2: Now, it is time to change the security settings of your folder. Allow the full Read or Write access. So you will be provided with full control over the contents.
Step 3: Now, see if the disk write error resolves or not. Try the next methods if the error is still present.
Solution 5 Reset Steam Configuration on Your PC
This method uses steam://flushconfig command. It refreshes the core files present in the steam. This command helps it to return to its original state. Apply the given steps to reset it:
Step 1: Close Steam completely. Also, make sure that it is not running in the background.
Step 2: Now, press Windows+R from the keyboard. A Run dialogue box will be displayed.
Step 3: After that, type steam://flushconfig in the Run dialogue box.
Step 4: A window will be appeared asking about the confirmation of the process. Click on Yes or OK to continue the process.
Step 5: The Steam application will be restarted now. Check for the error.
Solution 6: Check out the Missing and Corrupted Files
Most of the time, corrupt and missing files also create the Steam Disk Write issue. Due to this, steam stops working, and Steam Disk Write error is generated. So try to identify such files and download them again. Here are the steps involved in this procedure:
Step 1: First of all, open your steam directory.
Step 2: Now, move to the folder logs. Open the file named as workshop_log.txt file.
Step 3: Check out this file for any error.
Step 4: Now, navigate to the root folder. It has different sizes of the files.
Step 5: Now, restart the steam. Go to the Downloads folder. Here, you will have to update the steam.
Solution 7: Directory Permissions
Sometimes, we need to change the settings of the Directory Permissions. It is important to ensure that the Steam Directory is not in the Read-only mode. Follow the given steps for this:
Step 1: First of all, exit the steam client.
Step 2: Now, navigate to the drive where your steam is present. After that, open the Program Files.
Step 3: After that, open the Properties section of the directory. Uncheck the option “Read-only.”
Step 4: Now, right-click on your steam launcher. Select the option Run as Administrator.
Solution 8: Check Your Hard Drive
There is always a chance that storage devices are affected by the corrupt files. They usually run under heavy load for years. So you can take the help of a technological expert to resolve this issue. Following steps are used for checking the problem:
Step 1: Right-click on the Drive and choose Properties option.
Step 2: Navigate to the Tools tab. In the Error-checking area, click on the Check option.
Step 3: If the process shows some errors, then you need to remove them. After that, reset the hard drive.
Solution 9: Check Firewall Settings
Some firewalls prevent Steam from connecting to the server. Firewalls restrict the Steam to do any read or write activity on the Hard Disk. So, you can temporarily disable the firewall to resolve this issue. After that, check if the Steam Disk Write error resolves or not.
For this process, you can take the help of an expert. Also, you can add Steam in the exceptional list of firewalls. But if the error is not solved, then immediately turn on the firewall. A firewall is necessary for your system’s security. So it is not recommended to disable it for a long time.
Solution 10: Exclude steam from DEP
Blocking your steam from Data Execution might be a solution. In case you have some selected block files, this method works well. Follow the given steps:
Step 1: Open Control Panel of your system.
Step 2: Now, click on System and Security.
Step 3: Click on the option of Advanced system settings. After that, click on Advanced Performance Settings.
Step 4: Now, navigate to the Data Execution Prevention tab. Click on the Add button to add the location of your Steam client.
Step 5: Restart your system and see if the Disk write error in Steam fixes or not.
How to Fix Corrupted Steam
Solution 1: Run as Administrator
- Right-click on the Steam icon.
- Choose “Run as administrator”.
Solution 2: Disable Antivirus Temporarily
- Open your antivirus program.
- Temporarily disable real-time protection.
- Try downloading or installing the game again.
Solution 3: Check Disk for Errors
- Open Command Prompt as administrator.
- Type
chkdsk /fand press Enter.
How to Repair Steam Files
Method 1: Verify Integrity of Game Files
- Open Steam and go to your Library.
- Right-click on the affected game.
- Choose “Properties” and go to “Local Files”.
- Click “Verify Integrity of Game Files”.
Method 2: Reinstall the Game
- Uninstall the game from Steam.
- Download and install it again.
Method 3: Update Steam
- Open Steam.
- Go to “Steam” in the upper left corner and select “Check for Steam Client Updates”.
How to Clear Steam Cache
For Windows Users
- Open Steam and go to “Settings”.
- Under the “Downloads” tab, click on “Clear Download Cache”.
For macOS Users
- Open Steam and go to “Preferences”.
- Under the “Downloads” tab, click on “Clear Download Cache”.
Clearing the cache can improve your Steam client’s performance and resolve issues with corrupted data.
Related Posts:
- Steam Download Stopping and Restarting
- Unable to Initialize Steam API
- PUBG Failed to Initialize Steam
- Steam Content File Locked
- Steam Won’t Open
- Steam Missing File Privileges
- How to Access Steam Screenshot Folder
Conclusion
So, these are the solutions for resolving the Steam Disk Write Error. Diagnose your problem properly and then apply the solutions accordingly. Hopefully, you will be able to fix the Disk write error in Steam issue with the help of these methods. If you are not able to solve it, take the help of a technical expert.
Encountering disk write errors or corrupted files can be frustrating, but the steps outlined above can often resolve these issues. Always remember to back up your files before attempting any major changes and consult Steam Support for further assistance.



















