Steam is one of the most popular gaming platforms. It is used almost by all the game users due to its variety of features. Many users report that they face Unable to Initialize Steam API issue right after launching a Steam game.
Unable to Initialize Steam API error is caused by different reasons on users Computers. There is not a fixed method to resolve Unable to Initialize the Steam API error. Different solutions work for different users.
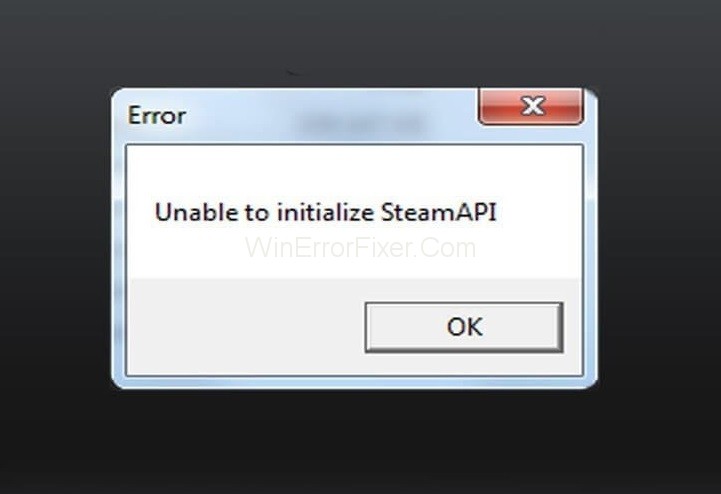
Steam, one of the most significant gaming platforms worldwide, offers a myriad of features to enhance user experience, one of which is the Steam API. However, like all software, users occasionally face issues, and “Unable to Initialize Steam API” is a common one.
This article will delve deep into this error, providing clarity on its meaning, solutions, and answering pertinent questions regarding the Steam API.
Decoding “Unable To Initialize Steam API”
When you encounter the “Unable To Initialize Steam API” error, it implies that the game you’re trying to play cannot connect to the Steam network via the Steam API. This API, or Application Programming Interface, is a set of tools provided by Steam for developers to integrate their games seamlessly with the Steam platform.
Why Does This Error Occur?
There could be multiple reasons:
- Connectivity issues: Sometimes, it’s as simple as your internet connection or Steam servers being temporarily down.
- Interference by other software: Third-party applications or antivirus software might mistakenly flag Steam’s actions.
- Outdated software: Both the game and the Steam client need regular updates for optimal functionality.
What Causes Unable to Initialize Steam API?
This error means that the game you are playing is not able to access the Steam API. Steam API connects the current game to Steam. All games need Steam verification to run. The cause of this error varies from one gamer to another.
Here, we have listed some of the common reasons behind this error:
Reason 1: Firewall on your system might be blocking your game from connecting it to the internet.
Reason 2: Many users claim that Steam beta clients might be the reason behind this issue.
Reason 3: If there is some technical issue with Steam Client, then also this error may arise.
Reason 4: Comodo Internet Security program puts the game to Auto-Containment list. Then also, this error may be generated.
Solution 1: Disable Auto-Containment on Comodo Internet Security
If you are using Comodo antivirus program, sometimes it blocks other programs from running. So disabling Auto-Containment is the solution to this problem. Apply the following steps to do so:
Step 1: Double click on the icon of the Comodo Internet Security.
Step 2: Click on the Setting button present on the home screen. Setting window will be displayed. Navigate through Containment tab. Then, click on Auto Containment sub-section.
Step 3: Uncheck the option Enable Auto Containment. It will allow other programs to run efficiently.
Step 4: Save the changes and relaunch the game.
Most of the times Unable to Initialize the Steam API procedure helps to solve the Unable to Initialize Steam API issue. If not, then move to the next solution.
Solution 2: Make an Exception for the Game’s Executable in Your Firewall
A firewall is one of the most essential security features of your system. If any application is not allowed in the Firewall, it cannot access the internet. As we know that Steam Client requires an internet connection for most of its features.
So improper Firewall settings can cause the Unable to Initialize Steam API error. So, allow the Steam Client through the Firewall by applying the following steps:
Step 1: Go to the Windows search bar and type Control Panel.
Step 2: Select Control Panel to open it.
Step 3: After Control Panel Window opens us, change the view icon to large. Scroll down and select Windows Defender Firewall option.
Step 4: Here, click on the Allow an app or feature through Windows Defender Firewall option. This option is present on the left-hand side of the Windows.
Step 5: Then, click on the Change Settings option.
Step 6: Finally, find all the Steam apps and select the corresponding Private or Public options. Click OK to save new settings.
Step 7: Restart your Steam Client and check if the error still exists.
Note: These steps are for Windows Firewall. If you have a third-party firewall, then instructions and step may vary. So in that case, perform a Google search related to that particular Firewall. Apply the listed steps and procedure to change the settings.
Solution 3: Opt-out of Steam Beta and Restart Steam
Steam Beta is one of the primary suspects of Unable to Initialize Steam API issue. Steam Beta sends you the latest updates. But it also has some bugs associated with it. These bugs can result in various errors and problems in the Steam Client.
So if you are using the beta version of the Steam Client, you may face this error. Many users suggest that leaving the Beta testing program can solve the issue. To do that, follow the given steps:
Step 1: First of all, open the Steam Client on your system by double-clicking on its icon.
Step 2: Now, open Steam Settings which is present on the upper left corner of your screen.
Step 3: Navigate through the Account tab. Then click on Change option under Beta Participation.
Step 4: A new window will open. After this, select the None-Opt out of all beta programs option. Apply the changes.
Step 5: Now, click on the Steam option, which is present on the top left corner of your screen. Choose the Exit option to exit from the screen.
Step 6: Now, the next task is to kill all Steam related processes. You can do it with the help of the Task Manager.
Step 7: Open Task Manager. Search for any Steam related processes such as Steam Client Bootstrapper, Steam.exe etc. Mostly they are present right under Background processes. Select them one by one and click on End Task.
Step 8: A warning message may appear. It tells you what can be the effects on your computer after deleting these processes. Click on Yes button.
Step 9: Reopen the client and game.
Now see if the Unable to Initialize Steam API error still exists or not.
Solution 4: Reinstall the Steam
This method is not that much popular as compared to other methods. That is the reason; we are discussing it in the end. For some users, this method solves the Unable to Initialize Steam API error. But we suggest you try other solutions before going for this.
Uninstalling the Steam will result in deleting your game files. So it is suggested to backup these files. Apply the steps given below for backing up your files:
Step 1: First of all, open your Steam client by double-clicking on its icon present on the Desktop.
Step 2: Now, click the Steam button that is present on the top right side of your Window. Choose Settings option from the drop-down menu.
Step 3: Navigate through the Downloads tab and then click on Steam Libraries folder.
Step 4: There will be a full list of all the libraries that you are using.
Step 5: Right-click on the folders whose backup you want to take up. Choose the Copy option. Move to any location outside your Steam folder. Paste the folder there.
Step 6: Repeat the same process for all the library folders.
Once you take the backup, the next task is to uninstall the Steam. Follow the steps given below:
Step 1: Installing/uninstalling any program needs administrative privileges. So make sure you have logged in as Administrator.
Step 2: Open the Control Panel of your system.
Step 3: Click on Uninstall a Program that is present under the Programs section.
Step 4: Now, click on the Steam entry. Choose the Uninstall option. Follow the on-screen instructions to complete the process.
Re-download the Steam Client and run the downloaded executable on your system. Follow all the instructions to install Steam again. Now, see if there exists the Unable to Initialize Steam API error or not.
How Do I Reset My Steam API?
If you’re faced with this error, resetting or refreshing the Steam API might help:
- Restart Steam: Often, simply restarting the Steam client can resolve the error.
- Run as administrator: Right-click the game or Steam shortcut and select ‘Run as administrator’. This grants the necessary permissions for the API to initialize.
- Disable conflicting software: Temporarily disable antivirus or firewall software that might be interfering with Steam.
- Update Steam and the game: Ensure both are up to date. Sometimes, discrepancies between versions can lead to errors.
- Reinstall Steam: If all else fails, uninstalling and reinstalling Steam can refresh all components, including the API.
Is the Steam API Free?
Yes, the Steam API is free. Valve Corporation provides it to game developers to ensure their games function smoothly on the Steam platform.
Not only is it free, but using the Steam API also means developers can leverage the robust infrastructure of Steam, benefiting from features like achievements, multiplayer functionalities, and more.
Related Posts:
- Steam Download Stopping and Restarting
- PUBG Failed to Initialize Steam
- Steam Content File Locked
- Steam Disk Write
- Steam Won’t Open
- Steam Missing File Privileges
- How to Access Steam Screenshot Folder
Conclusion
While the “Unable To Initialize Steam API” error can be a bump in your gaming journey, understanding its origin and potential solutions means you’re well-equipped to tackle it. Always ensure your software is up to date, and be aware of third-party applications that might cause interference.
The world of gaming, with platforms like Steam, is vast and exciting; armed with the right knowledge, you can ensure a smooth experience.
Here, we have discussed some of the best methods to fix “Unable to Initialize Steam API” error. Hopefully, these methods will solve the issue for you. Follow all the steps of a solution to get the best result. But if you still encounter the error, take help of an expert.



















