In this article, we will fix the Steam Content File Locked Error, but first, we have to find out how it works and what it is. With the development of technology, there has been a rapid change in our lifestyles too.
May it be online gaming or any other mode of entertainment, we only need a computer along with a good internet connection. Technology is taking all over the world.
Especially in the lives of the young generation who are very much fond of playing games on computers and are in a way addicted to them, so much that only a few minutes of disturbance due to any of the reasons leaves them frustrated.

But what if the Steam Content File Locked Error problem is widespread and long-lasting? Well, that might create a lot of anxiety and stress for sure. One such frustrating problem is the Steam Content File Locked Error, which disturbs your smooth gaming session tattoo for many days.
If you, too, are facing this Steam Content File Locked Error while playing certain games then, you are at the right place reading this article. In this article, we will talk about a few methods to fix this Steam Content File Locked Error.
Steam is a leading digital distribution platform developed by Valve Corporation. It’s a one-stop shop for gamers who want to purchase, download, and play video games.
However, users often encounter a variety of issues while using Steam, including the infamous “Content File Locked” error, downloading problems, and more. In this comprehensive article, we’ll dissect the common problems and provide you with effective solutions.
What is Steam Content File Locked Error?
Steam is a Valve Corporation Gaint, which is a digital distribution platform that tenders Digital Rights Management, multiplayer gaming, video streaming, and some other services. It enables its members to install and auto-update the PC games and other related software.
Some of its valuable features include cloud saving, in-game voice, chat, friends list, and groups. Also, it provides a free service of Application Process Interface, namely Steam works, which makes it a unique platform.
But many of its users are reporting the content file locked steam error while trying to update certain games. This problem has become very common and frustrating among many Steam users.
The error pops up on the windows screen while updating any game in the following way:
This error occurred while updating [game](Content File Locked):
Now, let’s move towards the solution to fix the Steam Content File Locked issue without wasting our time anymore so that you can go back to your amazing gaming session asap.
Causes of Steam Content File Locked Error
What is it?
The “Content File Locked” error occurs when Steam is unable to write update files to your hard drive. This error can be both confusing and frustrating, but understanding its causes can help in resolving the issue effectively.
Common Causes
- Disk Errors: If your hard drive has errors, Steam might not be able to write files correctly.
- Antivirus Software: Sometimes, antivirus software falsely flags Steam files as malicious and blocks them.
- Incorrect Permissions: Inadequate permissions can prevent Steam from accessing certain folders or files.
Solutions
- Run a Disk Check: Use your computer’s built-in tools to scan for and repair disk errors.
- Disable Antivirus Temporarily: Try disabling your antivirus software temporarily and update Steam again.
- Run as Administrator: Make sure to run Steam with administrative rights.
How to Fix Steam Content File Locked Error?
There are four ways by which you can resolve this Steam Content File Locked Error so as to continue with your gaming session. You can follow any of the methods that are most suited to you. Let’s begin with various ways to fix the Steam Content File Locked issue.
Solution 1: Clear Download Cache
If we are using our computer frequently either to play a game or search something, the history of our PC, as well as cache, get crammed and this may result in this error. To get rid of unnecessary cache while using Stream we need to:
Step 1: First, all you need to do is boot up the Steam.
Step 2: Navigate to the “View” option, which is present in the client window.
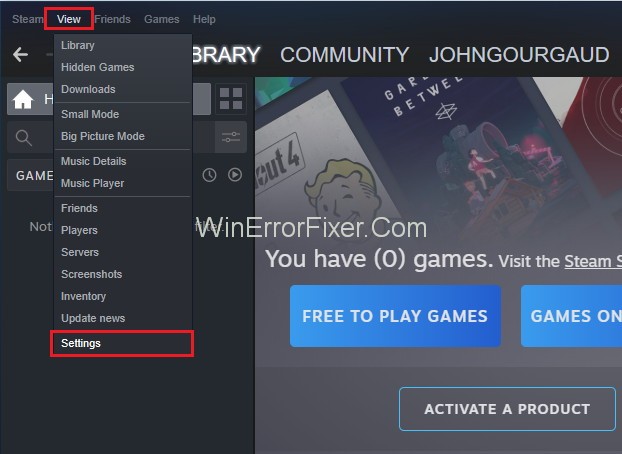
Step 3: Now, look for the “Settings” option and press it.
Step 4: Then you need to directly go to “Downloads” which is present in the left-hand list.
Step 5: The most important step is to click on the “Clear Download Cache” option.
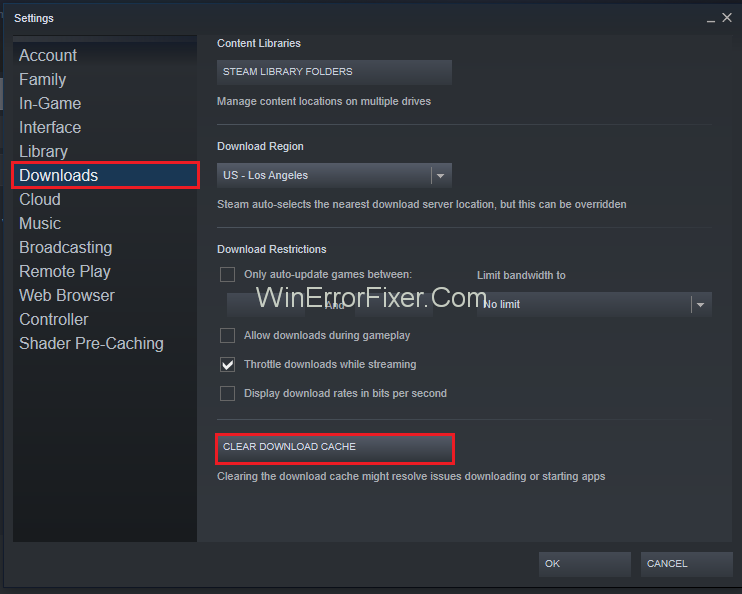
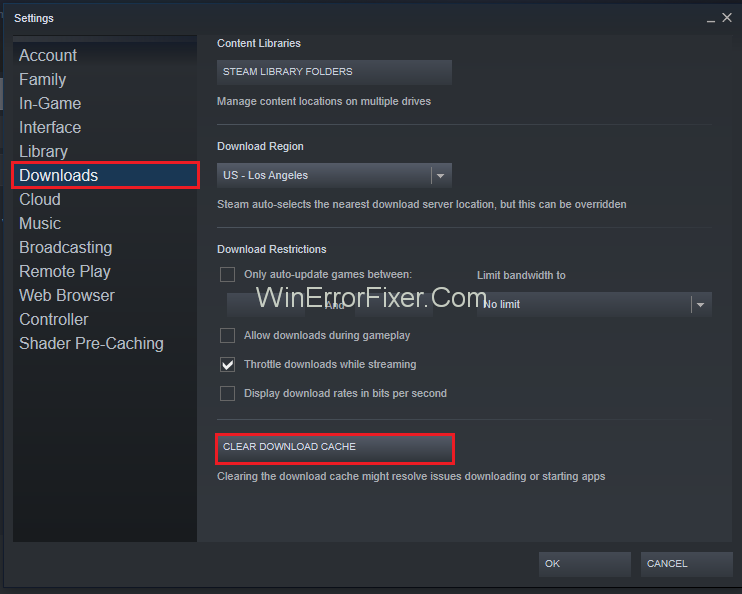
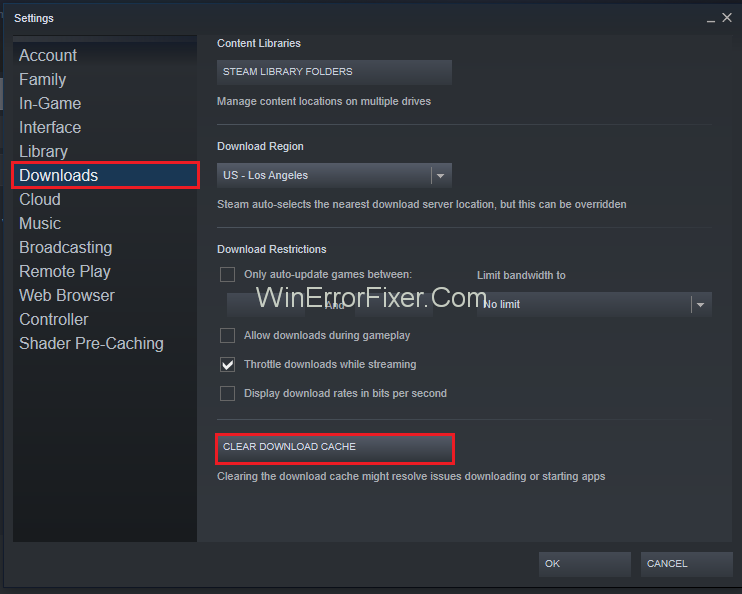
Step 6: After this, you have to select the “OK” option present on your PC.
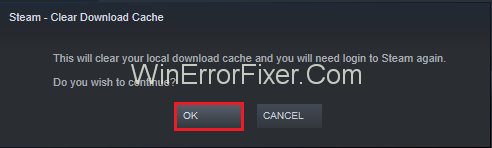
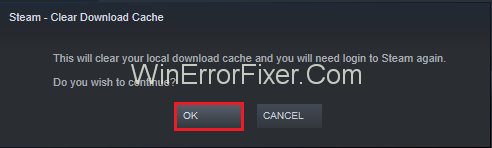
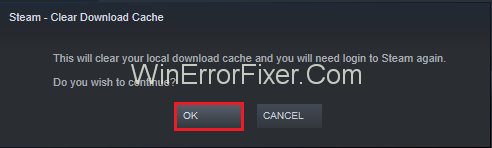
Step 7: Lastly, just launch the install or the update option.
Solution 2: Mend Corrupt Files
One of the major reasons behind any error is the corrupt files, which can cause hindrance in your work. Corrupted files might damage your system to a large extent, which makes your system slow, causes many such errors and makes the overall performance of the system poor.
Thus, fixing corrupt files is very mandatory to resolve Steam Content File Locked error. To fix this, follow the steps below:
Step 1: Close Steam and go to the “Steam Directory” on the PC that you chose while installing the application.
Step 2: Then, Proceed to the folder “Logs” and select “Txt.”
Step 3: After that, move to the extreme down of the text file and hunt for new errors.
Step 4: Then find the “Root Folder” of the mod. Perhaps, you might love the best Civilization 5 mods.
Step 5: Now, “Restart” steam and proceed to the download folder. A requirement for an update will pop up immediately.
Step 6: At last, update the necessary files to fix the flaw.
Most probably, this method will solve your problem, but if in case this method fails, then you must try the other methods given below.
Solution 3: Reposition Steam Installation and Game Files
Not all people have a strong luck every time. The above-mentioned methods seem to be super easy, but they might not work in your case. But “where there is a will, there is a way” is a very well known quote which can encourage you to follow the next methods.
Before proceeding for this method, make a note that it should be preferred only when several methods mentioned above do not work. This method is as follows:
Step 1: First of all, locate your “Steam client” and go to “Settings.”
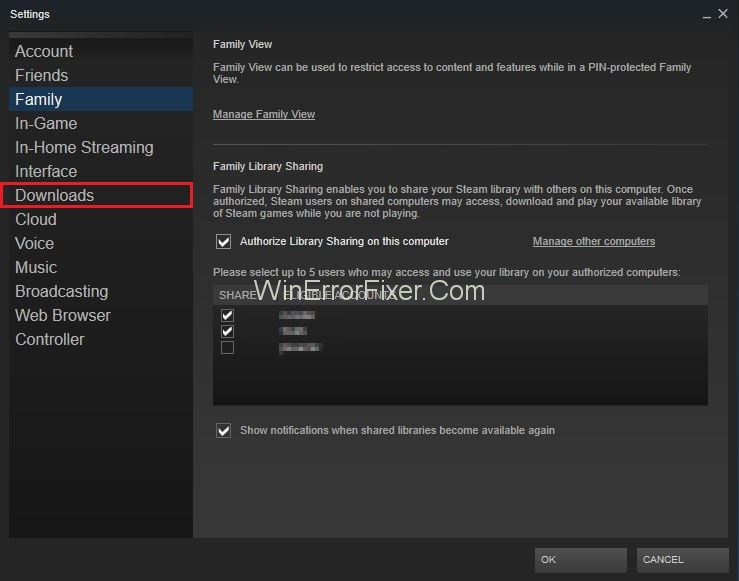
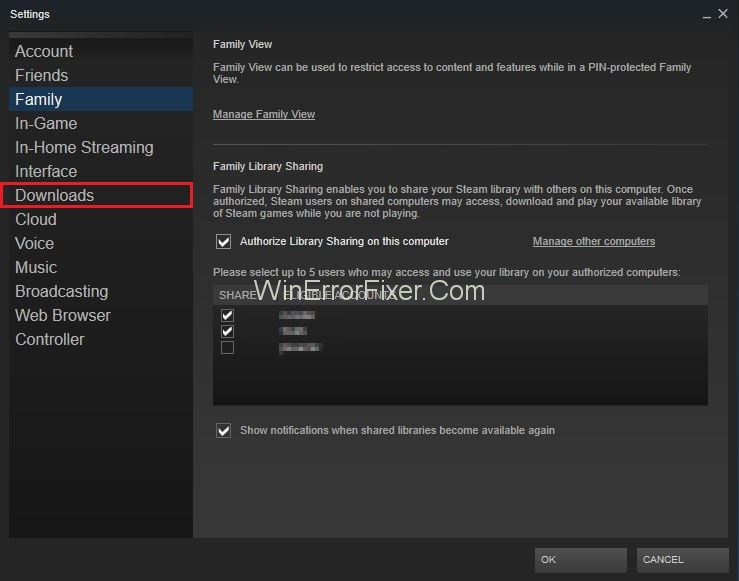
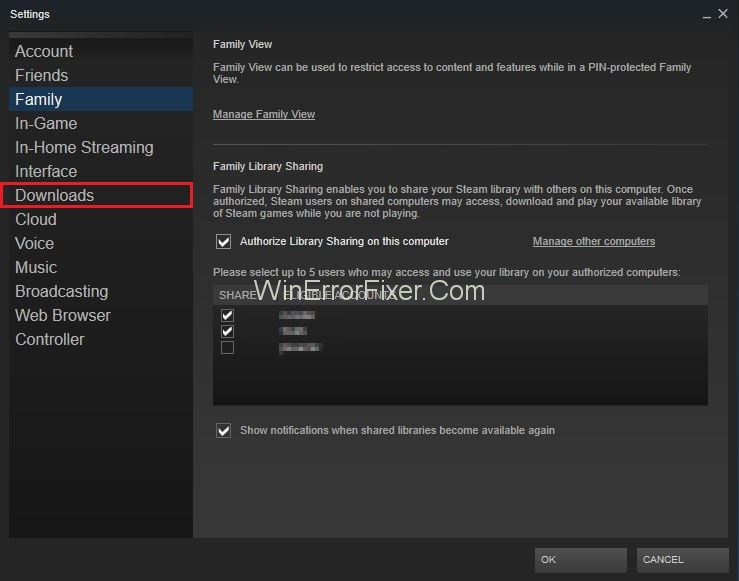
Step 2: Then, select “Downloads” and hit the “Steam Library Folders.”
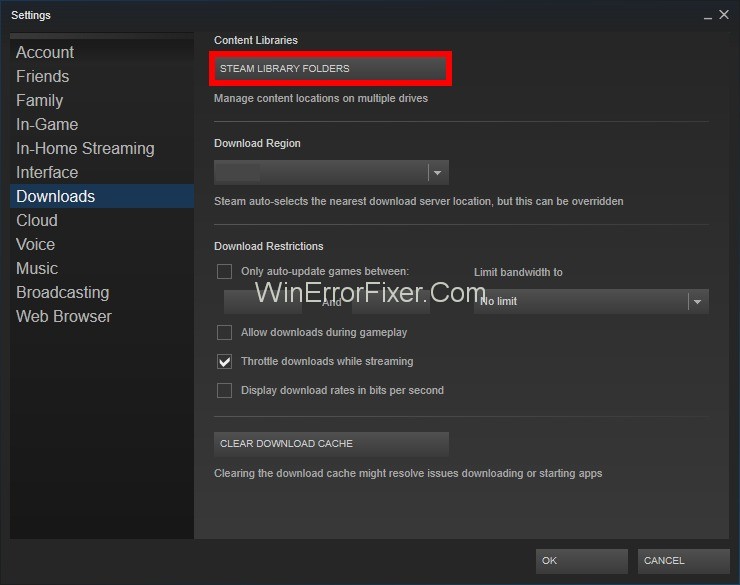
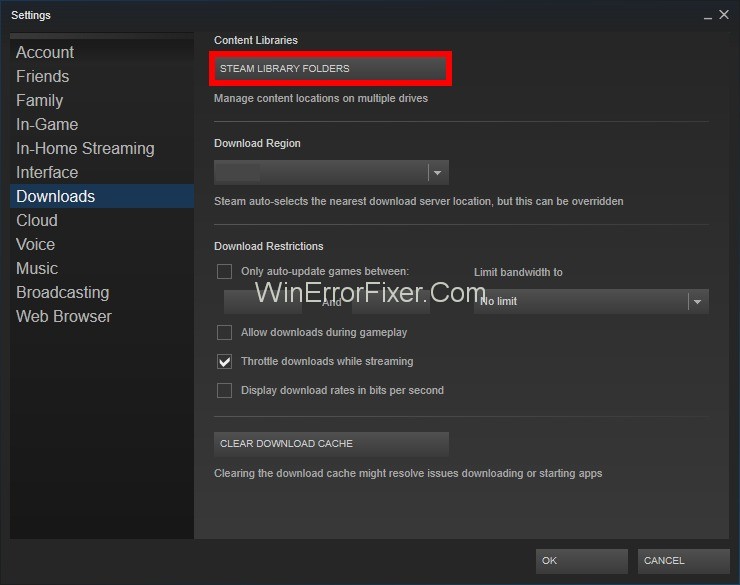
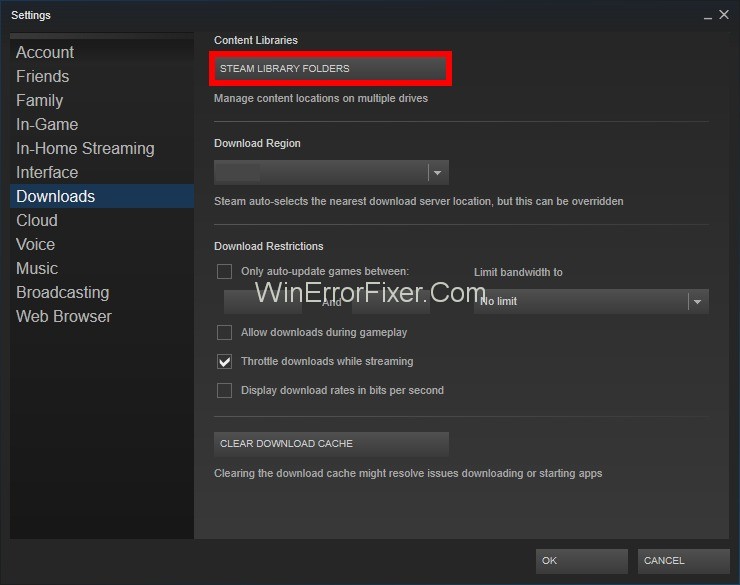
Step 3: After that, click on “Add Library Folders” and select a new path where you want Steam to be located.
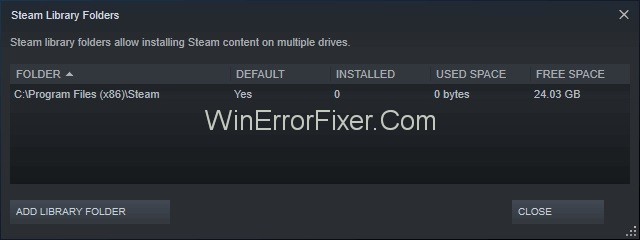
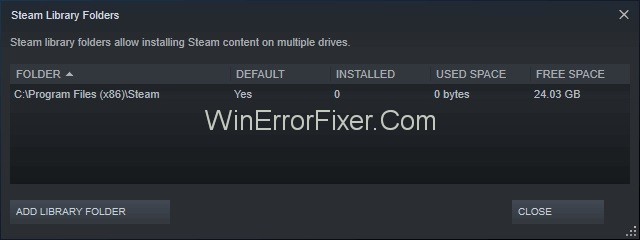
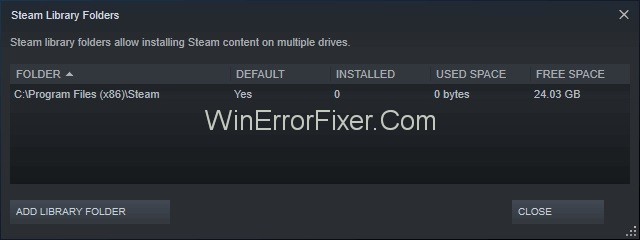
Step 4: Performing this step will provide a platform for all other installations to be located in the desired folder.
Step 5: Then, exit the “Steam” client. And locate your current Steam location.
Step 6: After that, delete all files and folders mentioned expect “SteamApps and User Data Folder.”
Step 7: Then, cut all the files and folders and paste them into the new directory, which has been specified earlier.
Step 8: Finally, Launch “Steam” and then re-login.
This method is highly effective and will mend your problem of steam content file error in just a few steps.
Solution 4: Retune Winsock
It is a straightforward method that can be implemented in just a few seconds. Steam error is caused exclusively due to this Winsock problem but resetting Winsock can help you to solve it in only three steps:
Step 1: First, hit “Windows Key + R” together to proceed with Run.
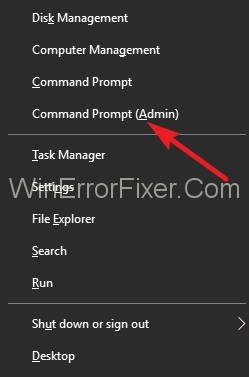
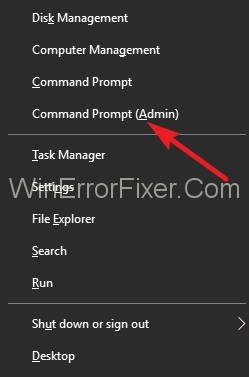
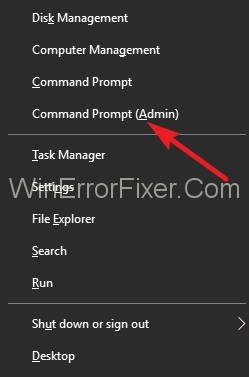
Step 2: Then, feed the following command in the dialogue box “netsh Winsock reset.”
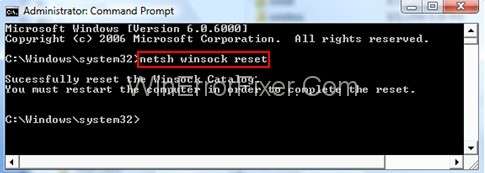
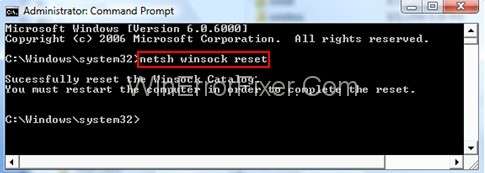
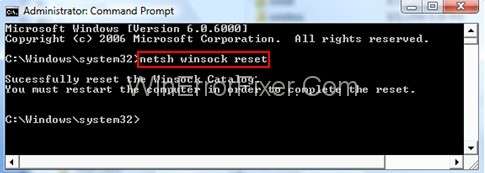
Step 3: At last, press “Enter” to implement the following commands typed by you.
Solution 5: Disable Antivirus
Many times it is seen that many anti-viruses prevent the steam from working efficiently and blocks it. You can disable your antivirus by these simple yet effective steps :
Step 1: At first, you need to restart your device, and it is better for you to click on pre-launched steam.
Step 2: Then, you will find the library section and so click on that to check what the problem with your antivirus is.
Step 3: After you see the files properly, move on to the local tab and then select it.
Step 4: On the game files, you will get an option for verification. Then, your problem will be solved.
If still not resolved, you can get rid of the problem by disabling your anti-virus. Disabling your antivirus works as a rescue method in this case. Every anti-virus has some other procedures for its disabling. Thus, try this method to get rid of the Steam Content File Locked error.
Solution 6: Delete Stream “Downloading” Directory in Safe Mode
After going through the above-mentioned steps, if your error is still not resolved then you need to delete the temporary download files that you have in the Stream directory of your PC. To do this, go through the following steps:
Step 1: First, you need to open the Start menu of your PC by right-clicking on it.
Step 2: Then you need to press the Shift key from your keyboard, select the “Power” button. After that, restart your PC.
Step 3: Now, you have to look for the “Troubleshoot” option and click on it. After this, you can select the option that says “Advanced Settings”.
Step 4: After this, you have to choose the “Startup Settings” and again “restart”.
Step 5: Now, when your computer is restarting, you have to “enable safe mode”. Pressing the “F” key from the keyboard, to do so.
Step 6: Then you have to go to the Stream directory and then look for the “Downloading” directory (C:\Program Files (x86)\Stream\streamapps\downloading\).
Step 7: Make sure to delete all the files present there in accordance with that specific game that you want to play.
Step 8: Now, you need to restart your PC.
Step 9: Last but not the least, you need to boot up the Stream and then select the install/update option.
Why is Steam Not Downloading?
Common Causes
- Slow Internet Connection: A sluggish connection will obviously affect download speeds.
- Server Overload: If Steam’s servers are overloaded, downloads could be slow or might not happen at all.
- Corrupted Files: Sometimes, corrupted Steam files can impede the download process.
Solutions
- Check Internet Connection: Make sure you are connected to a fast and stable internet source.
- Change Download Region: Switching your download region in Steam settings can sometimes resolve the issue.
- Reinstall Steam: As a last resort, reinstalling Steam (without losing game data) can resolve persistent issues.
How to Reinstall Steam Without Losing Game Data
- Navigate to Steam Directory: Usually found at
C:\Program Files (x86)\Steam. - Backup ‘Steamapps’ Folder: This folder contains all your game data. Copy it to a different location.
- Uninstall Steam: Use the Control Panel to uninstall Steam.
- Reinstall Steam: Download the latest version from the official website and install it.
- Restore ‘Steamapps’ Folder: Paste the ‘Steamapps’ folder back into the Steam directory.
How to Unlock a Steam Code
- Launch Steam and Log In: Start the Steam client and sign in to your account.
- Go to ‘Games’: Click on the ‘Games’ menu on the top and choose ‘Activate a Product on Steam.’
- Enter Code: Follow the on-screen instructions and input your code when prompted.
How to Clear Steam Cache
Clearing the Steam cache can resolve numerous issues, including slow downloads and glitches.
- Open Steam Settings: Click on ‘Steam’ in the top-left corner and then choose ‘Settings.’
- Navigate to Downloads: From the left-hand menu, click on ‘Downloads.’
- Clear Download Cache: Find and click the ‘Clear Download Cache’ button.
Related Posts:
- Steam Download Stopping and Restarting
- Unable to Initialize Steam API
- PUBG Failed to Initialize Steam
- Steam Disk Write
- Steam Won’t Open
- Steam Missing File Privileges
- How to Access Steam Screenshot Folder
Conclusion
Steam Content File Locked Error is a widespread problem, which needs your patience to be tackled. Taking stress and anxiety won’t solve your problem, so remain cool and use the methods mentioned above to fix the Steam Content File Locked issue because issues don’t get solved by only thinking and getting tensed.
They ask for your actions to tackle them. Thus, follow any of the methods to solve the Steam Content File Locked issue and hence, enjoy your gaming session without any hindrance.
Whether you’re a casual gamer or a hardcore fan, encountering issues like the “Content File Locked” error or download issues on Steam can be frustrating. Understanding their causes and implementing the right solutions can make your gaming experience much smoother.
From running disk checks to clearing Steam’s download cache, these steps can be your first line of defense against persistent Steam issues.



















