Roku, the popular streaming platform, offers a wide array of entertainment options for users of all ages. For parents looking to provide their children with safe and age-appropriate content, YouTube Kids is a fantastic choice.
Explore whether YouTube Kids is available on Roku, how to get it on your Roku device, delve into the founders of YouTube Kids and Roku, discuss the benefits of using YouTube Kids on Roku, evaluate its safety, and clarify whether it’s a free service.
In this detailed guide, we’ll walk you through the steps to enable screen mirroring on Roku, mirror YouTube Kids from Android phones, Windows PCs, iPhones/iPads, and Mac computers.
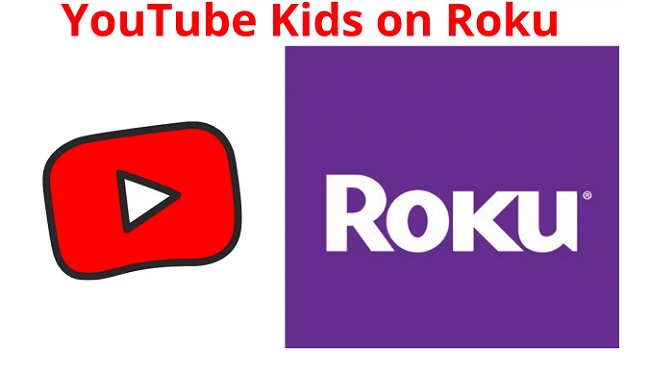
We’ll also highlight the features of YouTube Kids and provide solutions to common issues, including fixing YouTube Kids not working on Roku.
Is YouTube Kids available on Roku?
As of my last knowledge update in 2023, YouTube Kids is not available as an official channel on Roku. However, Roku offers a variety of child-friendly channels and apps that provide educational and entertaining content for children.
While YouTube Kids may not be directly accessible on Roku, parents can still find suitable content alternatives for their kids.
How to Get YouTube Kids on Roku
Although YouTube Kids is not officially available on Roku, you can explore other options to access child-friendly content:
- Use Roku’s Kid-Friendly Channels: Roku offers a selection of channels suitable for children, such as PBS Kids, Cartoon Network, and Disney Junior. These channels provide a range of age-appropriate content.
- Screen Mirroring: You can use screen mirroring or casting features from a compatible device (e.g., smartphone or tablet) to display YouTube Kids on your Roku-connected TV. Ensure that both the device and Roku are connected to the same Wi-Fi network.
How to Enable Screen Mirroring on Roku
Before you can screen mirror YouTube Kids on Roku, you need to enable screen mirroring on your Roku device. Here’s how:
- Turn On Your Roku: Ensure your Roku device is powered on and connected to your TV and Wi-Fi network.
- Access Roku Settings: Using your Roku remote, navigate to the Roku home screen.
- Open Settings: Scroll down to the “Settings” option and select it.
- Select System: In the Settings menu, choose “System.”
- Enable Screen Mirroring: Under the “System” menu, select “Screen mirroring.”
- Choose Screen Mirroring Mode: Select either “Prompt” or “Always Allow,” depending on your preference. “Prompt” will require your approval each time a device attempts to mirror, while “Always Allow” permits any device on the same network to mirror without approval.
Now that screen mirroring is enabled on your Roku, you can proceed to mirror YouTube Kids from various devices.
How to Screen Mirror YouTube Kids on Roku [Android Phone]
To screen mirror YouTube Kids from an Android phone to Roku, follow these steps:
- Connect to the Same Wi-Fi Network: Ensure both your Android device and Roku are connected to the same Wi-Fi network.
- Open Settings on Android: Go to the “Settings” app on your Android device.
- Select Display: Scroll down and choose “Display.”
- Enable Cast or Screen Mirroring: Depending on your Android device, you may see an option like “Cast,” “Smart View,” or “Screen Mirroring.” Tap it to enable screen mirroring.
- Choose Your Roku Device: Your Android device will scan for available devices. Select your Roku device from the list.
- Start Screen Mirroring: Once connected, your Android device’s screen will appear on your Roku-connected TV. You can now open the YouTube Kids app and start watching on the big screen.
How to Screen Mirror YouTube Kids on Roku using Windows PC
To screen mirror YouTube Kids from a Windows PC to Roku, follow these steps:
- Connect to the Same Wi-Fi Network: Ensure both your PC and Roku are connected to the same Wi-Fi network.
- Open Action Center: On your Windows PC, click the notification icon in the bottom-right corner to open the Action Center.
- Select Connect: Click on “Connect” to open the Connect panel.
- Choose Your Roku Device: Your PC will scan for available devices. Select your Roku device from the list.
- Start Screen Mirroring: Once connected, your PC’s screen will be mirrored on your Roku-connected TV. Open YouTube Kids in your web browser, and the content will be displayed on the TV.
How to Turn On AirPlay on Roku
If you have an iPhone, iPad, or Mac, you can use AirPlay to screen mirror YouTube Kids on Roku. To enable AirPlay on Roku, follow these steps:
- Connect to the Same Wi-Fi Network: Ensure both your Apple device and Roku are connected to the same Wi-Fi network.
- Access Roku Settings: On your Roku, navigate to “Settings” > “Apple AirPlay and HomeKit.”
- Enable AirPlay and HomeKit: In the Apple AirPlay and HomeKit settings, select “AirPlay” and turn it on.
- Choose Privacy Settings: You can choose whether to allow everyone to connect or only devices on your home network.
Once AirPlay is enabled on your Roku, you can use it to screen mirror YouTube Kids from your Apple device.
How to Screen Mirror YouTube Kids on Roku [iPhone/iPad]
To screen mirror YouTube Kids from an iPhone or iPad to Roku using AirPlay, follow these steps:
- Connect to the Same Wi-Fi Network: Ensure both your iPhone/iPad and Roku are connected to the same Wi-Fi network.
- Open Control Center: On your iPhone/iPad, swipe down from the top-right corner to open the Control Center.
- Enable Screen Mirroring: Tap the “Screen Mirroring” or “AirPlay” icon (it looks like a rectangle with an arrow) and select your Roku device from the list.
- Start Screen Mirroring: Once connected, your iPhone/iPad’s screen will be mirrored on your Roku-connected TV. Open the YouTube Kids app, and the content will appear on the TV.
How to Screen Mirror YouTube Kids on Roku from Mac
To screen mirror YouTube Kids from a Mac to Roku using AirPlay, follow these steps:
- Connect to the Same Wi-Fi Network: Ensure both your Mac and Roku are connected to the same Wi-Fi network.
- Open Menu Bar: On your Mac, click on the AirPlay icon in the menu bar (it looks like a rectangle with an arrow).
- Choose Your Roku Device: From the dropdown menu, select your Roku device.
- Start Screen Mirroring: Once connected, your Mac’s screen will be mirrored on your Roku-connected TV. Open the YouTube Kids website or app, and the content will be displayed on the TV.
YouTube Kids: Features & Highlights
YouTube Kids is a child-friendly version of YouTube that offers the following features:
- Age-Appropriate Content: YouTube Kids provides content suitable for children, with a focus on education, entertainment, and safety.
- Parental Controls: Parents can set up and customize profiles for each child, restrict content based on age, and monitor their viewing history.
- Diverse Content: YouTube Kids offers a wide range of videos, including educational content, cartoons, songs, and more.
- Ad-Free Option: YouTube Kids offers a premium subscription called YouTube Kids Plus, which includes an ad-free experience and access to additional features.
How to Fix YouTube Kids Not Working on Roku
If you encounter issues with YouTube Kids not working on your Roku while screen mirroring, here are some troubleshooting steps to consider:
- Check Wi-Fi Connection: Ensure both your Roku and mirroring device are connected to the same Wi-Fi network.
- Restart Roku: Try restarting your Roku device to refresh its settings.
- Update YouTube Kids: Make sure you have the latest version of the YouTube Kids app installed on your mirroring device.
- Check Screen Mirroring Compatibility: Confirm that your mirroring device is compatible with screen mirroring or AirPlay.
- Reconnect Mirroring: Disconnect and then reconnect the screen mirroring or AirPlay session.
- Restart Mirroring Device: Restart your mirroring device, whether it’s an Android phone, Windows PC, iPhone, iPad, or Mac.
- Update Roku Software: Ensure your Roku device is running the latest firmware by going to “Settings” > “System” > “System update.”
- Disable VPN or Proxy: If you’re using a VPN or proxy on your mirroring device, try disabling it, as it can affect the mirroring process.
By following these troubleshooting steps, you can resolve most common issues with YouTube Kids not working on Roku and enjoy safe and entertaining content for children.
Founders of YouTube Kids and Roku
- YouTube Kids: YouTube Kids is a child-friendly version of YouTube, which was founded by three former PayPal employees: Chad Hurley, Steve Chen, and Jawed Karim. YouTube was launched in February 2005 and quickly became one of the world’s leading video-sharing platforms.
- Roku: Roku was founded by Anthony Wood in October 2002. It started as a project within Wood’s previous company, ReplayTV, and later became a separate entity focused on developing streaming media players and smart TVs.
Benefits of YouTube Kids on Roku
While YouTube Kids may not be directly available on Roku, here are some benefits of using child-friendly channels and streaming services on the Roku platform:
- Diverse Content: Roku offers a variety of child-friendly channels and apps with a wide range of educational and entertaining content.
- Parental Controls: Many Roku channels provide parental control options, allowing parents to set viewing restrictions and monitor their child’s content choices.
- Age-Appropriate Programming: Roku channels like PBS Kids, Cartoon Network, and Disney Junior offer age-appropriate programming suitable for children of different age groups.
- Educational Content: Roku provides access to educational channels that can help children learn while they watch, making it a valuable resource for parents.
Is YouTube Kids on Roku Safe?
Since YouTube Kids is not officially available on Roku, safety concerns related to the YouTube Kids platform itself may not apply directly to Roku. However, parents should exercise caution when allowing their children to use any streaming platform, including Roku.
It’s essential to monitor your child’s content consumption, utilize parental controls, and select age-appropriate channels and apps to ensure a safe viewing experience.
Is YouTube Kids on Roku for Free?
As mentioned earlier, YouTube Kids is not directly available on Roku. Roku, as a platform, offers both free and paid channels, including child-friendly ones.
The availability of free or paid content may vary among different channels and apps on Roku. Parents can choose from a range of free and subscription-based options to cater to their child’s entertainment needs.
Conclusion
While YouTube Kids may not be accessible on Roku, there are numerous child-friendly channels and apps available on the platform to provide a safe and enjoyable viewing experience for children.
Parents can explore these alternatives and use parental control features to ensure their child’s safety and access age-appropriate content. Roku remains a versatile platform for family-friendly entertainment, and with careful selection, parents can find engaging content for their kids.



















