PUBG Failed to Initialize Steam error occurs before users get into the Game. So, they can’t play this game after getting PUBG Failed to Initialize the Steam error message.
Player Unknown’s Battlegrounds or PUBG is one of the most popular games among today’s generation. With regular updates and unique features, this game in on the top.
Many games are copying PUBG game, but still, no game is as popular as PUBG is. It is an online multiplayer battle royal shooting game.
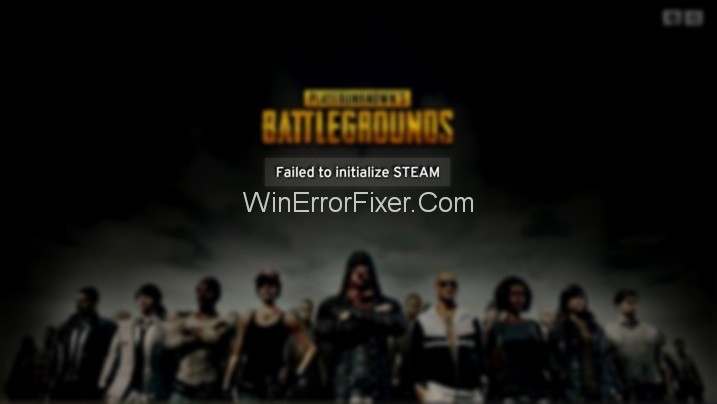
It was introduced and developed by PUBG Corporation. Today more than 50 million users are playing this game daily. Many PUBG players have reported PUBG Failed to Initialize Steam Error in this game.
PlayerUnknown’s Battlegrounds (PUBG) is one of the most popular online multiplayer battle royale games, attracting millions of players worldwide. However, like any software, PUBG isn’t free from glitches and errors.
One common issue that players frequently encounter is the game getting stuck on the ‘initializing’ screen. If you’ve found yourself in this frustrating situation, you’re not alone.
In this SEO-optimized article, we will explore why PUBG gets stuck on initializing, how to perform a hard reset on Steam, and the steps to clear your PUBG cache on Steam.
What Causes the PUBG Failed to Initialize Error?
You are not alone if you are facing PUBG Failed to Initialize Steam error. There may be various reasons behind PUBG Failed to Initialize Steam error.
It may be due to outdated drivers present on your system. Permission to game files, incomplete installation, and bugged steam are some of the other reasons.
5 Simple Solutions for PUBG failed to Initialize Steam Error
Do not panic if you encounter this error in your game. Diagnose the problem carefully and then take the necessary measures. Here are some of the solutions to overcome PUBG Failed to Initialize Steam error:
Solution 1: Restart Steam
“Failed to initialize Steam” error can also occur due to issues with your Steam client. Restarting Steam is the best solution in such a case. Here are the steps that you need to follow:
Step 1: Press Ctrl + Shift + Esc keys to open Task Manager.
Step 2: Navigate through the Processes tab.
Step 3: Right-click each Steam and PUBG (TslGame) process. Click on the End task/End Process option.
Step 4: Open your Steam client again. Run PUBG and see if the error persists.
If the error is still present, try the next methods.
Solution 2: Disable PUBG Administrator
This is the most common and useful solution to resolve PUBG Failed to Initialize Steam error. Privileges issues with game can generate PUBG Failed to Initialize Steam error. So, the best way is to disable the setting of running PUBG as an administrator.
Here are the steps:
Step 1: First of all, open File Explorer. Go to where your steam is installed. Default location is C:\Program Files (x86)\Steam\ or C:\Program Files\Steam\.
Step 2: Now, you are present in the Steam directory. Now, go to steamapps\common\TslGame\Binaries\Win64\.
Step 3: Right-click on TslGame or TslGame.exe. Choose the Properties option.
Step 4: Navigate to the Compatibility tab. Uncheck the option Run this program as an administrator.
Step 5: Click on the OK button.
Run your game and see if this method fixes the Player Unknown’s BattleGrounds Failed to Initialize Steam error or not.
Solution 3: Update Your Drivers
Faulty and outdated device drivers are one of the leading causes of PUBG Failed to Initialize the Steam issue. Try updating your drivers and see if it solves your problem or not. Apply the given steps to do so:
Step 1: Right-click on My Computer icon and choose the Device Manager option.
Step 2: Now, click on Display Adapters. Locate your Graphics Card and right-click on it. Select the Update Driver Software option.
Step 3: After that, click on Search automatically for updated driver software.
If your computer doesn’t install it automatically, download it from the manufacturer’s website. After that, install it.
Solution 4: Verify Game Integrity
It is an important technique to bring a game in running condition again. Apply the following procedure for this:
Step 1: Firstly, open up the Steam. Move to the Library section.
Step 2: Locate PUBG. Right-click on it and select Properties option.
Step 3: Navigate to the Local files tab.
Step 4: There, you will see an option saying “Verify Integrity of Game Files.”
Step 5: Click on it, and you are almost done with the procedure. Now you can try rerunning the game.
Solution 5: Reinstall Steam
If none of the methods works for you, you can try this solution. Go to Steam’s website, download the software, and install it on your system.
Step 1: First of all, press Windows + R from the keyboard. Type appwiz.cpl and press Enter key.
Step 2: Here, search for the entry of Steam. Right-click it and choose the Uninstall option.
Step 3: Restart your system and download a new version of Steam. Install it again on your system.
Why is PUBG Stuck on Initializing?
The “stuck on initializing” problem can occur due to various reasons:
1. Server Issues
The most common reason is server downtime or server-related issues, which are beyond the control of the user.
2. Internet Connection
A poor or unstable internet connection might prevent the game from initializing properly.
3. Corrupted Files
Corrupted or missing game files can cause the game to hang on the initializing screen.
4. Software Conflicts
Third-party software or background applications may interfere with PUBG, causing it to get stuck during initialization.
5. Outdated Software
Running an older version of PUBG or outdated system drivers can contribute to this issue.
Why is PUBG Stuck on Initializing?
The “stuck on initializing” problem can occur due to various reasons:
1. Server Issues
The most common reason is server downtime or server-related issues, which are beyond the control of the user.
2. Internet Connection
A poor or unstable internet connection might prevent the game from initializing properly.
3. Corrupted Files
Corrupted or missing game files can cause the game to hang on the initializing screen.
4. Software Conflicts
Third-party software or background applications may interfere with PUBG, causing it to get stuck during initialization.
5. Outdated Software
Running an older version of PUBG or outdated system drivers can contribute to this issue.
How to Clear PUBG Cache on Steam
Clearing the game cache can often solve issues caused by corrupted or outdated files. Here’s how you can clear PUBG’s cache:
Step 1:
Open your Steam client and go to the ‘Library’ tab.
Step 2:
Right-click on ‘PlayerUnknown’s Battlegrounds’ and select ‘Properties.’
Step 3:
Navigate to the ‘Local Files’ tab and click on ‘Verify Integrity of Game Files.’ Steam will then check for corrupted or missing files and replace them.
Step 4:
After the process is complete, restart Steam and run PUBG to check if the problem is fixed.
Related Posts:
- Steam Download Stopping and Restarting
- Unable to Initialize Steam API
- Steam Content File Locked
- Steam Disk Write
- Steam Won’t Open
- Steam Missing File Privileges
- How to Access Steam Screenshot Folder
Conclusion
So, this was all about how you can fix the “PUBG Failed to Initialize Steam” error. Try out the methods discussed above. Follow each step carefully. Most probably, you will get rid of this annoying error message.
Getting stuck on the initializing screen while trying to play PUBG can be a frustrating experience. However, understanding the possible causes and knowing how to perform a hard reset on Steam or clear your PUBG cache can significantly improve your odds of resolving the issue.
If these methods don’t work, consider contacting PUBG’s customer support for specialized assistance. It’s essential to regularly update your game and system drivers to avoid such issues. Happy gaming!



















