Error Err_Cache_Miss occurs when you browse a website or web app. Also, the problem lies with the caching of website data on the computer. In other words, Chrome is having issues with the caching system.
Another reason for the error Err_Cache_Miss is that coding of the website is incorrect, or there are some different extensions that result in improper functioning of the website.
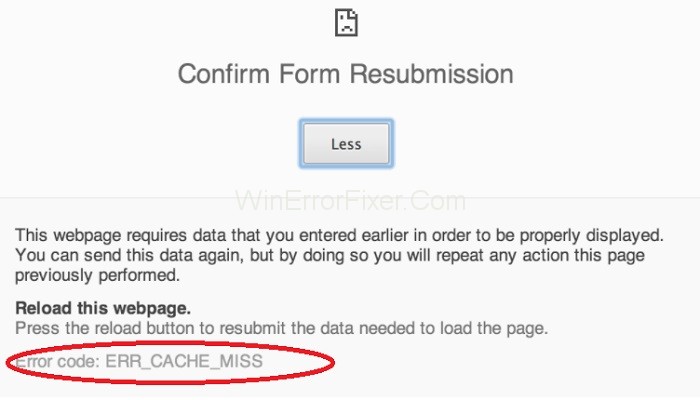
The Err_Cache_Miss error is a common issue faced by Google Chrome users. While the error is frequently encountered, it’s often misunderstood. This guide will delve into what Err_Cache_Miss is, what causes it, how to fix it on Android, and ways to refresh your browser while ignoring the cache.
What is Err_Cache_Miss?
The Err_Cache_Miss error appears when Google Chrome encounters problems with the caching system. Essentially, this error means that Chrome failed to retrieve data from the cache to load a webpage.
The message usually appears as a dialog box stating, “Confirm Form Resubmission” or simply as “Err_Cache_Miss” on a blank page.
What Causes Err_Cache_Miss Error on Google Chrome?
Several factors could trigger this error:
- Corrupt or Outdated Browser: An outdated or corrupt installation of Chrome may lead to various errors, including Err_Cache_Miss.
- Browser Extensions: Some browser extensions might interfere with the way Chrome handles caching, thus causing the error.
- Coding Issues: On the developer’s end, poorly written code can lead to caching issues.
- Network Fluctuations: Unstable or weak internet connection may result in a failure to load cached data properly.
ERR_CACHE_MISS Error Message on Google Chrome
Solution 1: Clearing Browsing Data
Sometimes, corrupted Browsing data also leads to error “Err_Cache_Miss“. So, you need to clear the browsing data from the browser by following the below steps:
Step 1: At first, click on the three dots at the top, on the right side of the browser window. Now, select More Tools option and then click on Clear Browsing Data or simply press Ctrl + Shift + Del.
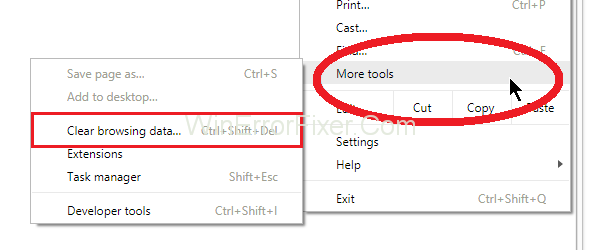
Step 2: Now, choose the Time Range as All Time from the drop-down menu, tick all the items below. Now, click on the button Clear Data button.
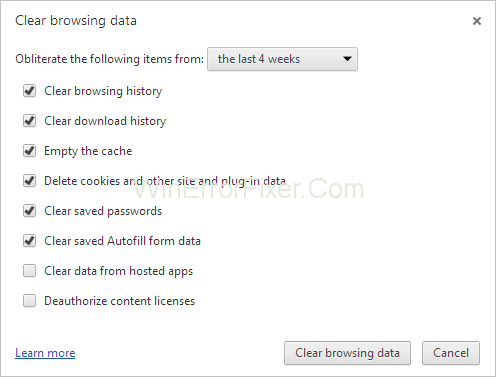
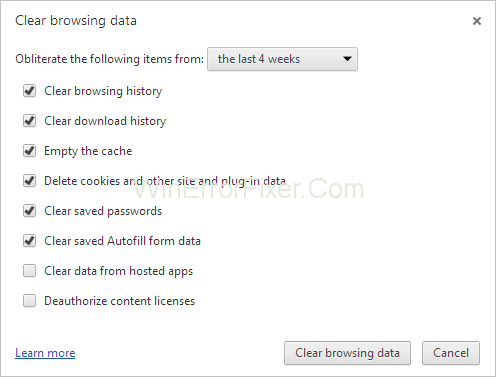
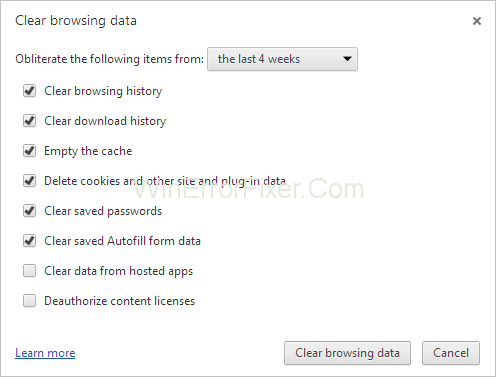
Step 3: The last step is to Restart your browser and check if the Err_Cache_Miss error is resolved or not.
Also Read:
- Windows 8.1 Product Key and Activation
- How to Take Screenshots on Windows
- BitDefender Threat Scanner.DMP
- res://aaResources.dll/104
- Application Error 0xc0000005
Solution 2: Update Browser
The version of Chrome you are using can contain bugs and thus result in an error “Err_Cache_Miss“. So, try upgrading your browser to its latest version. Now, again check if the error is gone or not.
Solution 3: Check Browser Extensions
Checking the Browser Extensions also helps in fixing the error “Err_Cache_Miss” as some extensions affect your browser, so you need to check them. So to open the Extensions windows follow the steps described below:
Step 1: At first, click on the three dots at the top, on the right side of the browser window. Now, select More Tools option and then click on Extensions.
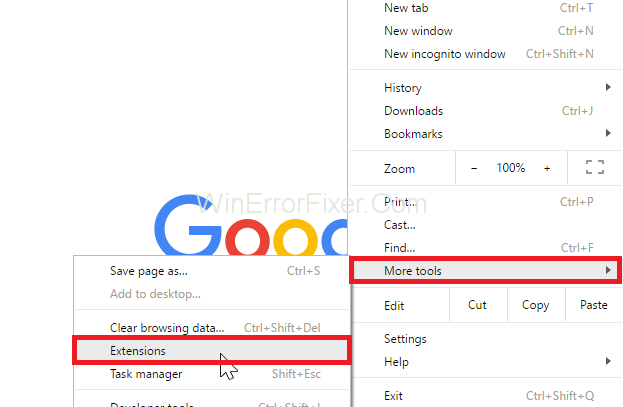
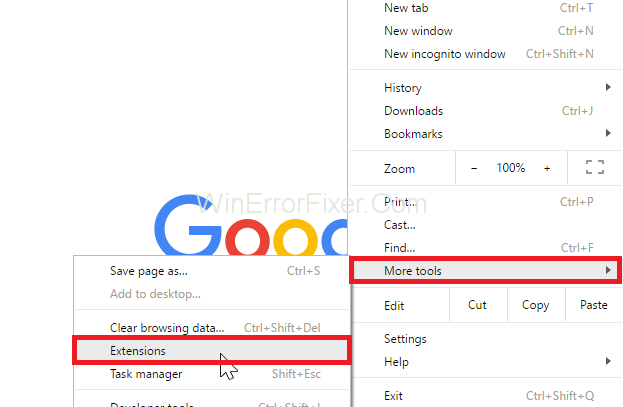
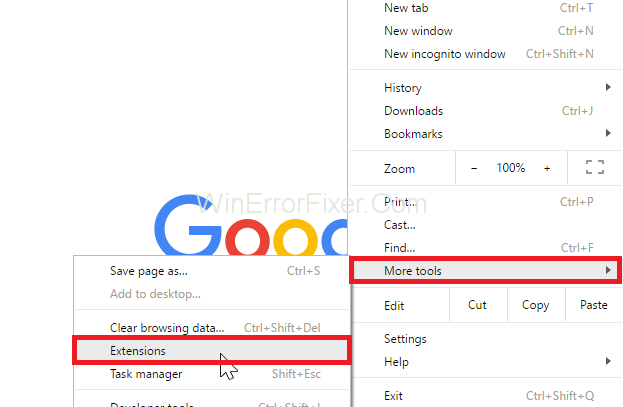
Step 2: A list showing Extensions will appear. Now, search for the problem causing extensions by disabling the extensions one by one and if it is not causing the problem to enable it again.
Solution 4: Disable Cache System
Disabling the Cache System also helps to fix the error “Err_Cache_Miss“, so follow the below steps to disable cache:
Step 1: Start with pressing the Ctrl + Shift + I keys collectively from the keyboard.
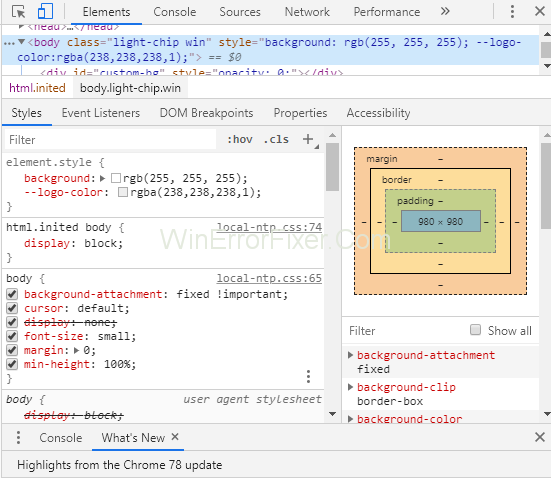
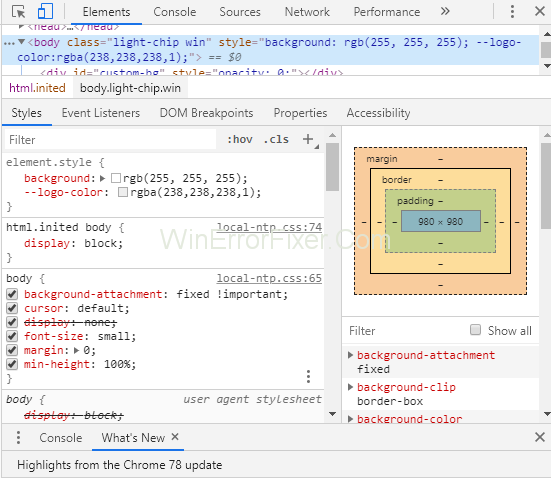
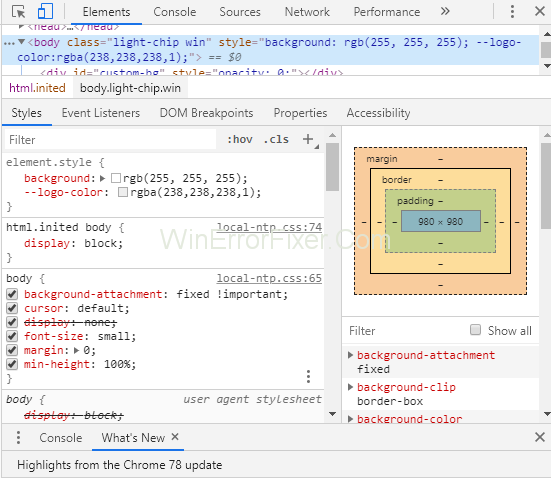
Step 2: Click on the Network tab and check-mark the option Disable Cache.
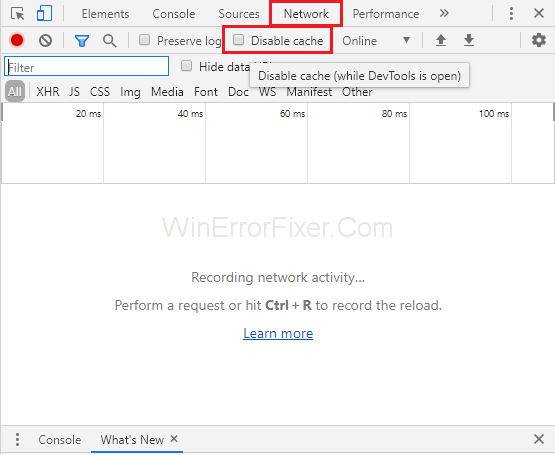
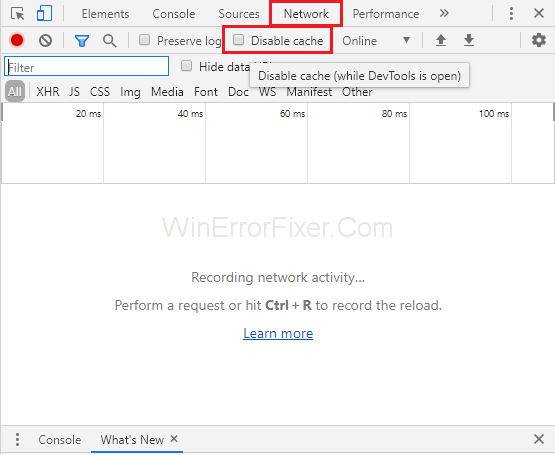
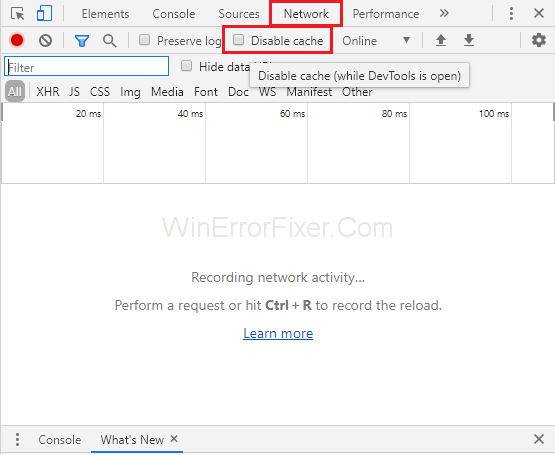
Step 3: The last step is to Reload the page and check if the problem continues.
Solution 5: Reset Network Settings
Faulty Network settings can also be the reason for the error “Err_Cache_Miss“. So, to reset the Network settings follow the below-given steps:
Step 1: At first, press the Windows and X key together. A list of options will appear and now choose Command Prompt (Admin). If cmd is not available, choose PowerShell (Admin).
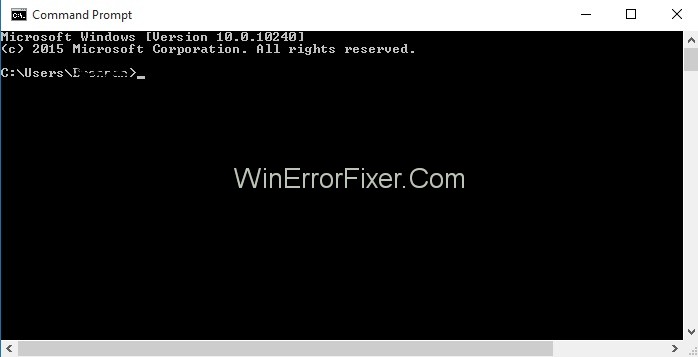
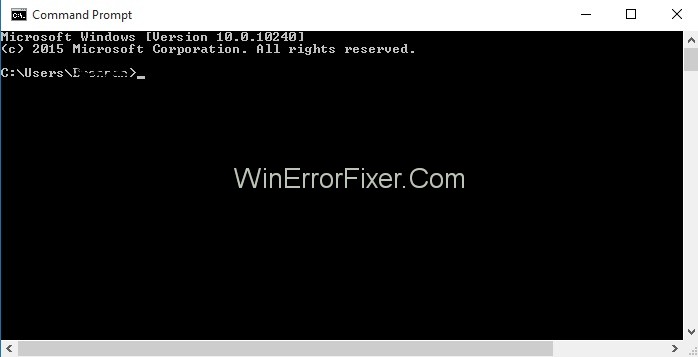
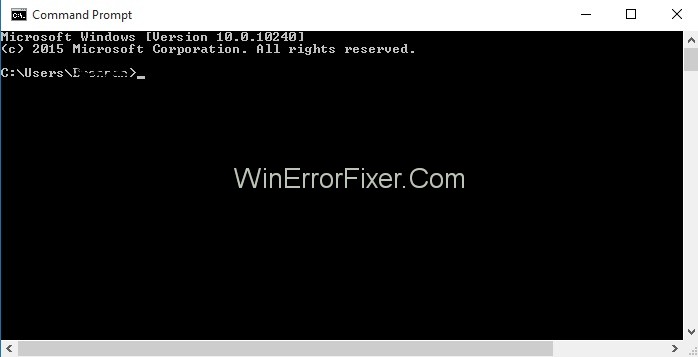
Step 2: Next type is to type the following commands one by one in Power Shell and press Enter after each command:
ipconfig /release
ipconfig /all
ipconfig /flushdns
ipconfig /renew
netsh int ip set dns
netsh winsock reset
Step 3: At last, restart your browser to check if the problem still exists.
Solution 6: Resetting Your Browser
Due to incorrect browser settings or configuration, error “Err_Cache_Miss” can occur. So, try resetting your browser settings to default. To do this, follow the below steps:
Step 1: Click on the three dots at the top, on the right side of the browser window. Now, click on Settings.
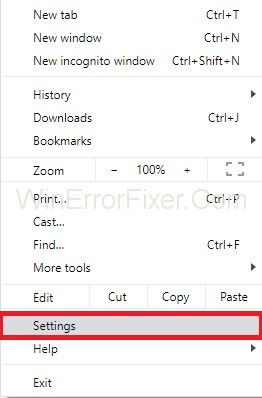
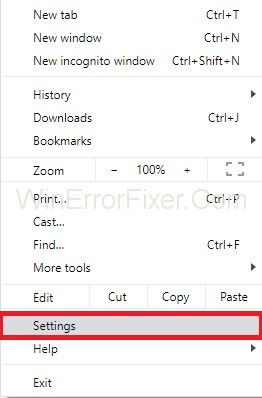
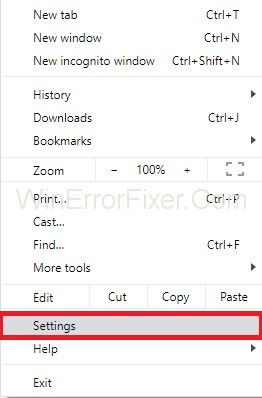
Step 2: Now you need to click on Show advanced settings and then search for the Reset Settings button and click on it.
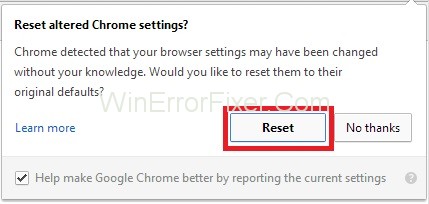
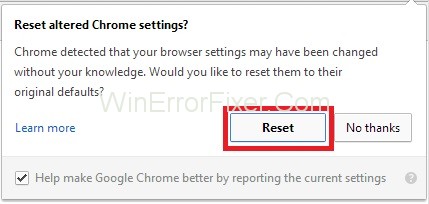
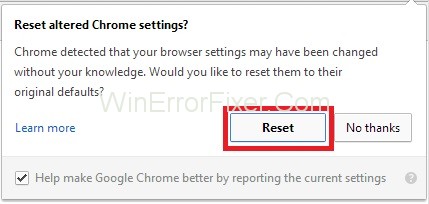
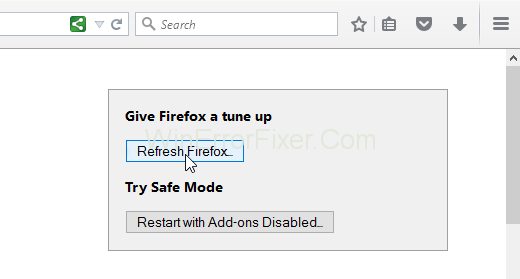
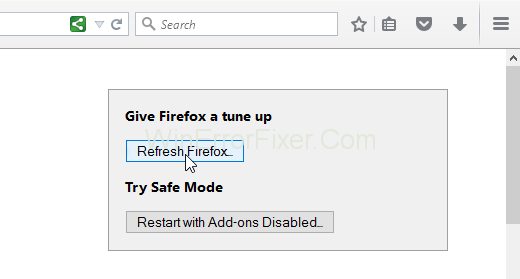
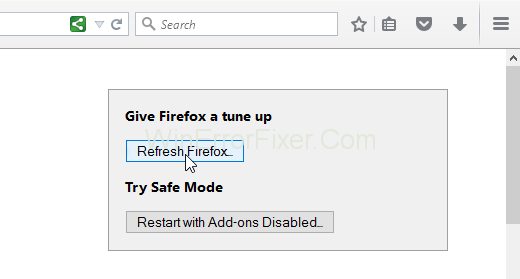
Step 3: Reset settings popup will appear. You need to confirm your action by clicking on the Reset button. Now check if you can browse on the browser.
How to Fix Err_Cache_Miss in Android?
Fixing the Err_Cache_Miss error on Android involves a few different approaches:
Clear Browser Cache
- Open Chrome settings.
- Navigate to “Privacy.”
- Select “Clear Browsing Data” and check “Cached Images and Files.”
- Confirm by tapping “Clear Data.”
Update Chrome
- Open the Google Play Store.
- Search for Google Chrome.
- If an update is available, tap “Update.”
Disable Chrome Extensions (If Synced)
- Open Chrome.
- Navigate to “Menu” > “Extensions.”
- Disable extensions one by one to identify the culprit.
How Do I Refresh Ignoring Cache in Chrome?
Refreshing a webpage while ignoring cache can sometimes solve the Err_Cache_Miss issue. Here’s how to do it:
For Desktop
- Open Developer Tools by pressing
F12or right-clicking and selecting “Inspect Element.” - Right-click on the refresh button next to the address bar.
- Select “Empty Cache and Hard Reload.”
For Android
- Open Chrome settings.
- Go to “Privacy.”
- Choose “Clear Browsing Data,” then select “Cached Images and Files.”
- Confirm and refresh the webpage.
Similar Posts:
- ERR_EMPTY_RESPONSE or No Data Received Error
- ERR_QUIC_PROTOCOL_ERROR in Chrome
- Err_Connection_Reset Error in Google Chrome
- ERR_NAME_NOT_RESOLVED Error in Google Chrome
- ERR_NETWORK_CHANGED in Chrome
Conclusion
Hence, go through the easy solutions mentioned above one by one to fix the “Err_Cache_Miss” error and then you will be able to browse the website without any error. The Err_Cache_Miss error in Google Chrome is often more of an annoyance than a critical issue.
Understanding its causes can help you resolve the issue quickly. Whether you’re using Chrome on Android or a desktop, there are multiple ways to fix the error and continue browsing seamlessly. This guide aims to equip you with the know-how to tackle this common but perplexing issue.



















