Most of you must be aware with term screen capture well, who doesn’t let me tell you that screen capture is often used in the place of the screenshots on Windows, i.e., capturing your computer or phone screen by the command of keys which you can see later for useful purposes.
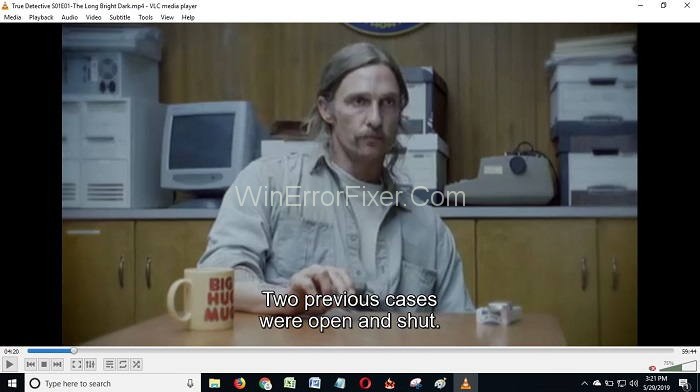
Taking a screenshot in your mobile phones is very easy similarly taking a screenshot on windows is also quite easy and there is a list of ways using which you can take a screenshot on windows device. The important thing to note is that the method of taking a screenshot on the window device depends on the version of Window your device contains. Learn how to take screenshot on Mac.
How to Take Screenshots on Windows 10, 8 and 7
Hence, in this article, we are going to share some easy and convenient methods you can use to take a screenshot on Windows devices according to the Window version you are using. So, let us get started.
Method 1: Quick Screenshots on Windows 10
This method is straightforward; all you have to do is follow these steps to take screenshots on Windows 10, and you will be able to take perfect clean screenshots on Windows 10.
Step 1: Press the Windows key + Shift + S.
Step 2: Next, you will see a clipping menu at the top of your device screen with three options:
Step 3: Rectangular Clip.
Step 4: Freeform Clip.
Step 5: Fullscreen Clip.
Step 6: You can select either one depending upon what type or shape of screenshot you want to capture.
Step 7: If you select for rectangular or free form clip then your mouse pointer will change into a crosshair; you will be required to drag the mouse to select or define the area you want to capture. However, if you choose full-screen clip then the whole screen will get captured in a screenshot effectively.
Step 8: After selecting the area to release the mouse button or trackpad, the area you chose/selected will be captured and saved to the clipboard.
You can easily paste and edit the captured screen from the clipboard either on an image editor, e-mail message, OneNote or any other photo editing or viewing application.
Method 2: Capture Full Screenshot on Windows 7,8 & 10
This one is for any window version, i.e., you can use this method to take a screenshot of your entire irrespective of your window version either its 7,8 or 10 this one goes with all 3 of them.
To take a screenshot of your entire screen, you have to press PrtScn key.
When you press PrtScn key, a screenshot of Windows’s full screen gets copied on the clipboard by default. From the clipboard, you can open and paste the screenshot wherever you want to or need, such as into an email or any image editor, etc. e.g., Microsoft Paint or Gimp for Windows.
If you want to paste the screenshot on such as Gimp, then click Edit > Paste or you can also click on the Clipboard Icon in Paint under the Home Tab. For easy pasting of screenshot go the location where you want to paste it and press Ctrl + V.
Method 3: Alternate Full-screen Capture on Windows 8 & 10
As we mentioned above that PrtScn method works on almost every version of windows but for people who use Windows 8 or 10 we have an alternate method, or you can say an additional trick to take a screenshot of the full screen a little faster & conveniently.
Step 1: Tap the Windows key + PrtScn
Step 2: Next, you will notice the screen will dim for a moment like a camera shutter snapping.
Step 3: This will indicate that your screenshot has been taken perfectly.
The pros of using this method instead of the previous are that your screenshot gets saved to your Pictures > Screenshots folder by default from where you can easily access it — saving your time from pasting or copying the screenshot from the clipboard.
Method 4: Single Window Screenshot on Windows 8 & 10
This is the one the quick and easy methods you can have to take screenshots of your screen, especially if you want to take a screenshot of a specific single Window. You can use these steps:
Step 1: Before you take a screenshot of a single window, you must be active the window; which you can do easily by clicking on its title bar.
Step 2: Next, press Alt + PrtScn and a screenshot of the active window will be taken and get saved on the clipboard.
The screenshot could be easily pasted on any other location of your choice either Email-message or Photo editing app or preview app wherever you want or need.
Method 5: Windows Snipping Tool
Snipping Tool is the default, or you can say built-in utility in Windows by using which you can take screenshots easily, and it allows you to have more control over the area you want to capture in a screenshot. Snipping Tool also offers you many options after the screenshot has been taken for editing of the screenshot, to share it, etc.
Snipping Tool is available in almost every version of Windows starting from Windows Vista. However, it might differ in terms of its characteristics on different versions of Windows.
You can easily capture a screenshot using Snipping Tool by following the steps provided herewith:
Step 1: Switch on your device and click on the Start Button > type Snipping into the search box & hit Enter.
Step 2: Next, Click on the Snipping Tool from the respective search results.
Step 3: If you are using Windows 10, then from here on the Snipping Tool will be different compared to other versions.
Windows Snipping Tool Modes
Windows 10: open the snipping tool and then click on the Mode from snipping tool’s menu.
Mode 1: Windows 7 & 8: if you are using windows 7 or 8 then after you select snipping tool; click on the New Button Down-Arrow.
Mode 2: The mode in Windows 10 and New in Windows 7 & 8 offers you options for you to select the shape of the screenshot area/region on the screen you want to capture. You can select one based on your choice, but before that, you must know about those options:
Mode 3: Free-form Snip: it lets you draw the area you want to capture free-handedly.
Just click and hold down your mouse button or trackpad. The cursor might change into a crosshair move the mouse to drag the crosshair over the area you want to capture.
Mode 1: Rectangular Snip: click and hold down the left button of your mouse or trackpad. Drag the pointer or crosshair over the screen to draw a rectangular shape on the screen. Everything inside the square shape will be captured in the screenshot right away once you release the mouse button.
Mode 2: Window Snip: as the name suggests it lets you take a screenshot of any particular entire window.
Once you have activated the Window Snipping Tool, move the mouse to the window you want to capture.
Method 5.1: How to Take Full-Screen Screenshot in Windows Snipping Tool
The window you want to capture will be selected and then Left-Click the mouse to capture the window in screenshot.
Step 1: Full-Screen Snip: it allows you to capture the entire screen as a screenshot.
Step 2: Using Free-form or Rectangular Snip Options to capture the screen is quite simple. Once you have selected the area you want to capture release the mouse button, the screenshot will automatically get saved and will open in the Snipping Tool.
The image will get copied on the clipboard also in case you want to open the screenshot in any other folder or want to edit it in any photo editing app.
Step 3: If you select Window Snip to capture the particular window you will have to really care about it because if by any chance you clicked the window behind or in front of it rather than the active window you want to capture; then the screenshot will be taken of that window either front or behind the active window.
Method 5.2: How to Take Free-from Snip Screenshot in Windows Snipping Tool
Anyway, its quite easy to capture the window of your choice move the mouse pointer on active window and click. Screenshot of that window will be captured easily.
Step 1: If you want to capture the whole screen, then select Full-Screen Snip and screenshot will get captured instantly.
Step 2: However, if you are not satisfied with the screenshot, you took then no need to worry you can always take another screenshot by selecting the New Option from Snipping Tool menu.
Step 3: Finally, if you are fully satisfied with your screenshot, you might want to save it which can be easily done by clicking File > Save As or you can press Ctrl + S to save your screenshot instantly in one go. Snipping Tool also gives you an option Floppy Disk Icon for you to save your screenshot.
Method 5.3: Using Delay to Capture Pop-up Menus (Windows 10)
As we mentioned earlier that Snipping Tool offers different options in different versions of Windows, thereby, in Windows Snipping Tool comes with a new feature called Delay. This feature works as a timer giving you a window of 5 seconds of preparation such as if you want to take a screenshot of a step, but that also requires to be done manually then you can use this feature.
This feature is very useful when you want to take screenshots of pop-up menus which disappears quickly or in seconds the moment to press the New or Mode button.
You can use the Delay Feature of Snipping Tool with the help of the following feature:
Step 1: Open Snipping Tool and from the options showing on top bar click on it.
Step 2: Next, you will be required to set the time, i.e., selecting the amount of time you would want for Snipping Tool to wait before it captures your screen (up to a maximum of 5 seconds).
Step 3: After that, click on the New button and prepare or set your screen exactly like you want to capture before you run out of time i.e. before the timer goes off.
One more important thing to note is that Delay in Snipping Tool does not show how much time is left like you might have noticed in your smartphone camera features. Hence, it is always suggested to select 5 seconds time window to set the screen.
Method 3: Using OneNote Screen Clipping
Other then Snipping Tool you can also use the Screen Clipping feature provided by the OneNote. Although this Screen Clipping feature of OneNote is only available in the older versions, still you can make good use of this feature if you are using the older version of OneNote.
The OneNote Clip Tool can be found and used very easily using the following steps:
Step 1: First of all, to find the tool you may need to click on the Upward-facing Arrow it might be present at the bottom right of your desktop.
Step 2: Next, you will be redirected to a new window where you will see a purple icon of OneNote along with some Pair of scissors on it; click on it.
Step 3: Then, from the context menu, go for the Take Screen Clipping.
Step 4: Next, you will be required to define or select the area over the screen which you want to be captured; OneNote will give time to select the area, and for that, your desktop screen will freeze for some moment till you have successfully selected the area.
Step 5: Finally, when you have captured the screen successfully, then OneNote will pop-up a window with small context asking you if either you want to choose to copy the new screenshot to your clipboard or you want to paste the taken image into a new notebook or may be on the existing one.
Method 4: Web Shots Using Microsoft Edge Browser
So far, we have been talking about taking screenshots on your screen either full or particular area or how you can capture a particular window using different software and quick tips, etc. “But what will you do if you want to capture a web screen?” The answer to this question is Microsoft Edge.
Microsoft Edge allows you to take screenshots of the web using its “Web Note” feature which is available on Windows 10. However, this might limit your capability of taking screenshots to web-only, which means you can not use this to take screenshots of any window, desktop, or any other programs.
So, let us take a look at how you can use this:
Step 1: Open Microsoft Edge Browser on the top right corner you will see a pen-like icon, i.e., means Add Notes click on it.
Step 2: Next, your screen will freeze for a moment, and a toolbar will get opened at the top of the browser; click Clip from the new toolbar.
Step 3: Then, using your mouse button drag a rectangle and select the area of the web page you want to capture and once selected release, the mouse button has taken image will get copied on the clipboard.
Step 4: Click on the Exit icon which will be present at the upper right corner once you have captured the web page successfully and close the Web Clipping Toolbar.
Step 5: Later on, you can paste the image wherever you want to from the clipboard.
Method 5: Screenshot on Windows Tablets
Taking screenshots on your Windows Tablet is the easiest method of taking a screenshot you will ever know. You can press or tap the keys, i.e., Windows Button + Volume Down Button and your screenshot will be taken in seconds plus it will be auto saved.
Also Read:
- ERR_EMPTY_RESPONSE or No Data Received
- Error Loading Player: No Playable Source Found
- Android.Process.Media Has Stopped
- Error Code 0x80300024
Conclusion
Hope you liked this post.



















