ERR_QUIC_PROTOCOL_ERROR is one of the many errors that you face while using Google Chrome. When ERR_QUIC_PROTOCOL_ERROR shows up, you may not be able to access certain websites. The problem is that this error occurs while using most of the popular sites like Facebook, YouTube, and Gmail.
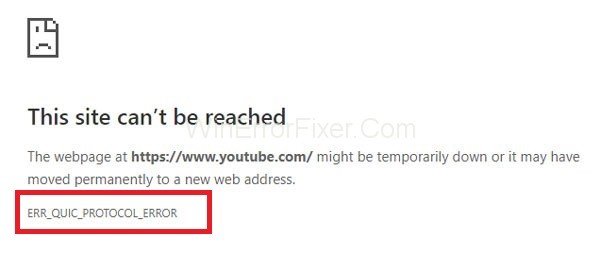
The error message may be displayed as “The app is currently unreachable.” In some cases, “This web page is not available” message is also shown.
Reason Behind ERR_QUIC_PROTOCOL_ERROR
QUIC protocol is responsible for ERR_QUIC_PROTOCOL_ERROR. QUIC (Quick UDP Internet Connection) is a protocol that is used for improving the data transfer process. This protocol was introduced in 2014.
It is enabled by default, and Google Chrome serves the websites using QUIC protocol. This protocol results in faster and secure internet browsing. But since its launch, many users are facing some issues in accessing certain websites. Another reason may be third-party extensions installed on Google Chrome.
How to Fix ERR_QUIC_PROTOCOL_ERROR in Chrome
Most of the time, the solution to this problem is straightforward. Usually, you can solve this error in minutes. Here are a few fixes that you can try to resolve ERR_QUIC_PROTOCOL_ERROR error:
Solution 1: Using the Chrome://flags Command
This is the first solution that technical experts suggest to solve the ERR_QUIC_PROTOCOL_ERROR problem. In this case, we disable the Experimental QUIC protocol. Disabling the protocol works in most of the cases. The step by step procedure to disable this protocol is given below:
Step 1: Open Google Chrome web browser.
Step 2: Type chrome://flags and press Enter key to open the Settings menu.
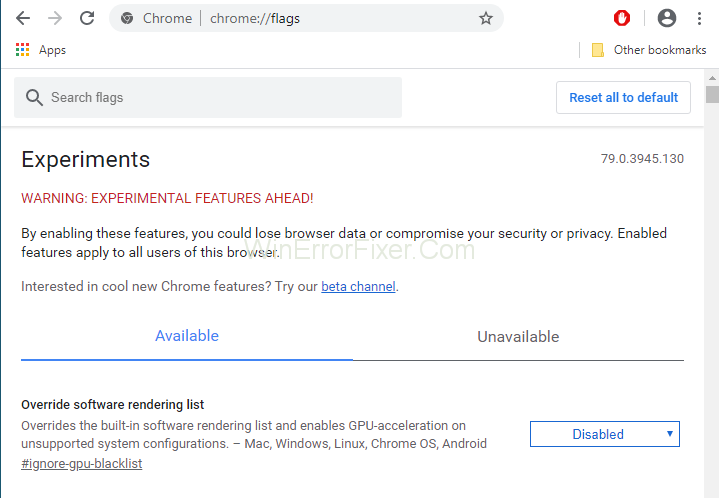
Step 3: A page will be displayed containing a warning message “WARNING: EXPERIMENTAL FEATURES AHEAD!“ This procedure is safe. So we can ignore this message.
Step 4: Scroll down and look for Experimental QUIC protocol. If it is not located, then you can press the Ctrl + F key and can type “Experimental QUIC protocol” in the Find box. Then press Enter key.
Step 5: Using the drop-down menu, select the Disable option.
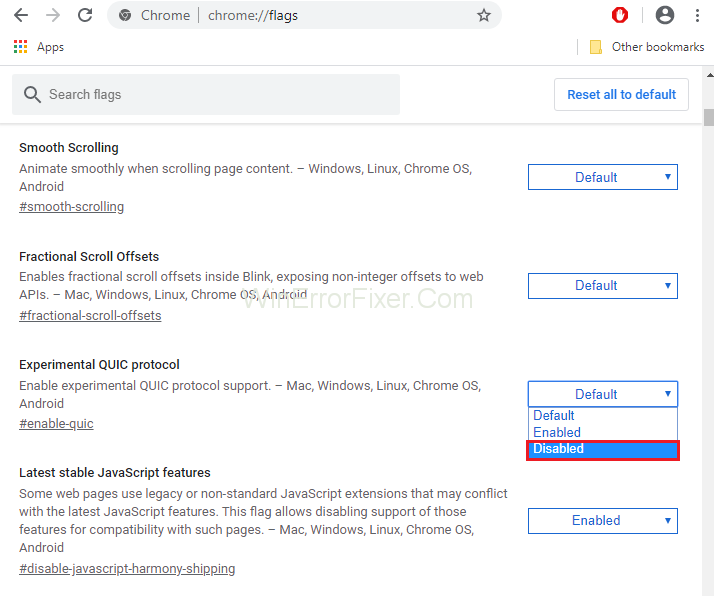
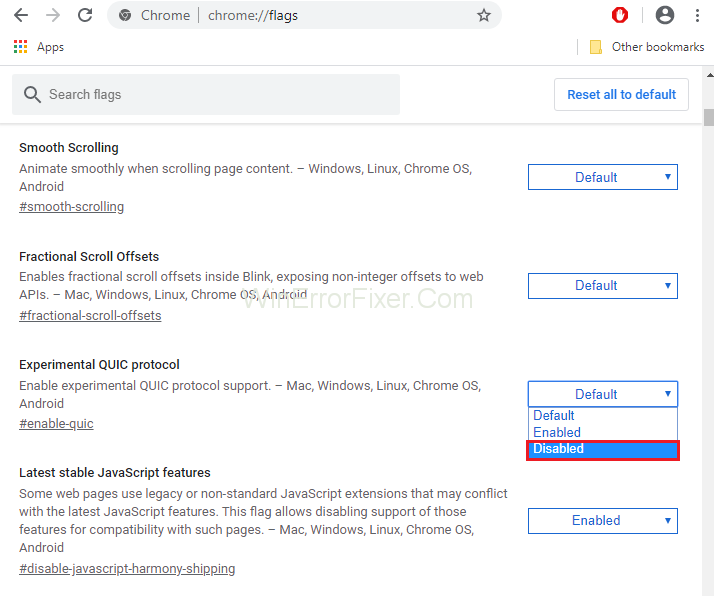
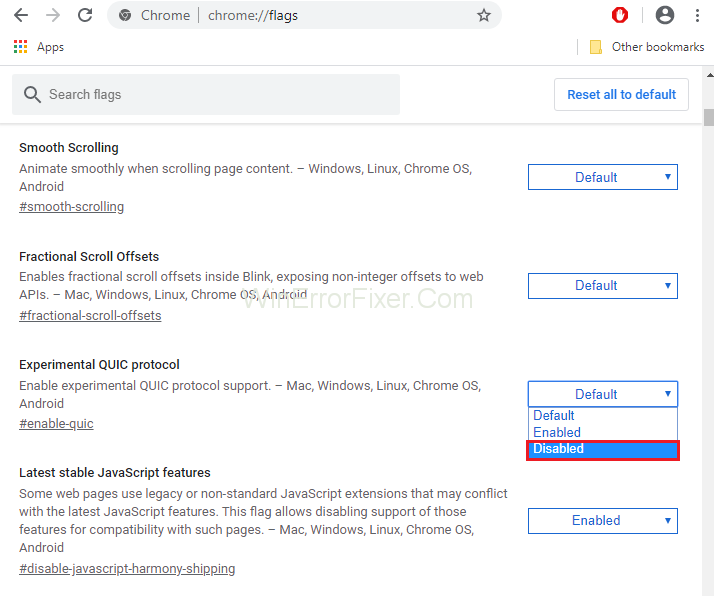
Step 6: Reset the browser. The ERR_QUIC_PROTOCOL_ERROR should be resolved now.
If even after disabling QUIC protocol, the problem still persists then applies other solutions.
More Guides:
- Ethernet Doesn’t Have a Valid IP Configuration
- This Site Can’t Be Reached Error in Google Chrome
- How to Remove Write Protection from Micro SD/Memory Card
- How to Take Screenshot on Mac
Solution 2: Disabling Browser Extensions
Extensions play a very important role in improving Chrome’s functionality. Even if they are running in the background, then also they use the system’s resources. Also, some of the extensions are not well developed. So it is better to disable unwanted and junk extensions.
Sometimes it becomes difficult to identify the extensions that are creating trouble. Carefully examine and remove them. Follow these steps for disabling browser extensions:
Step 1: Open Google Chrome. Type chrome://extensions in the address bar and press Enter key.
Step 2: All installed extensions will be listed here. Every extension has Enable or Disable button in its front. Disable the extensions that are not required. You can also delete them by clicking on the Delete icon.
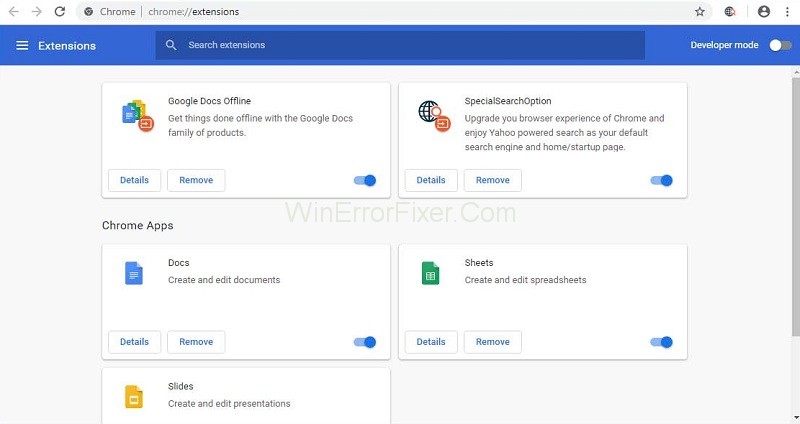
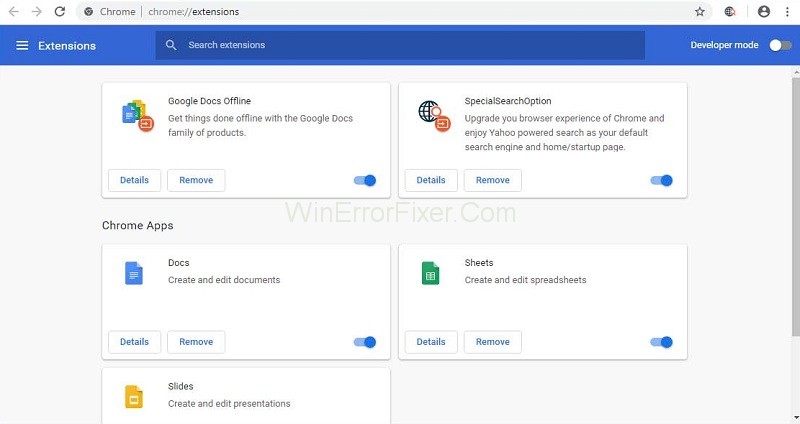
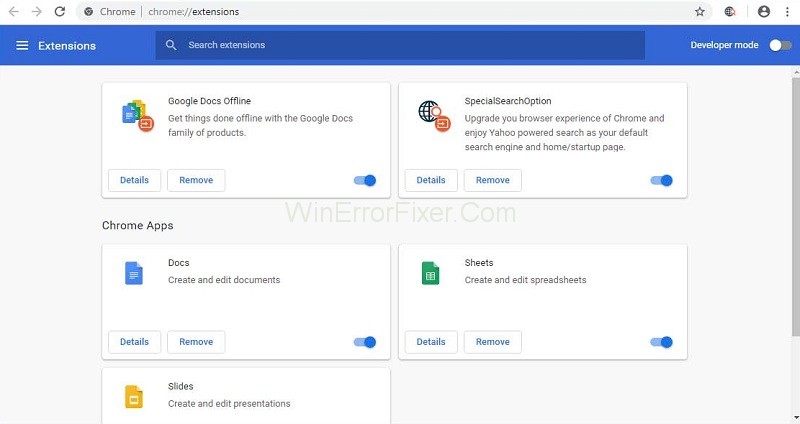
Step 3: Restart Google Chrome and see if the ERR_QUIC_PROTOCOL_ERROR error still exists.
Solution 3: Reset the Browser
Another method to resolve the ERR_QUIC_PROTOCOL_ERROR issue is to reset your web browser. Your problem may be solved by this method. Apply the following steps for this:
Step 1: Open Google Chrome. Click on the three dots on the top right-hand side of Google Chrome. Select the Settings option.
Step 2: From the left pane, select the Advanced option and expand it to see other options.
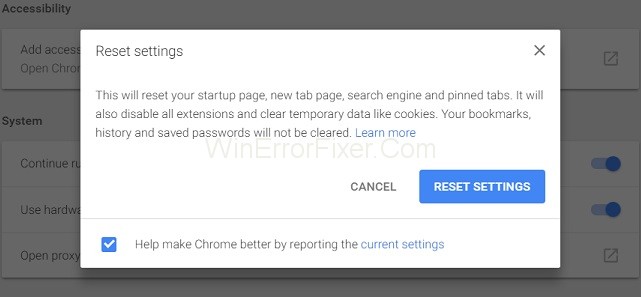
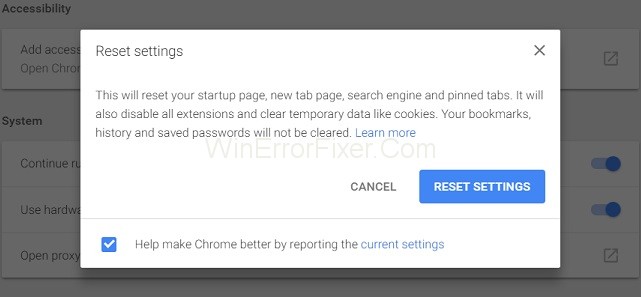
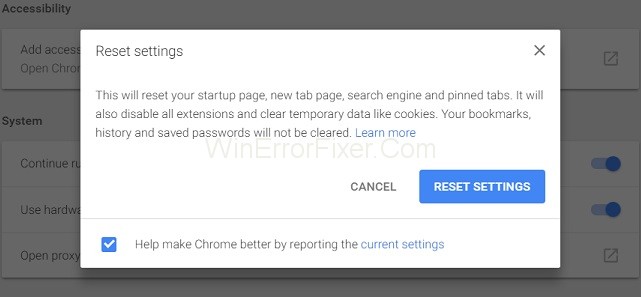
Step 3: After that, select the Reset option. Then reopen Google Chrome.
Solution 4: Check the Proxy or Firewall Settings
Sometimes proxy and firewall settings in our systems are not done properly. It may lead to generate a problematic error. Apply the following steps to check these settings:
Step 1: Press Windows + R keys from the keyboard. Type “inetcpl.cpl” in command prompt and click on the OK button.
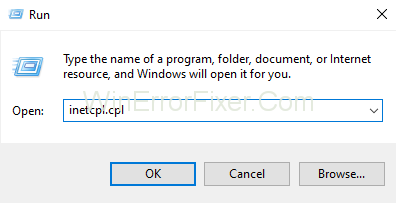
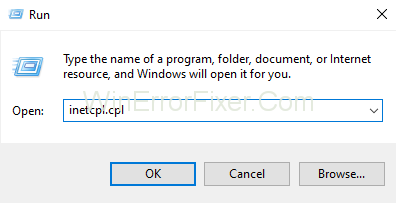
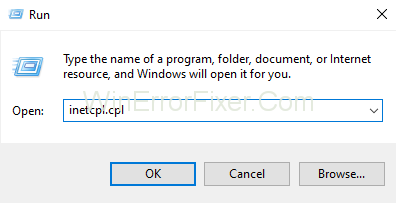
Step 2: Select the Connections tab and click on the LAN Settings option. Make this thing sure that there is no problem with firewall and proxy.
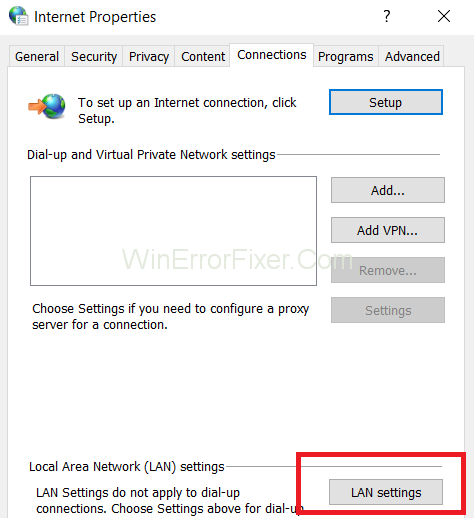
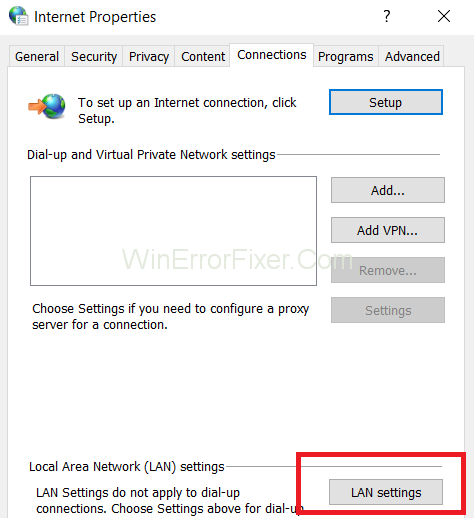
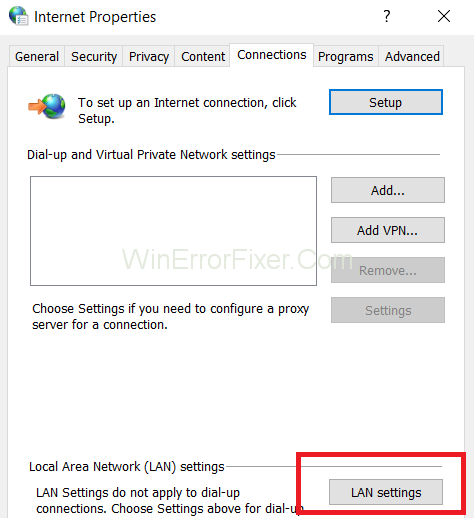
Step 3: Uncheck the option Use a proxy server for your LAN and select Automatically Detect Settings option.
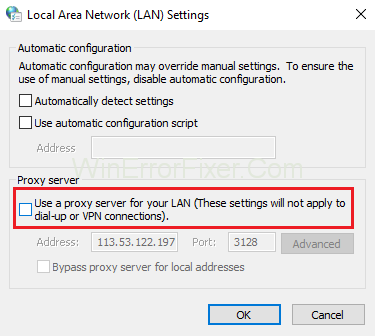
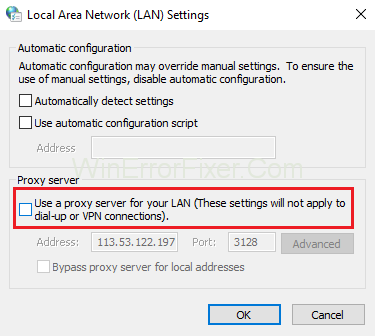
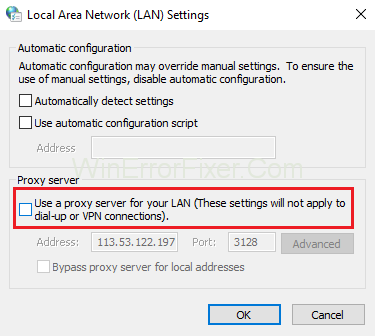
Step 4: Finally, click OK and Apply button to save the new settings.
Step 5: Restart your computer system.
Solution 5: Disable the Firewall Temporarily
Windows firewall offers protection to your computer system against security attacks. But on the other hand, it also blocks some websites. It is a good idea to disable them and then to access blocked sites. Following steps are applied for the same:
Step 1: Mostly, we all have an antivirus installed on our system. If you also have, then locate it. Right-click on it and select Disable.
Step 2: Now, select the duration for which antivirus will remain disabled. You can choose the smallest time period, e.g. 15 or 30 minutes.
Step 3: Open Google Chrome again to check if the problem is solved or not.
Step 4: Open Control Panel and select System and Security option.
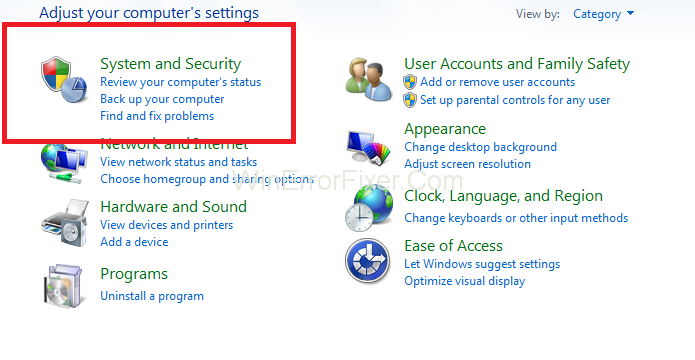
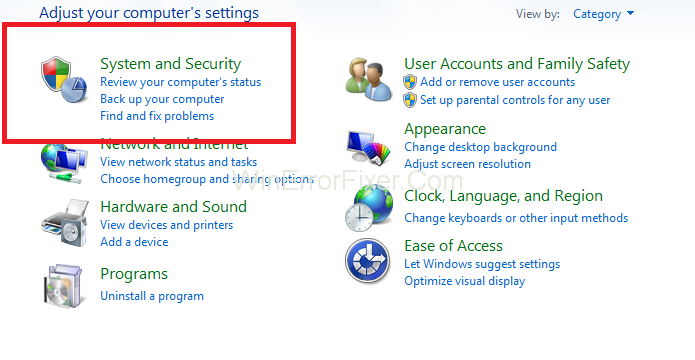
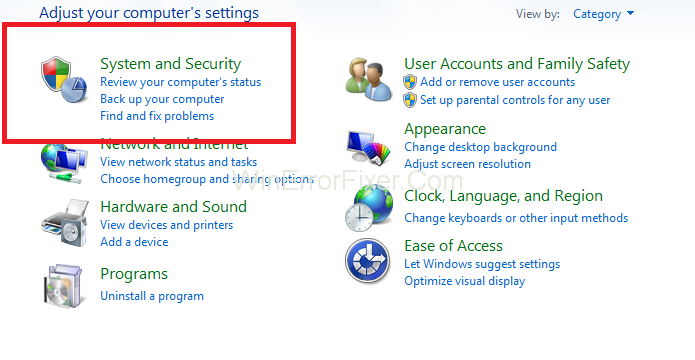
Step 5: Now click on the Windows Firewall option.
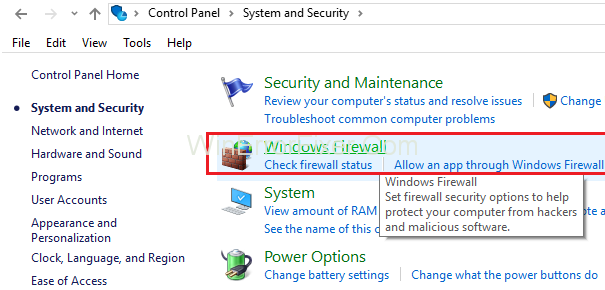
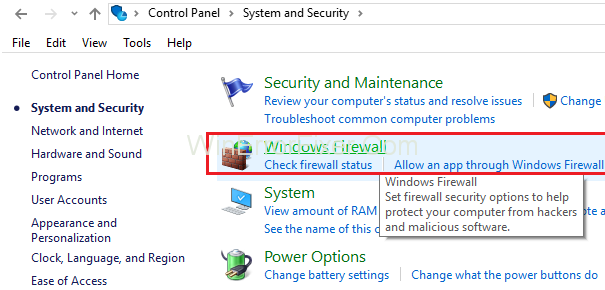
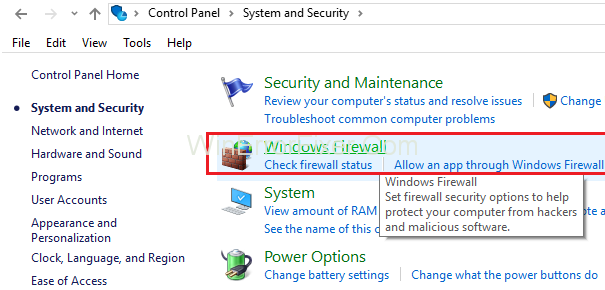
Step 6: From the left pane, select Turn Windows Firewall On or Off option.
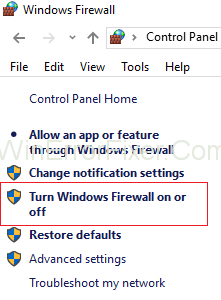
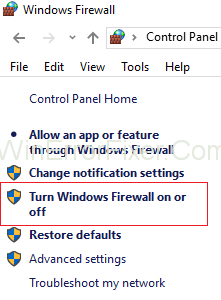
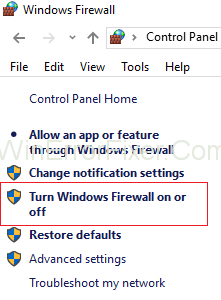
Step 7: After that, select Turn Windows Firewall off option. This option will temporarily off the firewall of your system.
Step 8: Restart your web browser to check if you are able to solve the problem.
Sometimes this method is not able to solve the ERR_QUIC_PROTOCOL_ERROR Error problem. If it happens, then turn the windows firewall on by following the same steps.
Similar Posts:
Conclusion
The exact reason behind ERR_QUIC_PROTOCOL_ERROR is yet not known. Most of the time, the QUIC protocol is responsible for ERR_QUIC_PROTOCOL_ERROR error. Sometimes third-party extensions, firewalls, and antivirus software also create trouble.
This problem especially affects accessing websites operated by Google. The above solutions should help to resolve ERR_QUIC_PROTOCOL_ERROR. But if the problem still exists, then take help from a technical adviser.



















