Are you encountering ERR_NAME_NOT_RESOLVED error while accessing any website? If yes, then you might be facing some serious troubles in resolving this problem. Through this article, we will help you to understand this ERR_NAME_NOT_RESOLVED issue so that you can get rid of this issue easily.
For your information, ERR_NAME_NOT_RESOLVED usually appears when you are trying to log in to a certain website, but the system is unable to resolve the DNS address of that website. Thus, leading to an error message telling us that the webpage is not available.
Usually, the issues with the DNS address triggers ERR_NAME_NOT_RESOLVED Error as the internet DNS address gets blocked by your server instead of showing results due to which it remains unresolved, and the error pops out on your screen.
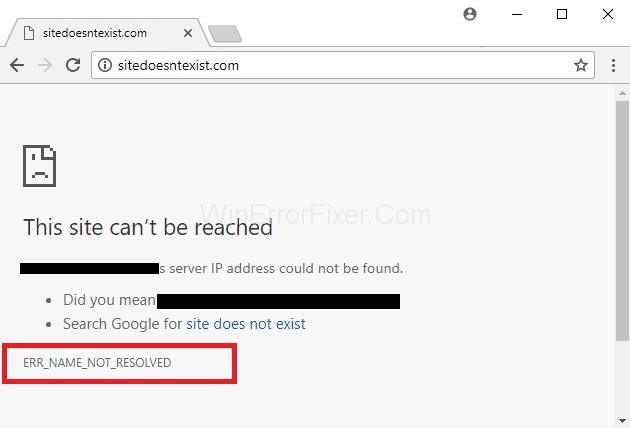
The technical meaning of this ERR_NAME_NOT_RESOLVED is that the name cannot be resolved, generally due to misconfiguration on your computer or Router or issues with the website you are trying to log into.
However, you can always fix this issue by clearing your browsers cookies, flushing and renewing DNS, changing your DNS to Google’s public DNS, by checking your firewall and security software as they might be blocking the access to that very webpage, by using a VPN or power cycling your router.
You can opt for any of the following above ways as suited in your situation.
In the age of digitization, browsing the internet has become second nature. However, it’s not always smooth sailing. Every once in a while, you might stumble upon an error that disrupts your browsing experience.
One such common error for Google Chrome users is the ERR_NAME_NOT_RESOLVED. This article will dive deep into understanding this error, its causes, and the potential solutions.
Understanding ERR_NAME_NOT_RESOLVED
Simply put, ERR_NAME_NOT_RESOLVED suggests that the domain name cannot be resolved. In non-tech terms, it means that your browser is unable to establish a connection with the website’s server because it can’t translate the website’s name to its associated IP address.
Root Causes of ERR_NAME_NOT_RESOLVED in Google Chrome
- DNS Server Issues: The most common cause is a problem with the DNS (Domain Name System) server. The DNS server is like a translator between website names and IP addresses. If it fails, the translation doesn’t happen.
- Incorrect DNS Settings: Sometimes, the settings might be misconfigured or might be pointing to an incorrect address.
- Local Cache Issues: An outdated or corrupted cache might be leading your browser astray.
How To Fix ERR_NAME_NOT_RESOLVED in Google Chrome
This error is common and can occur at any time. However, two possible scenarios are applicable to most of the users, encountering this issue.
Now, we will go through these two scenarios one by one so that you can understand this ERR_NAME_NOT_RESOLVED a little better, and then, you can fix it in no time.
Solution 1: The Site You Are Trying To Access is Your Website and It Returns ERR_NAME_NOT_RESOLVED
Generally, what happens is that whenever you create a website, you get its hosting and then you are given unique name servers, which needs to be updated with the domain registers. But when the domain registers do not update the hosting names, they are shown as invalid or not available.
Thus, it is very important to ensure that your name servers are up to date with the domain registers. One of the most popular domain registers is GoDaddy, which itself ensures the updating of your name servers from time to time.
If you want to check the status of your name server then, you can check the settings by going to intodns.com/your-domain-name.com If just your site isn’t working and all other sites are, you can see what the nslookup reports from Command Prompt. For that,
Step 1: Firstly, press Windows Key + R. In the run box appeared, type CMD and press OK.
Step 2: Then, type nslookup your-site.com and Press Enter.
If it doesn’t return a Valid IP Address, or If it tells that the domain doesn’t exist, or any other error, then you must check with your host.
Solution 2: The Site You Are Trying to Access is A General Site, That Is Accessible Everywhere Else But Not Just On Your Device
If this is the case, then we suggest you change your DNS to google provided public DNS. This will most probably help in avoiding the issues caused due to problematic DNS. For this, follow the instructions given below:
Step 1: Firstly, press the Windows Key + R together to open the run dialog box.
Step 2: Then, type ncpa.cpl and Click OK.
Step 3: After that, Right Click your Network Adapter and choose Properties, Highlight/Select Internet Protocol Version 4 (TCP/IPv4) and click on Properties.
Step 4: Now, Put a check on Use the following DNS Server Addresses.
Step 5: At last, type the following code in the two fields and click on OK and test.
8.8.8.8
8.8.4.4
Solution 3: Clear Google Chrome’s Host Cache and Disable Predict Network Actions
This is the second most efficient fix for the ERR_NAME_NOT_RESOLVED issue, which has worked for many users already. Below steps will guide you to clear your chrome’s host cache:
Step 1: First of all, open your google chrome and click on settings and then select advanced settings.
Step 2: After that, Click on Privacy.
Step 3: Now, find Predict network actions to improve page load performance or use a prediction service to load pages more quickly, and disable it.
Step 4: Then, type chrome://net-internals/#dns in the address bar of chrome and hit Enter button.
Step 5: At last, click on clear host cache.
That’s all you have to do to clear Google Chrome’s host cache, and this will work for sure work.
Solution 4: Update Your DNS On A MAC OS X
Updating the problematic applications or programs is the universal fix that works in almost every error rectification. So, you can always apply this method to fix the ERR_NAME_NOT_RESOLVED problem.
To update your DNS on a MAC OS X, you can follow the instructions given below:
Step 1: Firstly, click on the Apple icon from the top left and then choose system preferences. Now, click the Network icon and make sure that your active adapter (ethernet or wireless) is selected, then click on Advanced.
Step 2: After that, go to the DNS tab and click the + symbol and add the following DNS into it. Also, remove the existing DNS, if any.
8.8.8.8
8.8.4.4
That’s it. Now you can check up on the issue by logging into the same site. If the ERR_NAME_NOT_RESOLVED error code still shows up, then move to the next method that we have mentioned below.
Is My DNS Server Not Responding?
A faulty DNS server can be the primary culprit. You can check this by trying to access the website from a different device or network. If the website works elsewhere, your DNS server might be at fault.
How to Reset IP Address
Resetting your IP address can sometimes resolve connectivity issues:
- Open Command Prompt as an administrator.
- Type
ipconfig /releaseand press Enter. - After the command is executed, type
ipconfig /renewand hit Enter.
How to Reset DNS Settings
Resetting DNS settings can clear out any potential misconfigurations:
- Open Control Panel and go to Network and Sharing Center.
- Click on “Change adapter settings”.
- Right-click on your active network connection and select Properties.
- Highlight “Internet Protocol Version 4 (TCP/IPv4)” and click Properties.
- Make sure both options are set to “Obtain automatically”.
- Click OK and restart your computer.
Clearing the Cache: A Fresh Start
A corrupted cache can mislead your browser. Clearing it out can sometimes fix the error:
- On Google Chrome, click on the three vertical dots (menu) in the top right corner.
- Navigate to More tools > Clear browsing data.
- Choose a time range (e.g., ‘All time’) and make sure ‘Cached images and files’ is checked.
- Click ‘Clear data’.
Similar Posts
- ERR_QUIC_PROTOCOL_ERROR in Google Chrome
- Google Chrome Error ERR_NAME_NOT_RESOLVED
- Err_Cache_Miss Error In Google Chrome
- Err_Connection_Reset Error In Google Chrome
- ERR_EMPTY_RESPONSE or No Data Received Error
Conclusion
ERR_NAME_NOT_RESOLVED is a common hiccup in the browsing experience. While it might seem daunting, with a systematic approach, it’s often easily resolved. Always start by identifying if it’s a universal issue or restricted to your device/network.
Then, by resetting the IP, adjusting DNS settings, or clearing out the cache, you can usually restore your seamless browsing experience. Remember, the internet might seem vast and complicated, but with the right knowledge, it’s entirely navigable.
Hopefully, this article helped you in getting a proper solution for fixing the ERR_NAME_NOT_RESOLVED error and accessing the desired website that you want to login.



















