The Windows Store has benefited the users greatly but like everything. Also, this has a down-side. Many Windows Store user has complained about errors that they often experience.
If you don’t look out, you also experience the same. The error that appears on the screen when the Windows Store faced any issue is the 0x8024001e error message.
The 0x8024001e error usually occurs when you try to download a new application or update already installed applications. Although this error is shown if there is any sort of problem with the Windows Store. But the cause behind this can be different in each case.
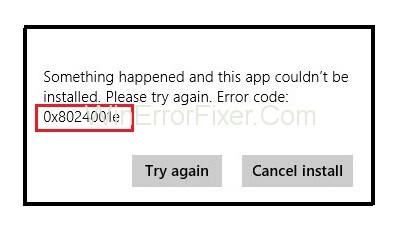
Actually, there are several reasons why this error might appear on your screen. The most common reasons that cause the 0x8024001e error are corrupt or missing DLL, Faulty or lost registry keys, malware or virus infestations, incomplete or long pending updates, etc.
Windows 10 is lauded for its advanced features and improved user interface, but like any operating system, it’s not free from issues and errors. One such error that Windows 10 users may encounter is the 0x8024001E.
Read Also:
This error usually pops up during Windows Update or when installing new applications from the Microsoft Store. In this SEO-optimized article, we’ll delve into what error 0x8024001E is, its possible causes, and how to fix it effectively on a Windows 10 system.
What is 0x8024001E?
The error code 0x8024001E is a Windows Update error that can occur during the updating process or when you’re trying to install or update apps from the Microsoft Store. This error interrupts the update or installation process, leaving your system vulnerable if it’s an essential update you’re missing out on.
Causes of 0x8024001E
Identifying the root cause of the error is the first step toward resolving it. Here are some common causes for the 0x8024001E error:
- Corrupt System Files: Sometimes, corrupt system files can interfere with the updating process.
- Inadequate Disk Space: Insufficient disk space on your system can also halt the update process, triggering this error.
- Network Issues: Poor or unstable internet connection can cause this error during an update.
- Software Conflicts: Third-party software, especially security applications, can sometimes conflict with Windows Update.
- Server Overload: Sometimes, Microsoft’s servers might be overloaded, particularly during the release of significant updates.
How to Fix Windows Store Error Code 0x8024001e
In this article, you will find all the possible ways of troubleshooting to resolving this error. Resolving this, you can go back to the normal functioning of your PC.
Solution 1: Some Basic Fixes
Windows Store is a tool for downloading and updating programs and software. To download or update software, you will definitely need the internet. So, the first logical way of solving this issue is to check whether your internet connection is working properly.
Your connectivity to the internet can be disrupted due to several different reasons. The first thing that you should try to fix the error is to check the connection of the modem or wireless device. You can also try to connect other devices to the same network to check if it is working properly. If it is still not working, then you should contact your internet service provider.
Also check if the regional settings such as Time, Date, etc., are correctly entered. After making all the required changes, reboot your PC. Now check to see if the issue is resolved or not.
Solution 2: System Restore
If you are still unable to resolve the error after trying all the above methods, then you should try to do a system restore. System Restore option to restore your computer to a date when the error code was not showing yet. It can change a few things on your PC but should fix the bug.
To do a system restore do as instructed in the following steps:-
Step 1: First go to the start menu.
Step 2: Type in Restore in the search bar.
Step 3: From the results find and select System Restore.
Step 4: The system restore window will appear on your computer screen.
Step 5: Now do as instructed on your screen to complete the process.
Do not interrupt when the restore process commences. Restart your PC after the restore process is completed. This method will most surely fix the issue.
Read Also:
Solution 3: Restart Microsoft Update
The Microsoft updater or the Windows server update services serves as a great tool in managing server updates released by Microsoft. But the Microsoft update service might stop working at times. It can further cause the 0x8024001e error. So, to make sure this error is fixed you can try to restart the Windows server update services.
Follow the given steps to restart the WSUS:-
Step 1: First go to the start menu.
Step 2: Select the Run option from the menu. Or type in Run in the search bar.
Step 3: The Run dialog box will appear on your screen. Now type in services.msc and hit Enter.
Step 4: A list of all the services available on your system will open. Find the Windows Update service.
Step 5: Move your mouse over the Windows Update option and right-click on it.
Step 6: Then, from the drop-down list, select Start.
Finally, this action will re-start the Windows Update services in case it had stopped working. The process takes up a few minutes to complete. After the process is completed, restart your PC and check whether the 0x8024001e error persists.
Solution 4: Repair the Registry Key
This doesn’t happen to soften, but it is entirely possible that the Windows Registry key is corrupted and that is the cause behind the 0x8024001e error. Although this problem sounds very serious in reality, it is easily solvable. You can use any repairing tool to fix the corrupted registry files.
To repair registry key do as instructed in the following steps:-
Step 1: First go to the start menu.
Step 2: Select the Advanced startup options from the menu or type in Advanced startup options in the search bar
Step 3: A general window will open on your computer screen
Step 4: At the rightmost side you will find an option, Advanced Startup
Step 5: Move your mouse over the Advanced startup option and click on it
Step 6: Now under Advanced startup, you will see an option as Restart Now, click on it
Step 7: Then your PC will re-start in Advanced startup mode
Step 8: Click on the troubleshoot button
Step 9: After that select Automatic Repair option under Advanced options
Step 10: Follow steps as prompted and select the Administrative account.
A few of the steps mentioned above will take some time to process. Make sure that you do not interrupt the processes in between.
This tool will automatically take care of all the corrupt files in your system and hopefully will resolve the 0x8024001e error. But in case this method doesn’t solve the issue then give the other solutions a try.
Solution 5: Rename Software Distribution Folder
If the Microsoft Update service is still running while you try to access the Microsoft store, this could result in the 0x8024001e error. When this happens, all you need to do is to come up with a new name for the “Software Distribution” folder, and it will fix the bug.
Follow the below steps to rename the software distribution folder:-
Step 1: First go to the start menu.
Step 2: Select the Run option from the menu or type in Run in the search bar.
Step 3: The Run dialog box will appear on your screen. Now type in services.msc and hit Enter.
Step 4: A list of all the services available on your system will open. Find the Windows Update service.
Step 5: Move your mouse over the Windows Update option. Then right-click on it
Step 6: Then from the drop-down list select Stop.
Step 7: Now go to Windows folder on the C: Drive.
Step 8: Look for a folder named SoftwareDistribution.
Step 9: After that right-click on the folder and select the rename option from the drop-down list.
Step 10: You can rename the folder as SoftwareDistributionOld or something else.
Step 11: Now exit from C: Drive and go to the start menu again.
Step 12: Select the Run option from the menu or type in Run in the search bar.
Step 13: The Run dialog box will appear on your screen. Now type in services.msc and hit Enter.
Step 14: A list of all the services available on your system will open. Find the Windows Update service.
Step 15: Move your mouse over the Windows Update option and right-click on it.
Step 16: Then from the drop-down list select Stop.
You should restart your PC after the process is completed.
How to Fix 0x8024001E on Windows 10
If you’re dealing with the 0x8024001E error, here are some effective troubleshooting steps to fix the issue:
Method 1: Run the Windows Update Troubleshooter
- Open Settings: Go to Start > Settings (the gear icon).
- Update & Security: Navigate to Update & Security and then to Troubleshoot.
- Run the Troubleshooter: Select Windows Update and run the troubleshooter.
Method 2: Clear the Software Distribution Folder
- Open Command Prompt: Right-click on Start and select Command Prompt (Admin).
- Stop Update Services: Type
net stop wuauservandnet stop cryptSvcto stop the Windows Update services. - Clear Folder: Navigate to C:\Windows\SoftwareDistribution and delete all files in the folder.
- Restart Update Services: Go back to Command Prompt and type
net start wuauservandnet start cryptSvc.
Method 3: Check Disk Space
- Open File Explorer: Click on the File Explorer icon on your taskbar.
- Check Disk Space: Right-click on your C drive and check if there’s sufficient disk space. If not, you may need to delete unnecessary files or extend your disk.
Method 4: Disable Third-Party Software
- Identify Conflicting Software: Determine if any third-party security software could be causing the conflict.
- Disable Temporarily: Disable the software temporarily and try running the update again.
Method 5: Manually Update Windows
- Download Update: Visit the Microsoft Update Catalog website and download the update manually.
- Install: Double-click on the downloaded file and follow the on-screen instructions to install.
Similar Posts:
- Error Code: 0x80070035 – The Network Path Was Not Found
- Application Error 0xc0000142
- Upgrade Error 0xc1900107
- Windows Update Error 0x80070005: Access Denied
Conclusion
Hopefully, the solutions that have been listed above are helpful, and you can fix the 0x8024001e error by trying these. It is advisable to try the methods one-by-one and check after every attempt if it solved the issue or not.
Even if after trying all the methods you are unable to fix the problem, then it is highly recommended to seek guidance from an expert or just from someone with more knowledge on the matter.



















