Windows Update Error 0x80070005 usually occurs when you are trying to update the Windows to its newer version (for example – Windows 8 to 10 or Windows 7 to10) because some of the DLL files are permanently denied.
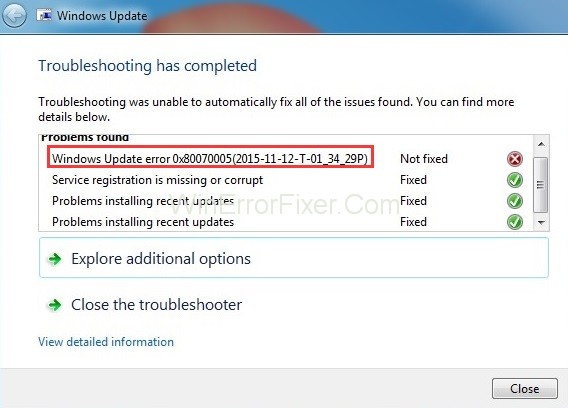
The Windows operating system is, for the most part, quite efficient. However, like any other software, it’s not free from glitches and errors. One common error that Windows users often encounter is the 0x80070005 error code.
This article provides an in-depth guide to understanding what this error is, its various manifestations like in Failover Cluster Manager and Folder Redirection, and how to fix it by clearing the Windows Update Cache.
What is 0x80070005?
The 0x80070005 error code usually signifies an “Access Denied” or “Permission Denied” issue within the Windows operating system. It often appears when a user lacks the necessary permissions to execute an operation or access a file.
This error can pop up in a variety of contexts, such as during Windows updates, application installations, or while working within the system.
Causes of 0x80070005 Error
Understanding the root causes behind the 0x80070005 error is crucial for effective troubleshooting. The primary causes include:
- Insufficient Permissions: Often, the issue arises due to inadequate permissions for accessing files or processes.
- Corrupted Files: Damaged or missing files can also trigger this error.
- System Update Issues: Sometimes the error is tied to problems with the Windows Update process.
- Software Conflicts: Occasionally, third-party software can interfere with permissions or processes, leading to this error.
How to Fix Windows Update Error 0x80070005: Access Denied
Below here there are some methods given using which you can solve the Windows Update Error 0x80070005: Access Denied Error.
Solution 1: Switch To Administrator Account
Switching to the admin account can help you to solve the problem because after you choose an admin account, the system cannot be denied any operation of its own, and it might be able to solve 0x80070005 error. So follow the steps given below to do so.
Step 1: Open the control panel by typing it in the Windows Search Bar and after that, navigate for the User Accounts And Family Safety.
Step 2: Afterwards, Choose for the User Accounts and then click on change your account type (Enter the password if it is required).
Step 3: Then, restart your computer and check for the Update Error 0x80070005 is resolved or not, if not try the methods given below.
Solution 2: Use the SubInACL Tool
SubInACL tool is used to reset the permission and solve the Windows Update Error 0x80070005.
Step 1: First, Download SubInACL from this link.
Step 2: Then, Install it by yourself by following the instruction given in the software.
Step 3: Afterwards, type cmd in windows search bar and right-click on it to run it as admin.
Step 4: Then Type in notepad reset.cmd and press Enter.
Step 5: Afterward, Copy the data below in a Notepad file and name it as reset.cmd.
@echo off
subinacl /subkeyreg HKEY_LOCAL_MACHINE /grant=administrators=f /grant=system=f
subinacl /subkeyreg HKEY_CURRENT_USER /grant=administrators=f /grant=system=f
subinacl /subkeyreg HKEY_CLASSES_ROOT /grant=administrators=f /grant=system=f
subinacl /subdirectories %windir% /grant=administrators=f /grant=system=f
@Echo –
@Echo Done.
@Echo –
@pause
Step 6: Again, open the command prompt and then type reset.cmd to run the file.
Step 7: Finally, Restart your computer to apply the changes.
Solution 4: Give User Full Control
Step 1: Press Windows + R to open Run, then type the following in it C:\Users\USERNAME\AppData and press Enter.
Step 2:Then, right-click on the local folder and choose the properties.
Step 3: Then, go to the security tab and click on Edit → Add. Type “Everyone.” Afterwards, click on Check names → OK → Full Control.
Step 4: Finally, restart your computer and check for the 0x80070005 error.
Solution 5: Uninstall And Reinstall The Program Connected With Error Code 0x80070005
If you know the Windows Update Error 0x80070005 occurs because of a specific program, then uninstall it and then install it again. It will help you to solve the problem.
Step 1: At first, open the control panel by typing it in the windows search bar, or you can just open it by navigating in the start menu.
Step 2: Then click on the program &Features option, which you can see in the control panel.
Step 3: Then, locate for the program, which is causing you the error code 0x80070005.
Step 4: Afterwards, click on the uninstall option to uninstall it.
Step 5: Finally, reinstall the program once again and check for the Windows Update Error 0x80070005 error is persists or not.
Solution 6: Run Windows System File Checker
System File Checker can repair missing or corrupted system files. It is a quick and easy method for solving the problem. It not only solves this problem but it might be a helpful method for you to solve another issue you are facing in your computer.
Step 1: Open Windows search and type CMD. Right-click on the Command Prompt icon and choose Run as Administrator, and on the next screen, select Yes.
Step 2: In command, prompt type sfc/scannow and press Enter to start the procedure.
Step 3: Wait until the process is done and check whether the problem still persists or not.
Finally, Restart the system. If files associated with error 0x80070005 had been corrupted, this would restore them.
Solution 7: Conduct A Full Malware Scan For Your PC
A malware infection can cause Windows Update Error 0x80070005: Access Denied error. It can disturb some activities of the windows by conducting a full malware scan for the computer can solve this problem and can also delete the temporary files which are taking the space in the system and providing you nothing.
So, follow the steps to conduct the malware scan for the PC.
Step 1: Open the windows defender in case you don’t have any third-party software.
Step 2: Afterwards, click on the full scan option for complete diagnostics of the system.
Step 3: Wait for the process to be done and afterwards restart your computer so that if any error is still present, it can wipe out from your system. Finally, check for the error is still persists or not.
What is Error Code 0x80070005 in Failover Cluster Manager?
Failover Cluster Manager is a Windows Server feature used to manage multiple servers. The 0x80070005 error may appear here when you are trying to move or manage resources within your cluster but lack the appropriate permissions or due to corrupted configuration files.
To resolve this, ensure that your account has the required administrative permissions and check for corrupted or missing files related to the cluster configuration.
What is 0x80070005 Folder Redirection?
Folder Redirection is a feature that allows an administrator to relocate folders like Desktop, Documents, and Pictures from their original location to another directory.
The 0x80070005 error may occur during this process, mostly because of insufficient permissions. Confirm that you have the necessary rights to both the source and destination folders when implementing folder redirection.
How to Clear Windows Update Cache
One way to troubleshoot the 0x80070005 error, especially when it is related to Windows Update, is by clearing the Windows Update Cache. Follow these steps:
- Open Command Prompt as Administrator: Search for ‘cmd’ in the start menu, right-click on it, and choose “Run as administrator.”
- Stop Windows Update Services: Type
net stop wuauservand hit Enter. - Navigate to Cache Folder: Go to
C:\Windows\SoftwareDistribution\Downloadand delete all files in this folder. - Restart Windows Update Services: Go back to the Command Prompt and type
net start wuauservand hit Enter. - Run Windows Update: Finally, try running Windows Update again to see if the problem is resolved.
Similar Posts:
- Potential Windows Update Database Error Detected
- Windows Creators Update Fail: Error 0xc1900208
- Update Failure Error: 0x8024200D
- Update Error 0xc1900200
Conclusion
We hope all the above methods will going to work for you and follow the above steps carefully and try not to miss any step while operating because it can disturb the whole process. So follow the above procedure carefully and avoid any mistakes while applying the above methods.
The 0x80070005 error can be a pesky issue to resolve, given its various manifestations and underlying causes. However, understanding its root, especially as it relates to specialized functions like Failover Cluster Manager and Folder Redirection, can make troubleshooting more straightforward.
Clearing the Windows Update Cache is often a helpful step in resolving this error, among other solutions like adjusting permissions and scanning for corrupted files. With a systematic approach, resolving the 0x80070005 error is definitely achievable.



















