Error code 0xc0000142 is an error code that affects the users of Windows 10. It occurs when the users attempt to run windows applications. This error occurs due to damage in the library files to open a game or an application.
This can also occur due to corrupted software. We will be discussing the steps of how to fix the 0xc0000142 error.
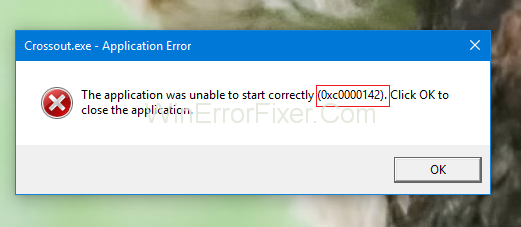
The dreaded 0xc0000142 error can be a roadblock for both casual computer users and professionals. The error message often pops up during software installation or while trying to run specific applications, leaving you baffled and seeking a quick fix.
This article aims to provide you with a comprehensive understanding of what the 0xc0000142 error is, what causes it, its implications on CMD.EXE, and how to repair it effectively.
What is 0xc0000142 Error?
The error code 0xc0000142 stands for STATUS_DLL_INIT_FAILED, which means that an application couldn’t initialize a DLL (Dynamic Link Library) correctly. This error can affect various applications, ranging from video games to productivity software and even the Command Prompt (CMD.EXE).
Causes of 0xc0000142 Error
Understanding the underlying causes can help you troubleshoot the problem more efficiently. The most common reasons include:
1. Corrupt or Missing DLL Files
DLL files are crucial for running applications smoothly. If they get corrupted or go missing, it may trigger the 0xc0000142 error.
2. Incomplete Software Installation
If a software installation is interrupted or incomplete, it may not be able to call upon the necessary DLL files, resulting in the error.
3. Malware or Virus Infection
Malicious software can corrupt system files, including DLLs, making it challenging for applications to run as intended.
4. Registry Issues
Windows Registry is the database that stores settings and options for the OS. Any misconfigurations here can cause the 0xc0000142 error.
5. Software Conflicts
Multiple programs trying to use the same DLL can also trigger this issue.
How to Fix Application Error 0xc0000142 in Windows 10
Solution 1: Uninstall Unknown, Unused, Unnecessary Programs
If you have some unknown programs in your system, then uninstall them. Programs like Search Protect, SW Booster, and Performance Optimizer needs to be uninstalled. Here are the steps that are given below:
Step 1: Open the Start Menu. Move to the Control Panel or you can use Win + R keys for the same purpose.
Step 2: Now, click on Uninstall a Program.
Step 3: Find and Uninstall Unwanted Programs.
Step 4: Check if the Application Error 0xc0000142 error is removed.
Solution 2: Repair the Corrupted Program
The application was unable to start due to the malfunctioning or the corruption of the application. You need to remove or repair the corrupted files from the system. Follow the steps given below to uninstall the program:
Step 1: Press Win + R and type control panel and press enter.
Step 2: Then select the program and features.
Step 4: Right-click on the program, then uninstall it.
Solution 3: Download DLL files
Error 0xc0000142 can be caused due to the unsigned DLL files. These files could be replaced with the new ones to get rid of it. Follow the steps given below:
Step 1: Download the new DLL files.
Step 2: Visit the location where the downloaded files are there, copy them.
Step 3: Move to the location where you have installed the application showing the error 0xc0000142.
Step 4: Now paste the downloaded files in the application folder.
Step 5: Press replace option if the system asks you to replace the files or to skip.
Solution 4: Compatibility Mode
Running the program on the compatibility mode seems to help a lot of people. Here are the steps to be followed:
Step 1: Right-click on the Application and then select Properties.
Step 2: Now move to the Compatibility tab.
Step 3: Click on Run Compatibility Troubleshooter.
Now try to run the application. If it doesn’t work, then follow the following steps:
Step 1: Checkmark on Run this program in compatibility mode.
Step 2: Select the operating system of the driver.
Step 3: Now put a tick mark on Run this program as an Administrator.
Step 4: Apply the changes and exit. Try to rerun the application.
Solution 5: Update Graphics Card Drivers
These errors may happen due to the defect or malfunctioning of the graphics card driver. This might also happen to be corrupted due to the virus or the adware present on the computer. You can fix Application Error 0xc0000142 by updating the graphics card driver.
Make sure to update your graphics driver from the official website. As other unofficial sites might contain bugs and malware in them.
Solution 6: Download latest C++, DirectX and .Net Framework
This error may be due to bugs or adware present in C++, .Net Framework and DirectX module on the system. You can fix Application Error 0xc0000142 by downloading & updating C++, .Net Framework & DirectX module.
Solution 7: Modify the Registry
If few applications are not deleted properly, it could be due to Application Error 0xc0000142 and make cmd.exe unable to start correctly. Enter to the Registry editor to clean up the segments. Follow the steps given below:
Step 1: Press Win + R and Type “regedit” in the dialogue box and press Enter.
Step 2: Check the location in the Registry editor.
Step 3: Now delete the segments of the program.
Step 4: Close the window and reboot the PC.
Its recommended not to change the registry in case of 100% disk, mouse not working, and freezing of the computer.
Solution 8: Change the value of LoadApplnit_DLLs
Follow the steps given below:
Step 1: Press Windows + R to open Run.
Step 2: Type “regedit” in the window and press OK.
Step 3: Move to the location in the registry editor.
Step 4: A pop up opens up as you double click on LoadApplnit_DLLS.
Step 5: Now, change the data value from 1 to 0.
Step 6: Now click on OK to confirm.
Step 7: Check if the Application Error 0xc0000142 is fixed.
0xc0000142 Error in CMD.EXE
When this error occurs in CMD.EXE, it can be especially troubling because the Command Prompt is a powerful tool used for various system tasks. If CMD.EXE can’t access necessary DLLs, it can limit your ability to perform essential functions on your computer.
How to Repair the 0xc0000142 Error
Method 1: Run SFC (System File Checker)
- Open Command Prompt as Administrator.
- Type
sfc /scannowand pressEnter. - Wait for the scan to complete and follow on-screen instructions.
Method 2: Repair or Reinstall the Affected Application
- Go to
Control Panel>Programs>Programs and Features. - Locate the affected program, right-click on it, and select
RepairorUninstall. - If you choose to uninstall, download and install the program again from a trusted source.
Method 3: Update Windows
Ensure that your Windows is up-to-date, as some patches and updates may contain fixes for the error.
Method 4: Run a Malware Scan
Use a reputable antivirus program to scan and remove any malicious software that might be corrupting your DLLs.
Method 5: Perform a Clean Boot
- Press
Win + Rand typemsconfig. - Go to the
Servicestab and checkHide all Microsoft services. - Click
Disable alland thenOK. - Restart your computer.
Recommended:
- Application Error 0xc0000005
- Digital TV Tuner Device Registration Application
- Upgrade Error 0xc1900107
- Xbox Sign-in Error 0x87dd0006
Conclusion
Be careful while you delete the files. You might delete something essential to the system, which may further create problems. While downloading any software, always choose a more legitimate website.
We hope after following the methods, the Application Error 0xc0000142 should be fixed. You can enjoy your game or the application. The 0xc0000142 error can be frustrating and impede your work or leisure activities.
Understanding its root causes and knowing how to address them can make the process of resolving the issue less daunting. Whether you’re dealing with this error in CMD.EXE or any other application, the above methods should guide you through the repair process effectively.



















