Several Windows 10 users have complained about getting errors while performing the updates. Actually Windows is quite well known for this matter. The Upgrade Error 0xc1900107 is one of the most common errors that the users have complained about.
This error is generally faced while installing any major Windows 10 updates such as the Anniversary update or the creator’s update.
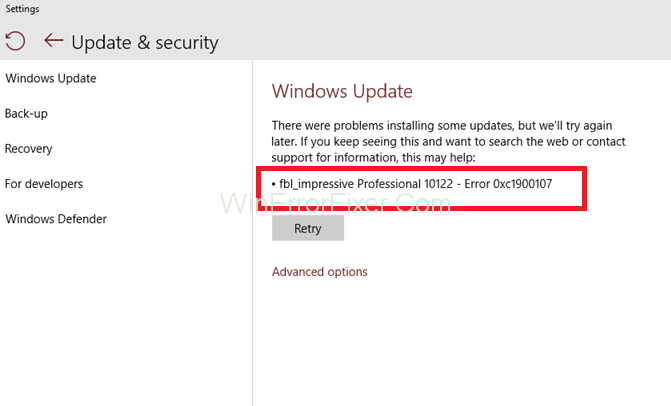
Upgrade Error 0xc1900107 can be a major hassle for further proper functioning of your PC. And thus should be taken care of immediately. In this article we will go through all the possible ways using which you will be able to fix 0xc1900107 error. These solutions can be used for Windows 8 and Windows 7 update errors too.
When it comes to operating systems, Windows 11 is among the latest and most advanced options available. Yet, like its predecessors, it isn’t free from bugs and errors. One such issue is the mysterious “0xc1900107” error code that some users encounter.
If you are among those puzzled by this error, this article aims to provide a comprehensive guide to understand its causes and solutions.
What is Error Code 0xc1900107 on Windows 10 And 11?
The error code 0xc1900107 typically occurs during the installation of Windows updates or upgrading to a newer version of Windows. This error can interrupt the process, leaving your system in an unstable state. It can be particularly frustrating because it doesn’t always provide clear guidance on how to resolve the issue.
Causes of 0xc1900107 Error
Understanding the root causes behind this error can help in finding the right solutions. Here are some of the common reasons:
1. Corrupt System Files
Faulty or corrupt system files can cause the system update process to fail, resulting in the 0xc1900107 error.
2. Software Conflicts
Sometimes, third-party software, particularly antivirus programs, can interfere with the update process, causing this error.
3. Insufficient Disk Space
Not having enough free disk space on the system partition can also trigger this error. Windows updates usually require a good amount of free space.
4. Bad Windows Update Components
Corrupt update components can also lead to this error. If the update service is broken or not functioning properly, you’ll likely encounter this issue.
5. Incomplete Previous Updates
Sometimes, previous updates that did not install correctly can interfere with new updates, causing the error code to appear.
How to Fix Upgrade Error 0xc1900107 on Windows 10, 8.1, 7
The 0xc1900107 error code interrupts and stops you from installing only certain updates but this can prove to be harmful to your system security. There are a few errors that are very similar to this one, such as:
Read Also:
1. Windows 10 Update Failed to Install Error
If you have any 3rd party applications such as anti-virus tools or firewall tool then you might face this error. The best solution to fix 0xc1900107 error is to update your drivers and uninstall the 3rd party applications.
2. Windows 10 Update Failed Loop
While installing new updates it happens sometimes that the system gets stuck in a loop. The best solution, in this case, is to manually download and install the update.
3. Error Code 0xc1900107 Creators Update
This error generally occurs while installing the creator’s version update but it can also appear while installing any other update. To solve this issue you can remove or detach the USB device you have connected to your PC and then again try to install the update.
Solution 1: Run the Update Troubleshooter
Microsoft offers a special feature, the Windows Update Troubleshooter to deal with this type of serious problems that are faced by the users while installing new Windows updates.
Follow the given below instructions to Run the Windows Update Troubleshooter on your PC:
Step 1: First you have to download the Windows Update Troubleshooter application directly from the Microsoft website.
Step 2: Now after installing the program launch it.
Step 3: Follow the steps as instructed on your screen.
Step 4: Then after the process is completed try to install the update again.
Solution 2: Check the Antivirus
If you have been using any 3rd party antivirus on your computer then it might be the source of the problem creating the 0xc1900107 error. We install Security softwares to protect the computer from external threats like malwares, viruses, etc.
But sometimes the anti-virus or firewall or the security tool prevents us from installing new updates or cause other interruptions.
To check if the anti-virus is the source of the issue, you should try to disable or uninstall the antivirus and then try to install the new update. To uninstall your anti-virus follow the given instructions:
Step 1: First go to the Start Menu.
Step 2: From the Search on the menu look for Control Panel and open it.
Step 3: Now Click on Programs & features option on the control panel.
Step 4: Then click on Uninstall a Program button.
Step 5: Checkmark the boxes beside the program you want to delete. or Right-click on the software you want to remove and select Uninstall.
Step 6: At the end click on the OK option and exit
If you notice that you were able to install the update after discarding your anti-virus then you should definitely switch to another anti-virus more suitable with your computer system to avoid any future complications.
Solution 3: Update Your Drivers
The Windows drivers are a major part of your computer that allows the PC to communicate with the peripheral hardware properly. They tend to work abnormally or cause problems if not updated on a regular basis. This may also result in the 0xc1900107 error. To fix the problem all you need to do is update your system driver.
To update system driver on the window do as instructed below:
Step 1: Open the Start menu.
Step 2: Now Open the Control panel.
Step 3: Select System and security from the available options.
Step 4: Then from the system section, you have to click on the Device Manager
Step 5: After that go to each of the drivers and right-click on them.
Step 6: Select the Update option from the drop-down list.
Nowadays there are several Driver Updaters that lets you update all your drivers in one go. They also keep track of all new updates that are been released and automatically updates the drivers accordingly.
Solution 4: Download the Updates Manually
If none of the above solutions work then you can always try to install the update manually. To do so you need to fist procure the update code number. You can get the update code by going to Windows Update and checking the code number written beside the update name.
After getting the code follow the below steps to install the update manually:
Step 1: First open the Microsoft Update Catalog website.
Step 2: Now type the update code in the search bar.
Step 3: Then look for the update you want from the list of results.
Step 4: After that click on the Download option beside it.
After the download is completed you should be able to install the update without and problem.
Read Also:
Solution 5: Delete $Windows.~BT folder
The $Windows.~BT folder present on your system drive or C: drive is responsible for saving some data of the current version of Windows you are using. Many users have reported that after deleting the $Windows.~BT folder they were able to fix 0xc1900107 error. To delete the $Windows.~BT folder do as instructed below:
Step 1: First go to My Computers or This PC.
Step 2: Now open your system hard disk drive or C: drive.
Step 3: Then click on the view option present at the upper-left side of the window.
Step 4: After that check the box beside the option hidden files.
Step 5: Look for the folder named as $Windows.~BT.
Step 6: Finally right-click on the folder and select the delete option from the drop-down list.
Solution 6: Perform the SFC scan
Sometimes your Windows registry could be corrupted with damaged or virus infected files. Independent tools and software such as Microsoft’s system file checker helps you to check for the registry for damaged files and also helps you to repair them.
To repair your registry you can follow the given steps:
Step 1: First to open the Quick access Menu press on Windows Key + X.
Step 2: Now select the Command Prompt (Admin) option OR the PowerShell (Admin) option.
Step 3: Type scannow/sfc command and press Enter.
Step 4: After this the SFC scan will be started. This might take some time. Do not interfere in between the process.
If the problem is not solved yet then you can try to repair damaged system files by using the DISM tool.
To fix the 0xc1900107 problem using DISM follow the below steps:
Step 1: First go to the Start Menu.
Step 2: Type in Command Prompt or cmd.exe in the search bar and open the first result.
Step 3: Type DISM.exe/Online/Cleanup-image/Restorehealth command and press Enter.
Step 4: This process will take more time to complete than the SFC scan. Do not interfere in between the process.
Solution 7: Disconnect USB Devices
USB Wireless Adaptor devices that are connected to your computer while you are trying to install the Windows update, it might cause a disruption in the update process. So in order to solve the issue, you should remove the USB adapter and then again try to install the update.
If any other USB device such as Gamepads, Pendrives, External hard drive, Printers & etc are connected to your PC then your remove them all except for your keyboard and mouse. Once you have removed them all then you will be able to complete the update smoothly.
Solution 8: Reset Windows Update components
The 0xc1900107 error might also be resulted by the Windows Update Components.
To fix Windows Update Component do as instructed:
Step 1: First open Command Prompt Windows as the administrator
Step 2: Type in the following commands and press Enter in between each command:
net stop bits
net stop wuauserv
net stop appidsvc
net stop cryptsvc
Ren %systemroot%\SoftwareDistribution SoftwareDistribution.bak
Ren %systemroot%\system32\catroot2 catroot2.bak
net start bits
net start wuauserv
net start appidsvc
net start cryptsvc
Step 3: Restart your PC after running these commands in cmd. Now try to install the new update.
Solutions for Resolving 0xc1900107 Error
Now that we understand the causes, let’s look at some potential solutions:
1. Run Windows Update Troubleshooter
This built-in tool can automatically detect and resolve problems that are preventing you from updating your system.
- Open Settings.
- Go to Troubleshoot > Additional troubleshooters.
- Run the Windows Update Troubleshooter.
2. Clear Windows Update Cache
Sometimes, clearing the update cache can resolve the issue:
- Open Command Prompt as an administrator.
- Stop the Windows Update service by typing
net stop wuauserv. - Navigate to
C:\Windows\SoftwareDistribution\Downloadand delete all files. - Restart the Windows Update service by typing
net start wuauserv.
3. Disable Third-Party Software
Temporarily disable antivirus or any third-party software that might interfere with the update process and try updating again.
4. Check Disk Space
Ensure you have sufficient disk space for the update. You might need to clear some files or perform disk cleanup.
5. Manually Reset Windows Update Components
As a last resort, you can manually reset the update components:
- Open Command Prompt as an administrator.
- Stop the BITS and Windows Update services.
- Rename the SoftwareDistribution and Catroot2 folders.
- Restart the BITS and Windows Update services.
6. System Restore
If nothing else works, performing a system restore to a point before the error started occurring may solve the problem.
Similar Posts:
- Windows Update Error 0x80070005: Access Denied
- Update Error Code 0x80070643
- Xbox Sign in Error 0x87dd0006
- Windows 10 Error Code 0x80070570
Conclusion
Hopefully the solutions that have been listed above are helpful and you can fix the 0xc1900107 error by trying these. It is advisable to try the methods one-by-one and check after every attempt if it solved the issue or not.
If even after trying all the methods you are unable to fix the 0xc1900107 error then it is highly recommended to seek guidance from an expert or just from someone with more knowledge on the matter.



















