Error Code: 0x80070035 comes up when you cannot access the network resources. This error is confusing because you may be able to ping the resource. That means the resource is online and RDP into it, that is there is some access.
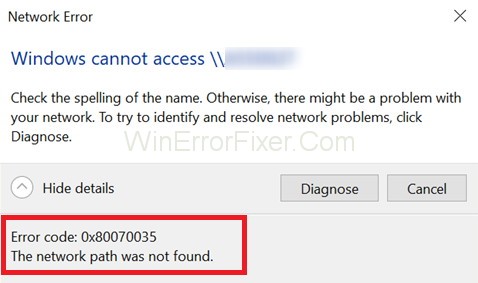
Navigating through the labyrinthine world of computer errors can often be daunting. But with a guide in hand, you can troubleshoot with confidence. One such hiccup users frequently encounter is the error code ‘0x80070035’.
By the end of this article, you’ll understand what this error means, its root causes, and solutions to address it.
What is 0x80070035?
The error code 0x80070035 is Windows’ way of telling you, “Network path not found.” Essentially, your computer is having trouble accessing a resource on your network, often another computer or shared folder.
What is a Network Path?
A network path is essentially an address that specifies where a file or folder is located on a network. Think of it as the directions that your computer follows to find a resource within a network. A typical network path looks like this: \\ComputerName\SharedFolder.
Root Causes of the 0x80070035 Error:
Several factors could trigger the 0x80070035 error:
- Network Discovery Turned Off: This feature allows your computer to detect other devices on the network.
- Faulty Network Drivers: Outdated or corrupted drivers can hamper connectivity.
- Incorrect Network Settings: This could be settings on your computer or on the network device you’re trying to connect to.
- Firewall or Security Software: Sometimes, security software can block connections, interpreting them as potential threats.
How to Fix Error Code: 0x80070035 – The Network Path Was Not Found
Solution 1: Check Network Discovery
The network discovery must be turned on, on the computer trying to access the resource.
Solution 2: Disable Firewall
Step 1: First of all disable the firewall and the antivirus temporarily. Learn how to Disable Avast Antivirus.
Step 2: Go back to the network and sharing center. Check if you can access the resource.
Step 3: If you could not access then delete the share and re-add it and test.
Step 4: If it works then the issue is the firewall, which needs to be configured.
Step 5: If it doesn’t work then let the firewall stay disabled.
Solution 3: Reinstall Network Adapter Drivers
First, uninstall the Network Adaptor Drivers. Then again reinstall the drivers for the network adapter.
Solution 4: Check Device Manager
Step 1: Move to the device manager and expand Network adapters.
Step 2: Click on view icon and select show hidden devices.
Step 3: If you see a long list of adapters from 6 to 4, then right-click on them. Delete all of them except 1.
Step 4: When you only have one adapter left then reboot your PC and test it.
Solution 5: Enable NetBIOS over TCP/IP
Step 1: Hold the Windows key and press R.
Step 2: Now type ncpa.cpl and click OK.
Step 3: Right-click on connection and choose Properties.
Step 4: Click properties then click Advanced.
Step 5: Now from Advanced TCP/ IP settings windows, go to the “WINS” tab.
Step 6: Under the NetBIOS setting, click on “Enable NetBIOS over TCP/IP”. Then click on OK.
How Do I Path a Network Drive?
Mapping or pathing a network drive creates a shortcut, allowing you to quickly access network resources. Follow these steps:
- Open File Explorer.
- Click on ‘This PC’ or ‘Computer’ on the left pane.
- Select the ‘Computer’ tab, then ‘Map network drive’.
- Choose a drive letter, then input the folder path (e.g.,
\\ComputerName\SharedFolder). - Check ‘Reconnect at login’ if you want the drive to always be available.
- Click ‘Finish’ and, if required, enter network credentials.
How Do I Connect to a Network Drive?
After mapping a network drive, it should be visible in the File Explorer under ‘This PC’. Clicking on it will let you access the files and folders as if they were on your local machine.
How to Reset Network Path:
If you’re facing issues, you might consider remapping the network drive:
- Open File Explorer.
- Right-click on the problematic network drive and select ‘Disconnect’.
- Follow the aforementioned steps to map the network drive again.
How to Clear Network Path Cache:
Clearing the cache can often resolve connectivity issues:
- Press ‘Windows + R’ and type
cmdto open Command Prompt. - Type
net use * /deleteand press Enter. This command will clear all connected network paths. - Confirm by typing ‘Y’.
Similar Posts:
- Application Error 0xc0000142
- Upgrade Error 0xc1900107
- Update Error 0x80070005: Access Denied
- Windows Update Error Code 0x80070643
Conclusion
In conclusion, while the 0x80070035 error might seem overwhelming initially, it’s essential to remember that with a structured troubleshooting approach, you can easily resolve it. Keep your network settings, drivers, and security software updated and configured correctly.
By understanding network paths and their significance, you’re better equipped to navigate the interconnected web of networked devices.
We hope that after discussing these 5 methods you can be able to fix the error of “the network path was not found”. Thanks for read the our Fully How To Fix Error Code ‘0x80070035’ – The Network Path Was Not Found article. Happy Troubeshooting!



















