“Ethernet Doesn’t Have a Valid IP Configuration” occurs when DHCP is not able to receive a valid IP address from Network Interface Card. User doesn’t need to enter the settings manually to connect to a network with a DHCP server.
How to Fix Ethernet Doesn’t Have a Valid IP Configuration
Ethernet doesn’t have the Default IP Configuration property, so you won’t be able to access the network and follow the given steps to fix the error Ethernet Doesn’t Have a Valid IP Configuration:
Solution 1: Install TCP/IP
Step 1: Press the Windows and X key collectively from the keyboard. A list of options will appear and select the option Network Connections.
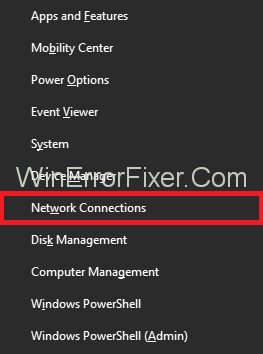
Step 2: Network Connection Window will appear. Now, right-click the Network and Sharing Center.
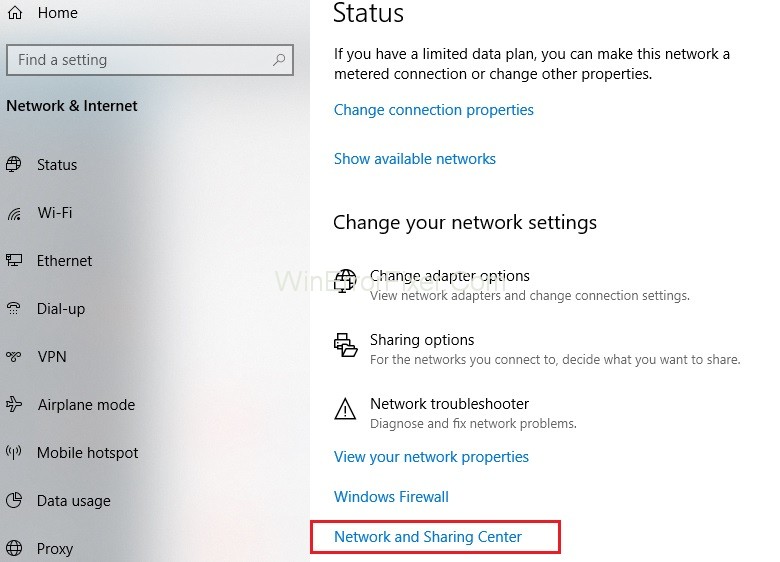
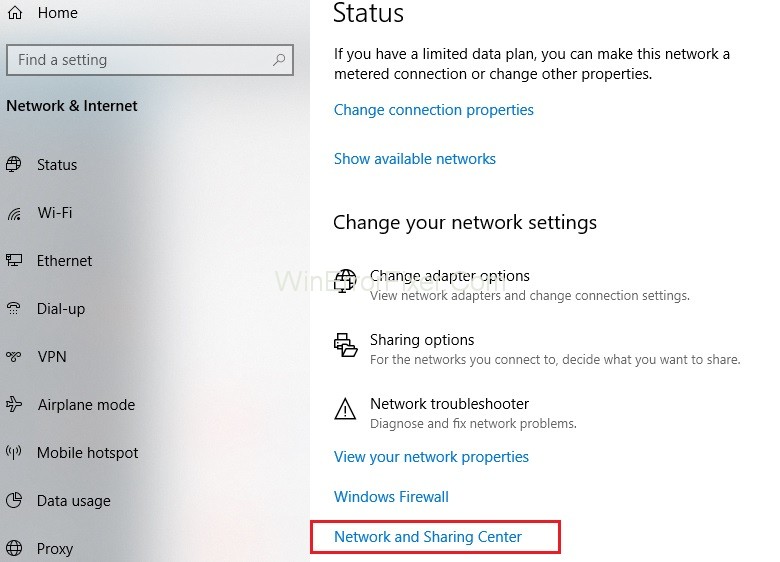
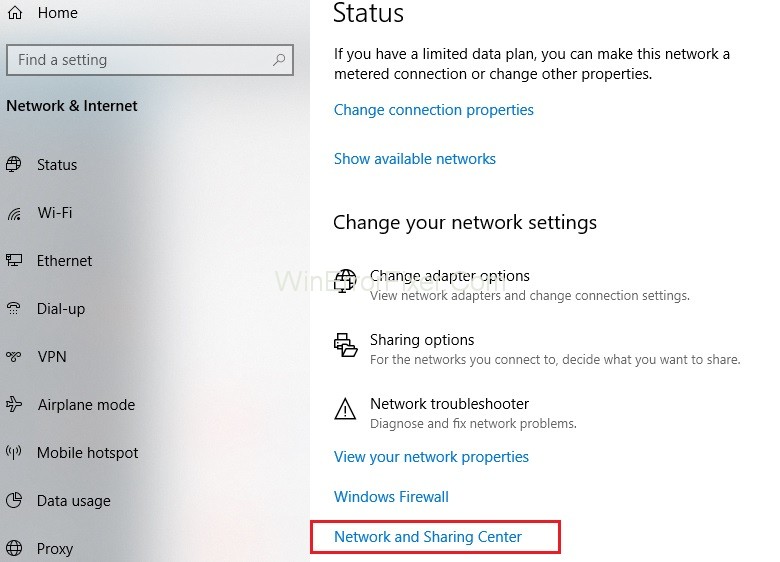
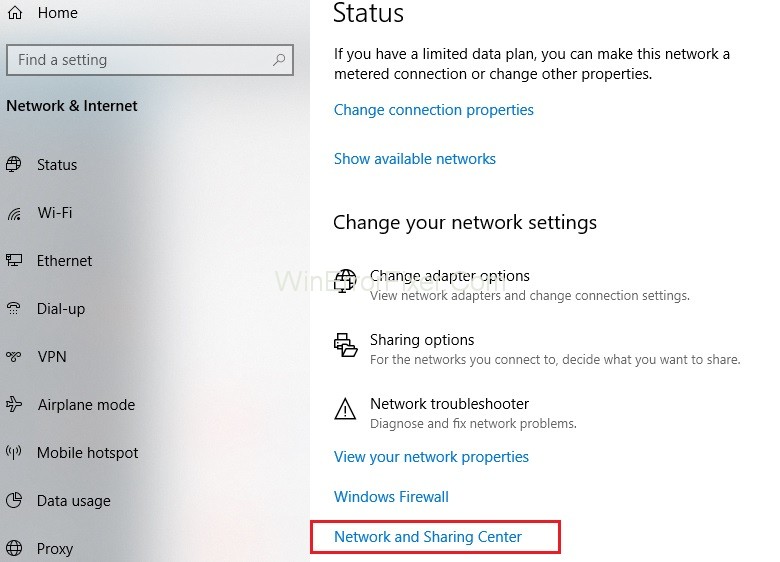
Step 3: Now you have to click on the Network Adapter and then click on Properties.
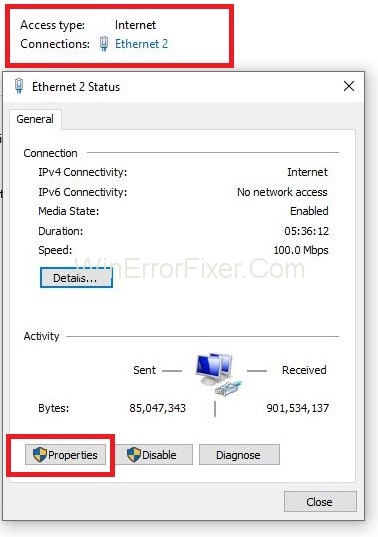
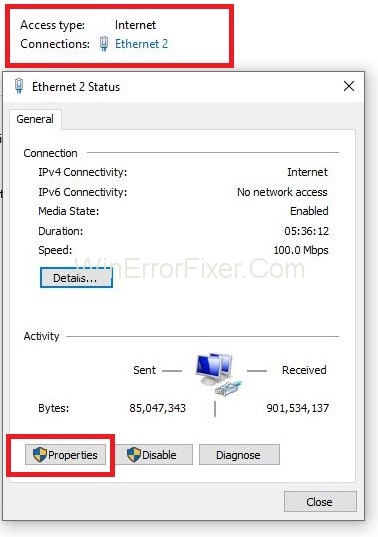
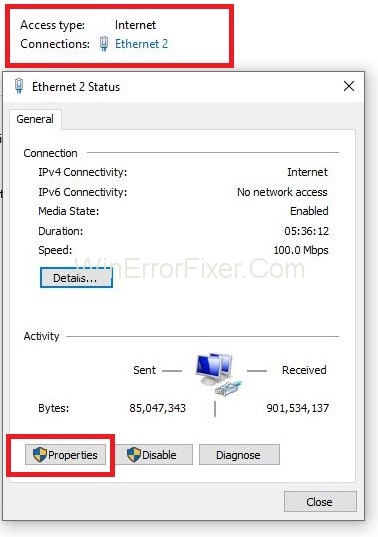
Step 3: Properties page will appear. Click on the Install button and now select the Network feature type as Protocol and then click on the Add button.
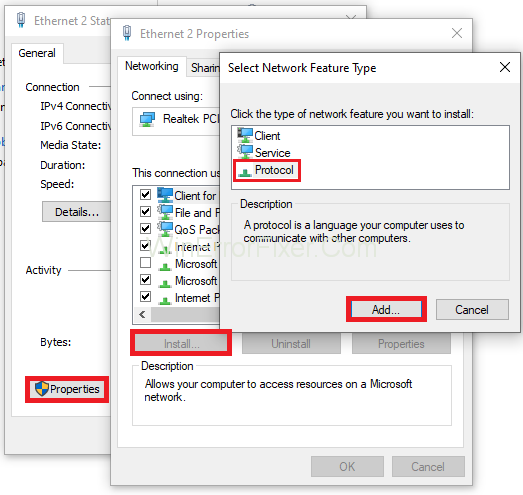
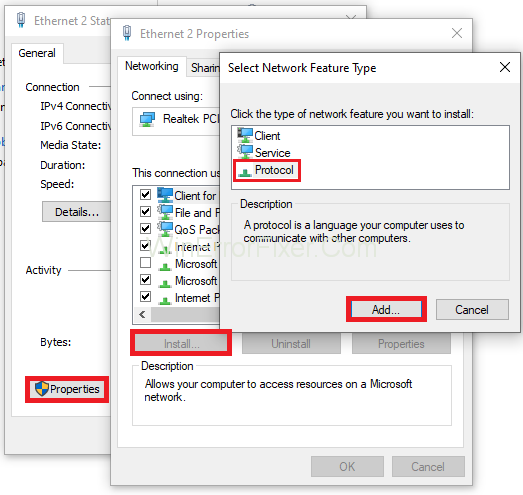
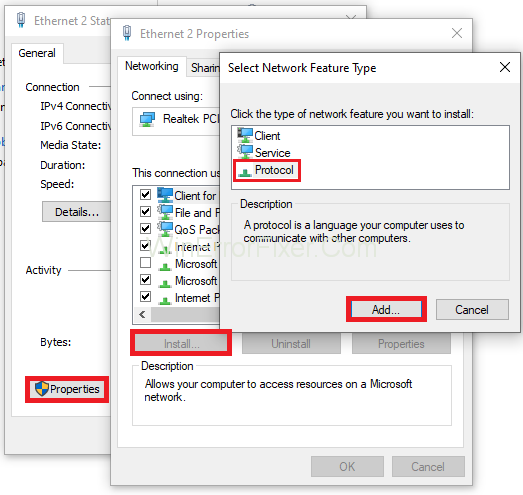
Step 4: Select the Network Protocol as a Reliable Multicast Protocol and click the OK button to install it.
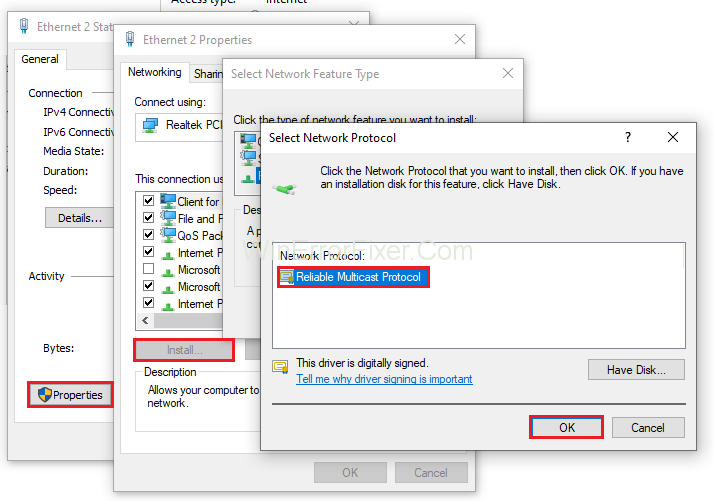
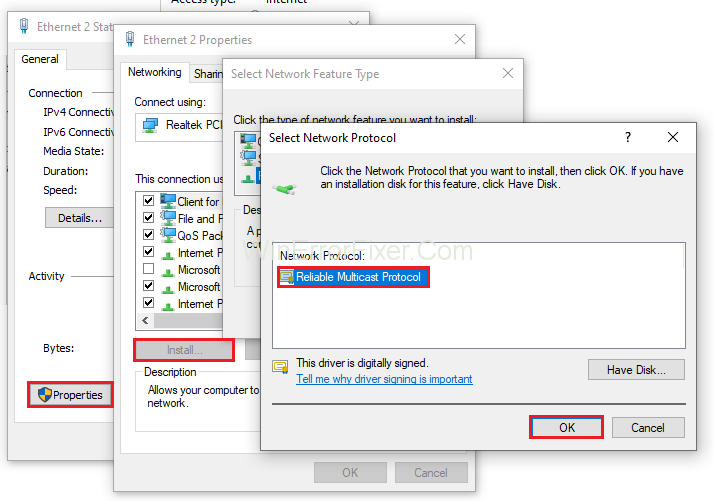
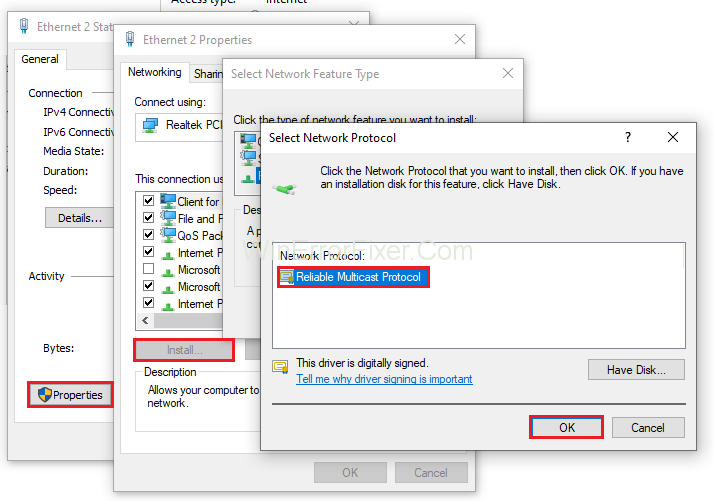
Step 5: The last step is to reconnect your WiFi or Ethernet to check if the Ethernet Doesn’t Have a Valid IP Configuration issue is resolved.
Solution 2: Disabling and then Enabling the Network Connection
Step 1: Press the Windows and X key collectively from the keyboard. A list of options will appear and select Command Prompt(Admin). In case cmd is not visible, choose the option Power Shell (Admin).
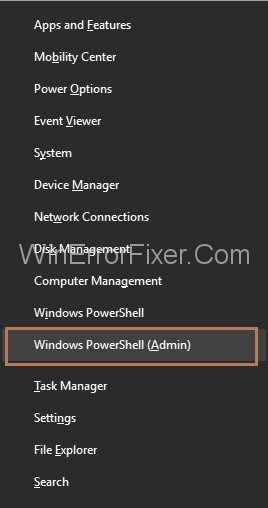
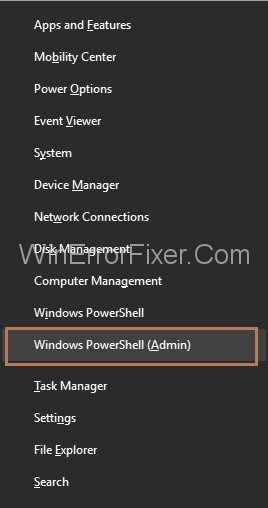
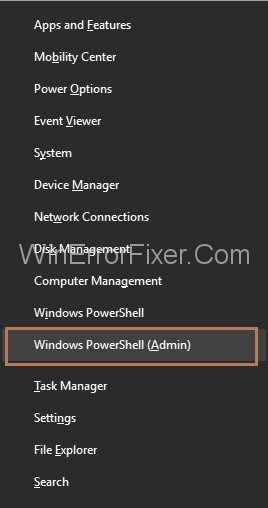
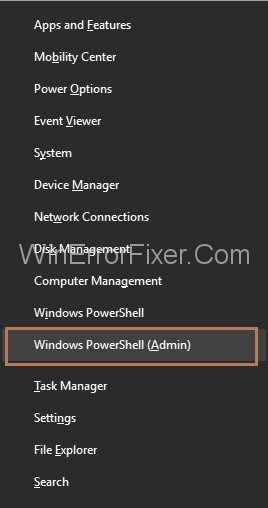
Step 2: Now type the following commands in Power Shell one by one and press Enter after each command:
ipconfig/flushdns
nbtstat -R
nbtstat -RR
netsh int ip reset c:\ resetlog.txt
netsh Winsock reset
Step 4: Now restart your computer.
Step 5: After restarting the system, press the Windows and X keys collectively from the keyboard. A list of options will appear and select the option Network Connections.
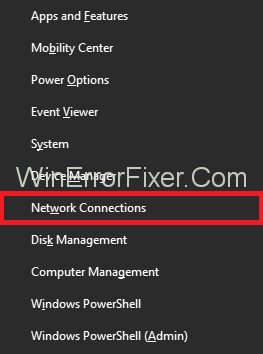
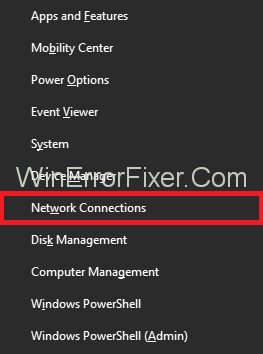
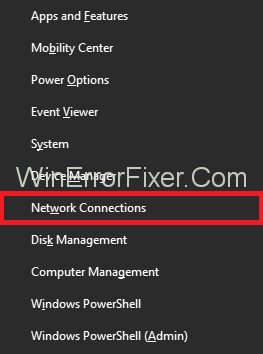
Step 6: Now, click on the Change Adapter Options then right-click on your Network and afterwards click on the Disable option.
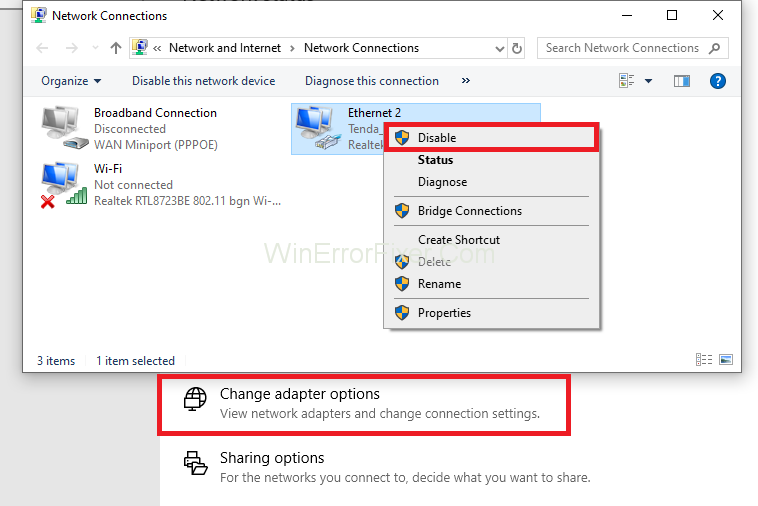
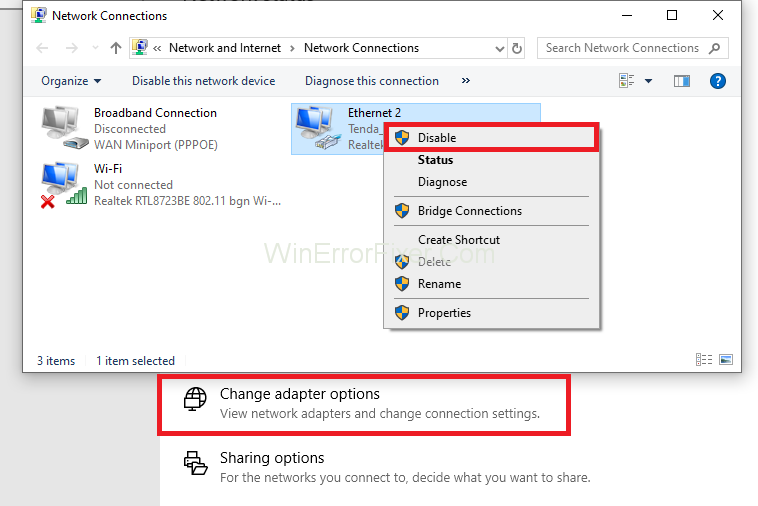
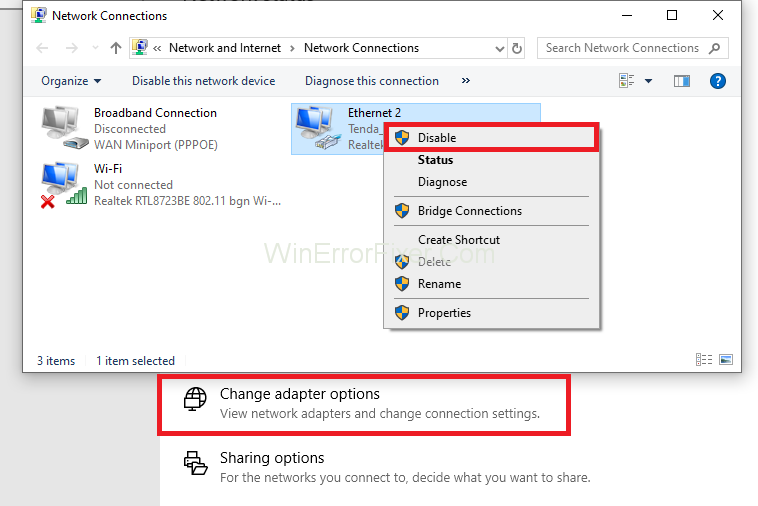
Step 7: Again, right-click the network, and this time, click on the Enable option. Check if the Ethernet Doesn’t Have a Valid IP Configuration error is fixed or not.
Solution 3: Flushing DNS and Resetting the TCP/IP
Step 1: Press the Windows and X key collectively from the keyboard. A list of options will appear and select Command Prompt(Admin). In case cmd is not visible, choose the option Power Shell (Admin).
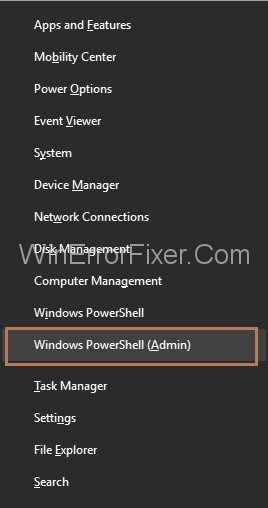
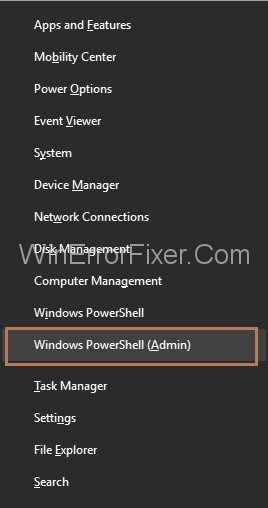
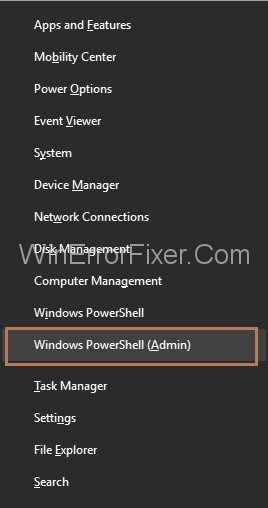
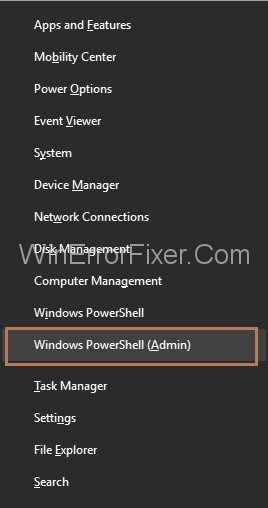
Step 2: Now type the following commands in PowerShell one by one and press Enter after each command:
ipconfig /release
ipconfig /flushdns
ipconfig /renew
Step 3: Open the PowerShell again and type the following commands again one by one and press Enter after each command:
ipconfig /flushdns
nbtstat –r
netsh int ip reset
netsh winsock reset
Step 4: The last step is to reboot your system and then check if the Ethernet Doesn’t Have a Valid IP Configuration error is fixed.
Solution 4: Running the Troubleshooter
Step 1: Press the Windows, and I key together from your keyboard, Settings window will appear.
Step 2: Now, choose the option Update and Security.
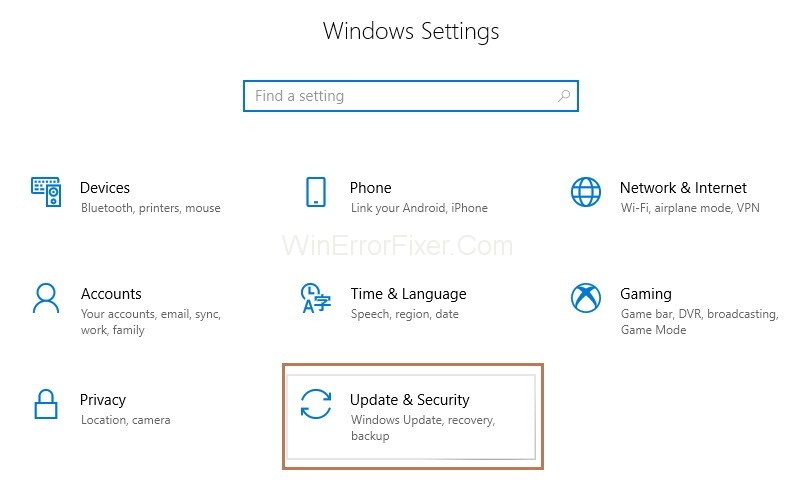
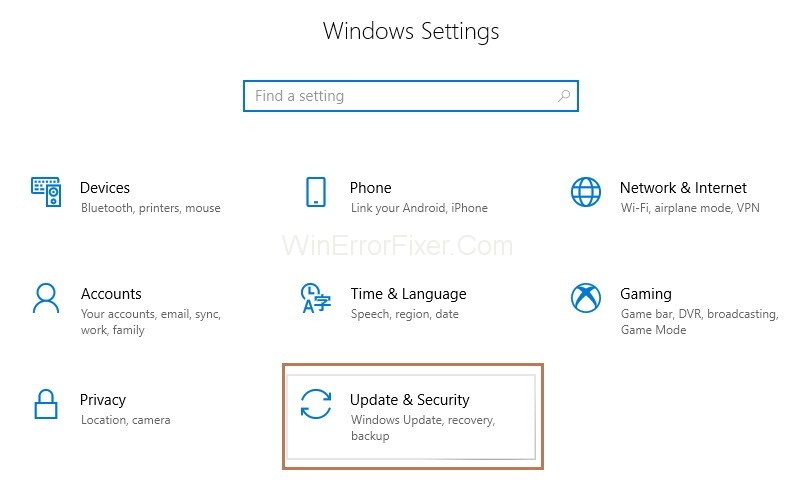
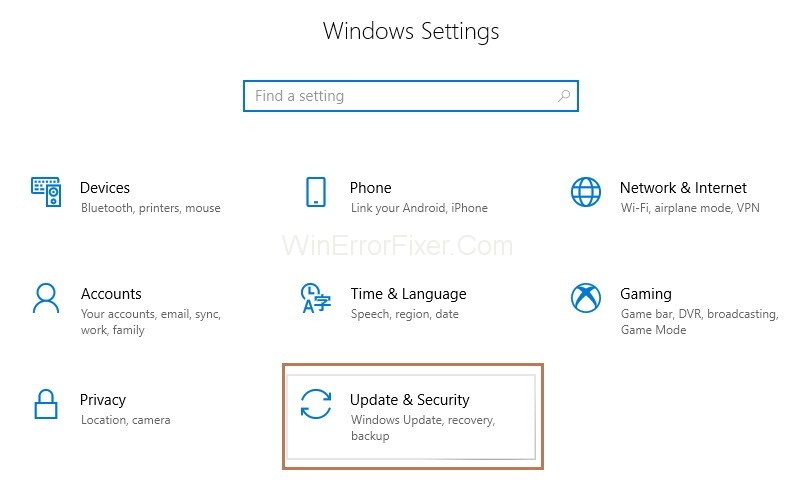
Step 3: From the left side of the pane, select Troubleshoot. Now, click on Internet Connection and then click on option Run the Troubleshooter.
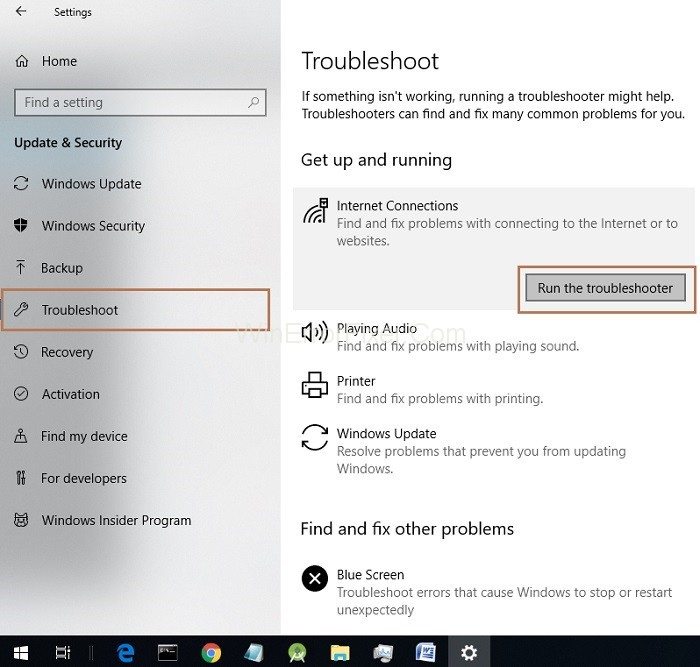
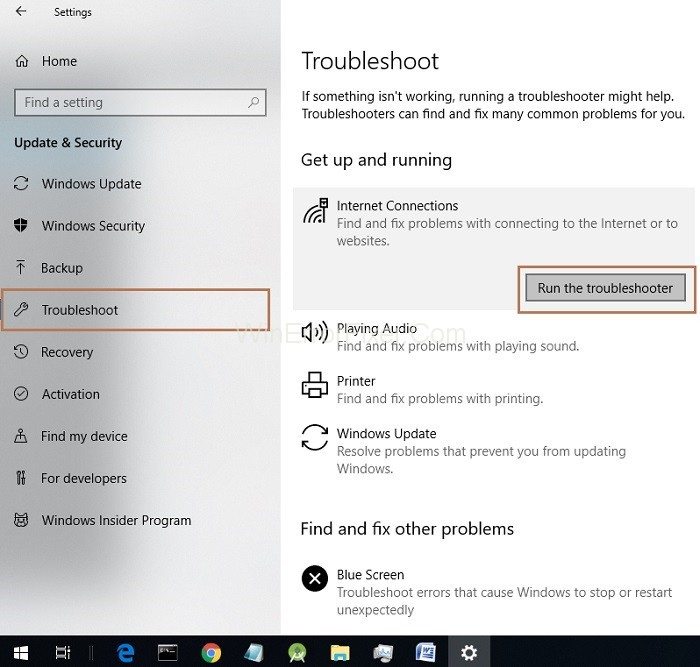
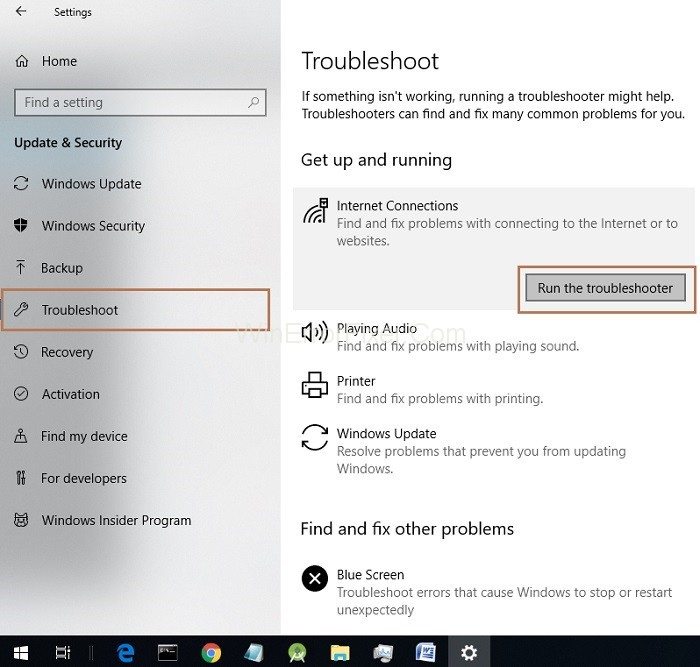
Step 4: Troubleshooting process will start and after Troubleshooting reboot your system.
Solution 5: Disable IPv6
Step 1: First, you need to the right click on the Wi-Fi or Network icon at the bottom of the taskbar.
![]()
![]()
![]()
Step 2: Then, click on Open Network and Sharing Center.
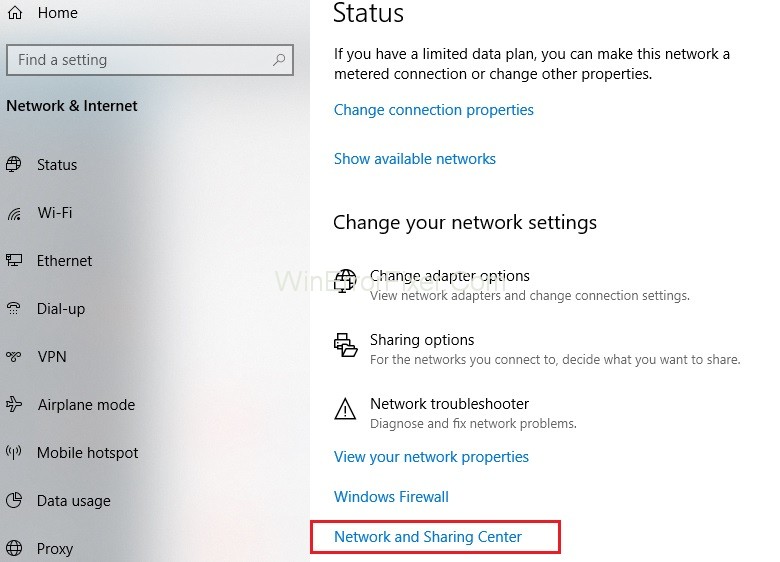
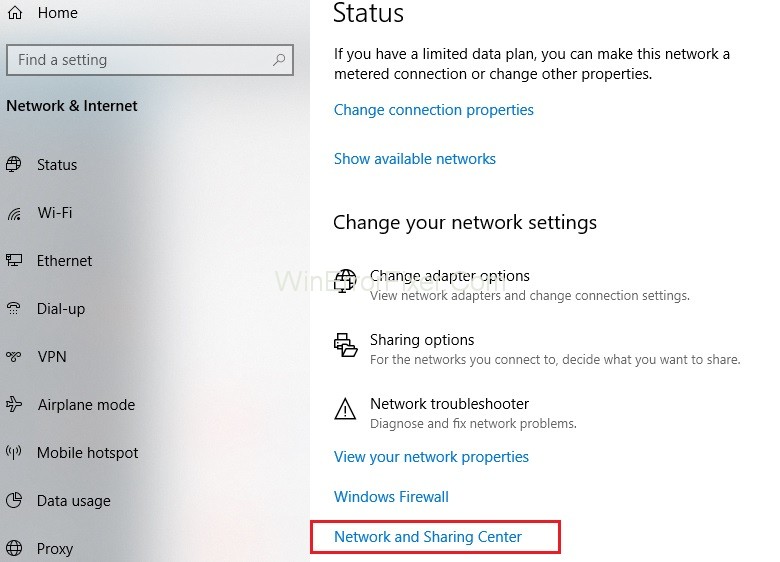
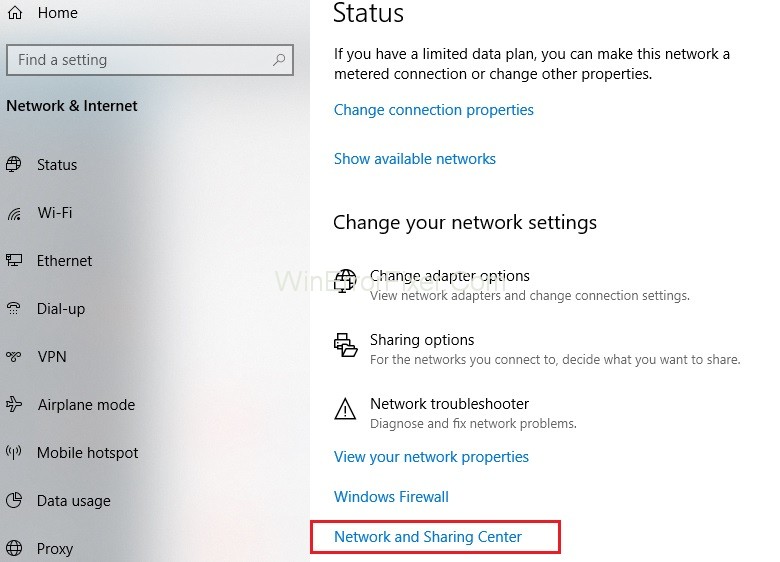
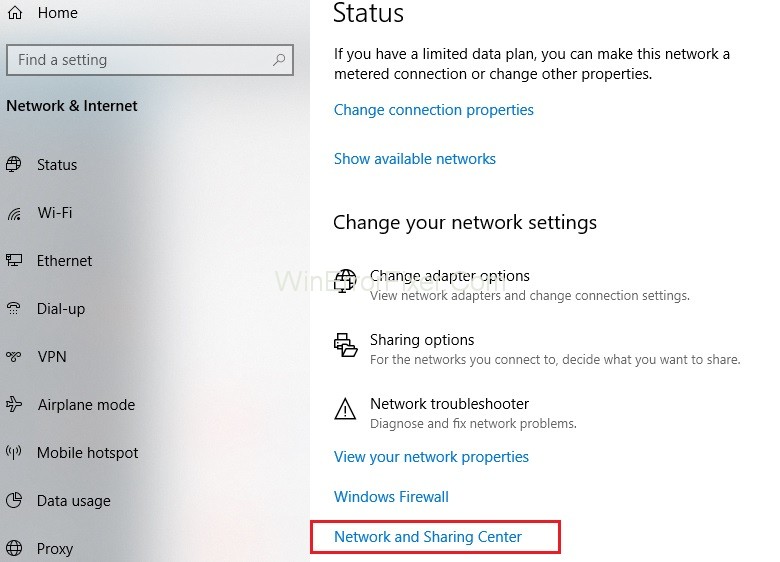
Step 3: The next step is to click on your current connection (Ethernet 2 – For Example), and then Settings popup will appear. Now you have to click on the Properties button.
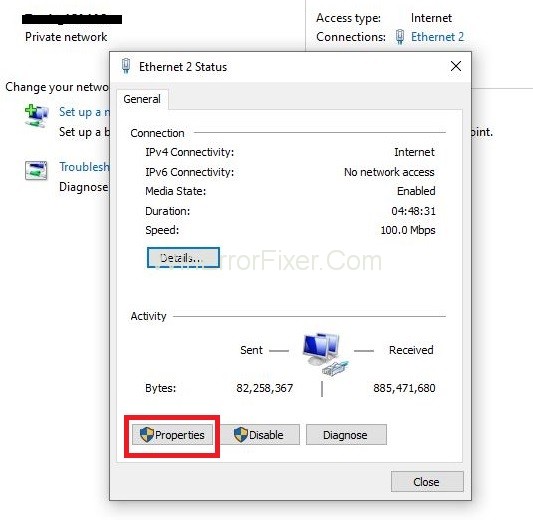
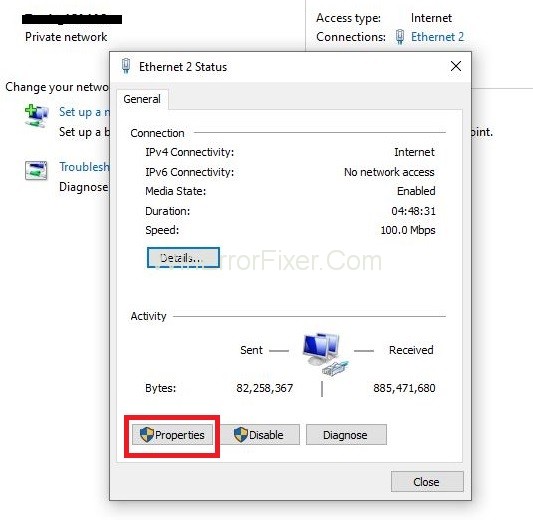
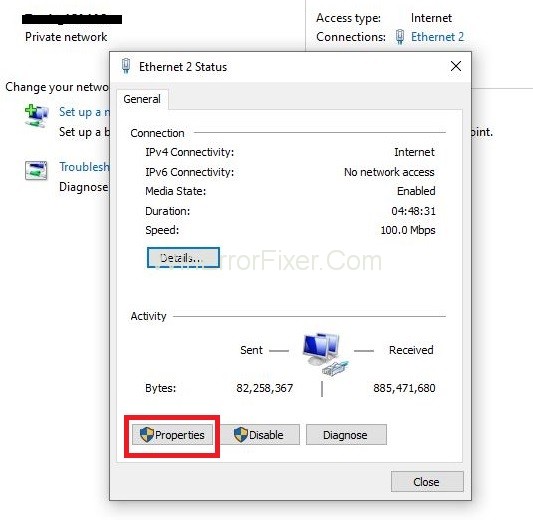
Step 4: Now, uncheck the option Internet Protocol Version 6 (TCP/IPv6).
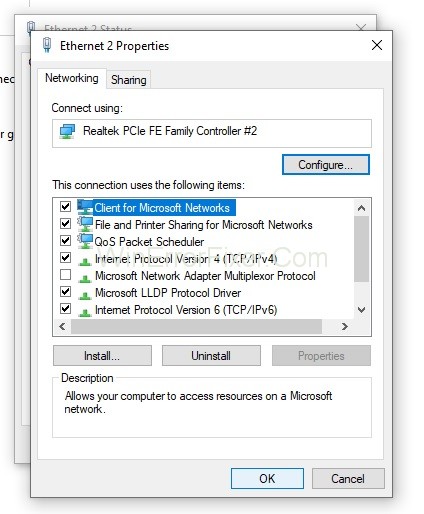
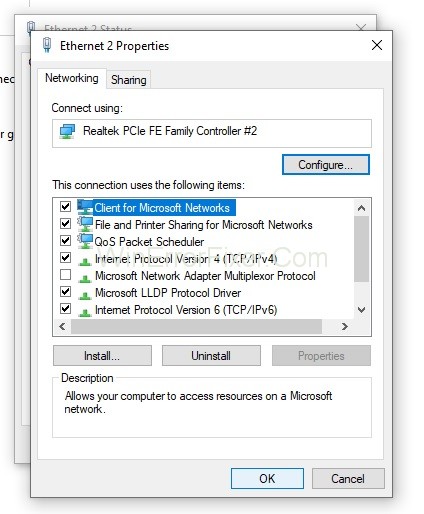
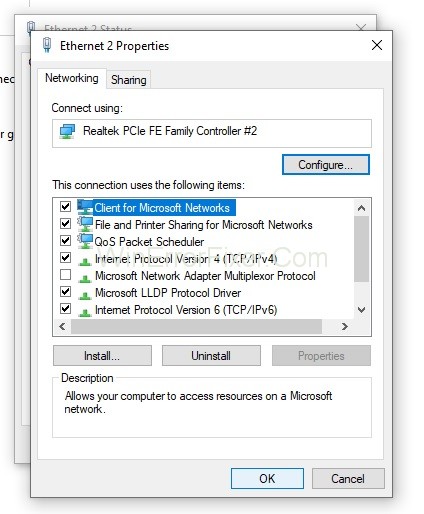
Step 5: Click on the OK button and then close. And then Reboot your system to save the changes you made.
Solution 6: Disable your Antivirus and Firewall temporarily
Step 1: Right-click the Antivirus Program icon present at the bottom of the taskbar and select Disable.
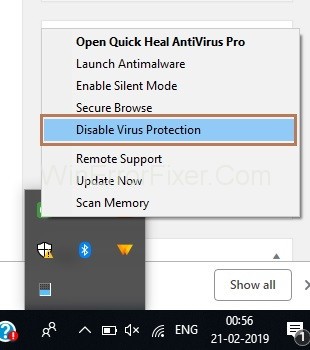
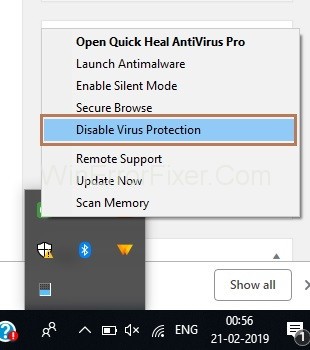
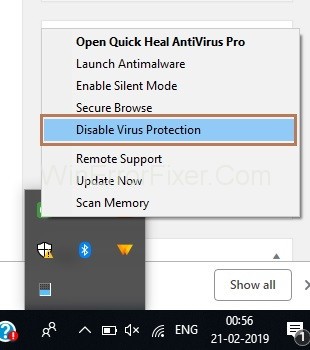
Step 2: Now, select the Time up to which antivirus will remain disabled.
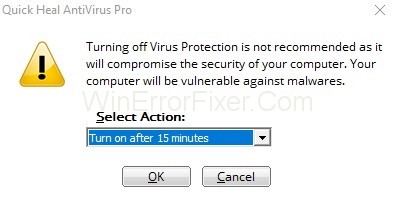
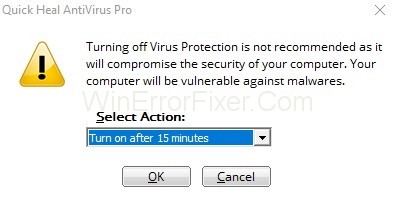
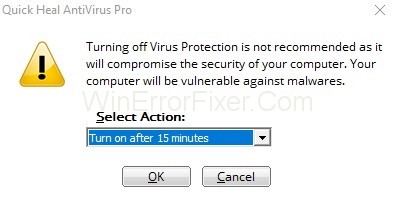
Step 3: Then try to reaccess the Internet and check if the error is resolved or not.
Step 4: Open the Run box by pressing Windows and R key together and then type the control panel and click OK button.
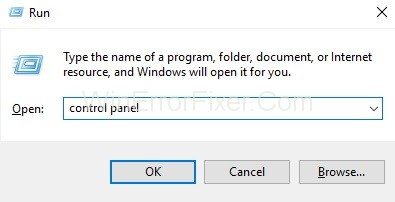
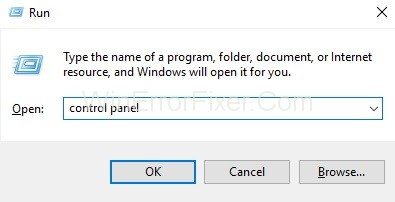
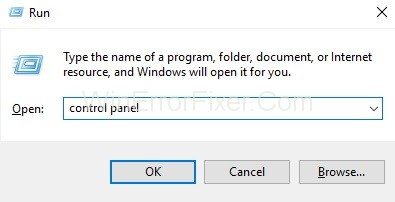
Step 5: The next step is to select the option System and Security and then click on Windows Defender Firewall.
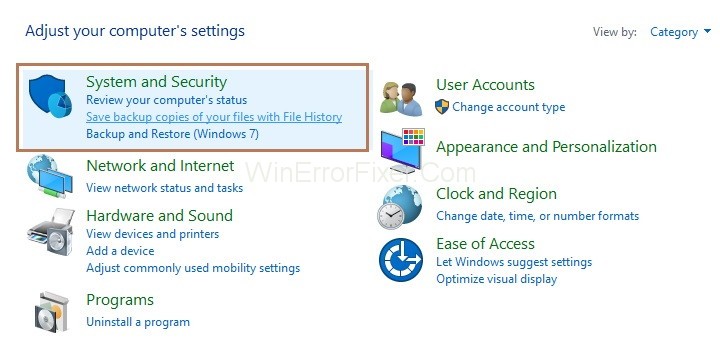
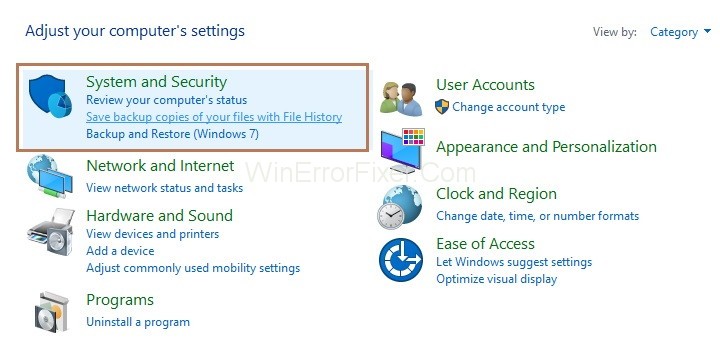
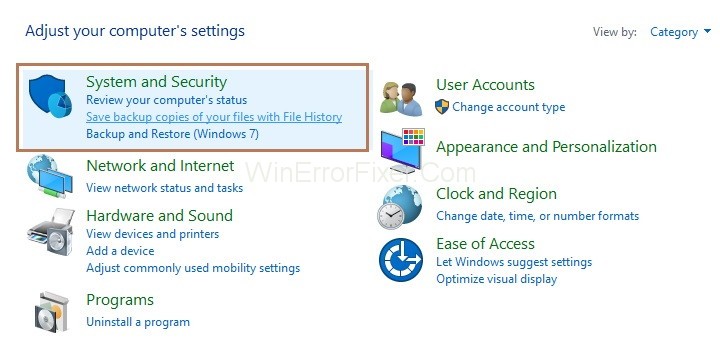
Step 6: On the left side of the pane, click on Turn Windows Defender Firewall on or off.
Step 7: Now, select Turn off Windows Firewall and then Restart your system. Try reaccessing the Internet and check if the Ethernet Doesn’t Have a Valid IP Configuration error is resolved or not.
Solution 7: Enabling DHCP service
Step 1: Open the Run box by pressing Windows and R key together and then type services.msc and click on the OK button.
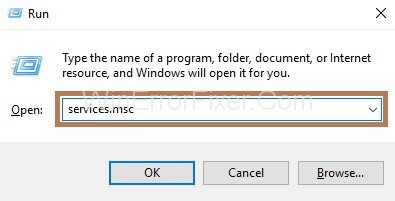
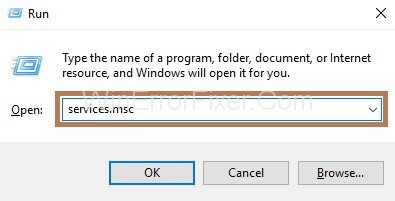
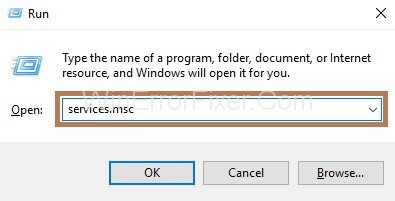
Step 2: Search DHCP client in the list and then double click on it to open DHCP Client properties.
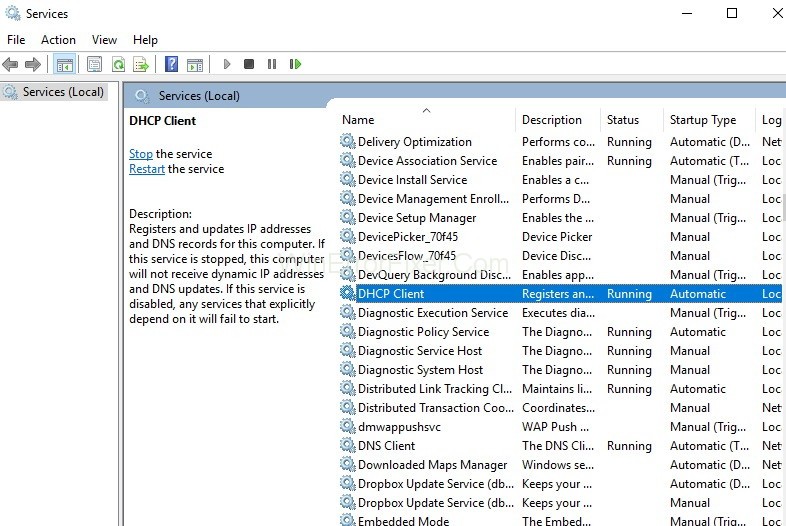
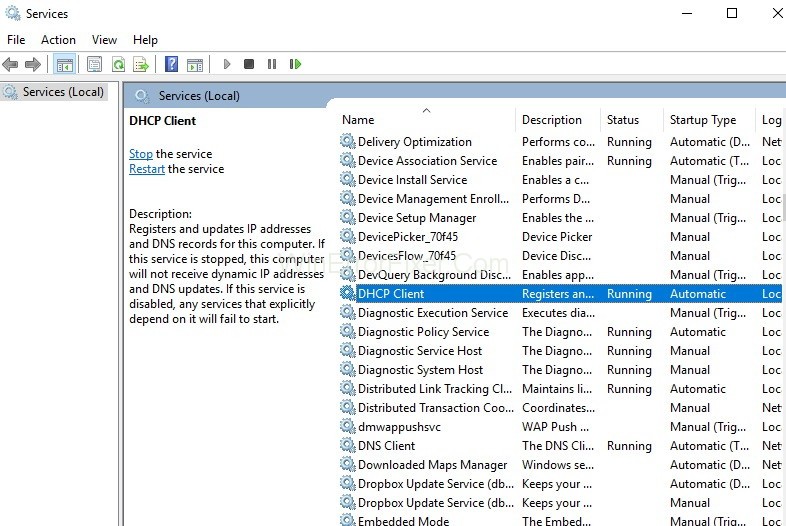
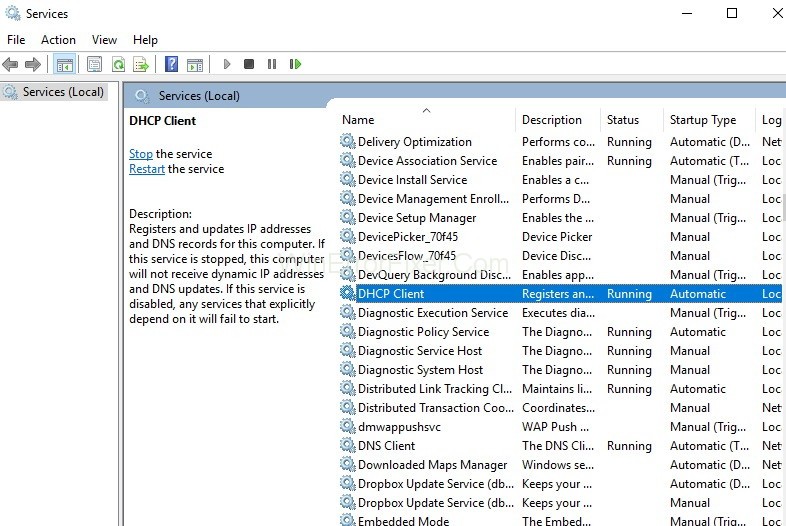
Step 3: Set the Startup type to Automatic and Start the service if the service is not running.
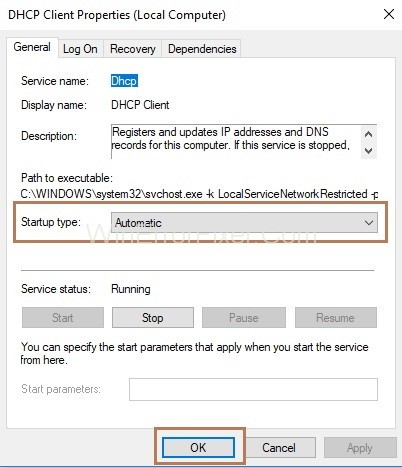
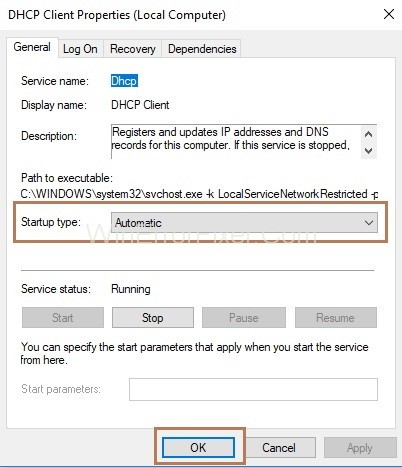
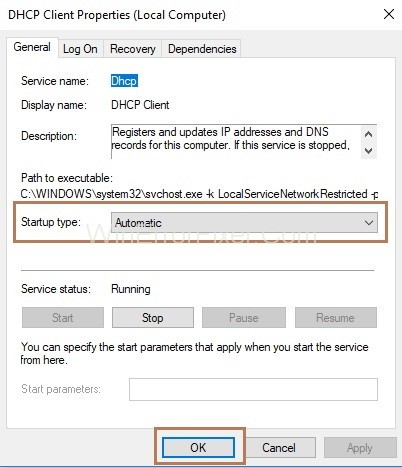
Step 4: Click on the Apply button and then click on the OK button.
Step 5: The last step is to restart your system to save the changes made.
Solution 8: Updating Your Network Adapter Drivers
Step 1: First of all, right-click on This PC and select Properties.
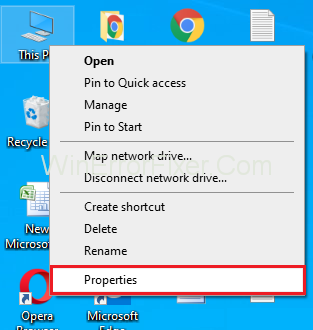
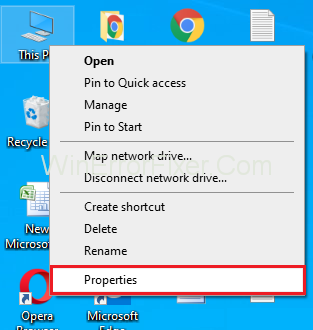
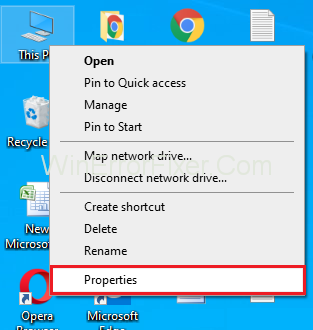
Step 2: After that, click on the Device Manager.
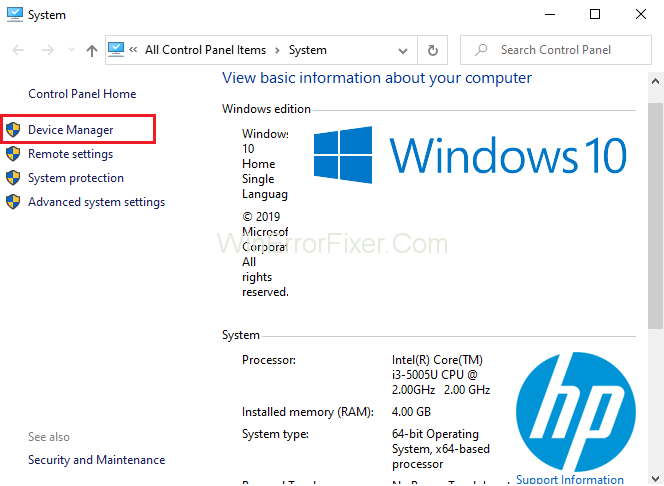
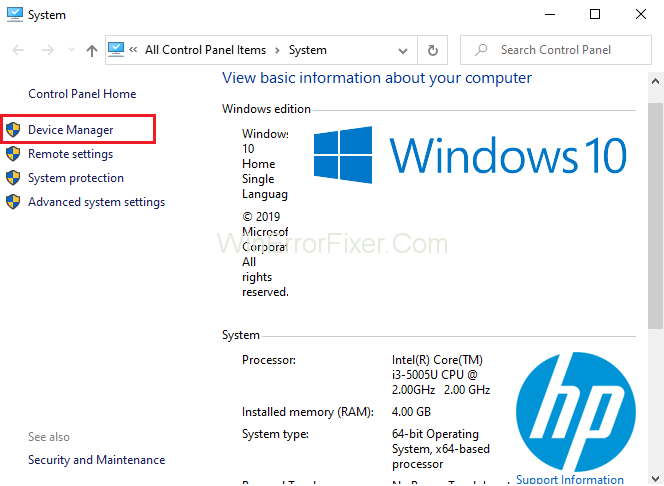
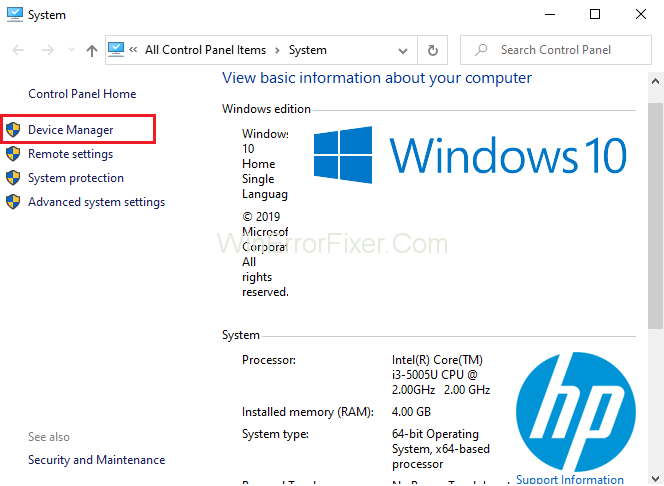
Step 3: Now, click on the arrow next to Network Adaptors to expand the list items.
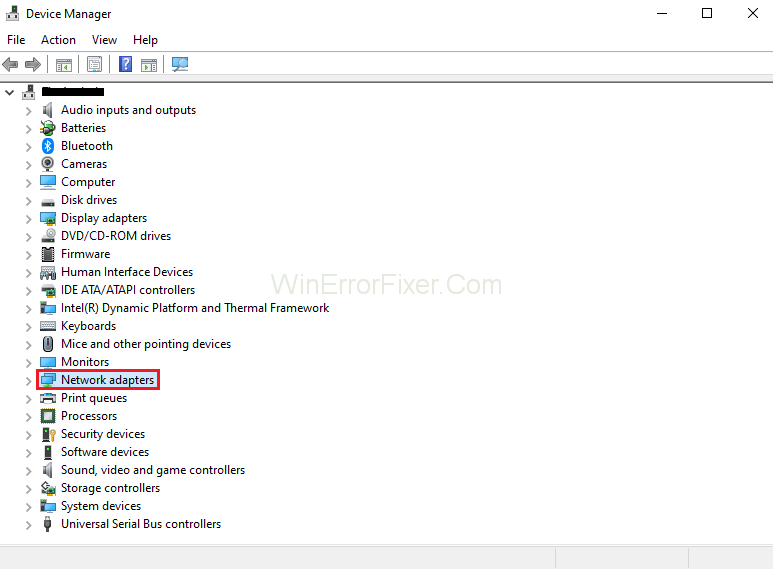
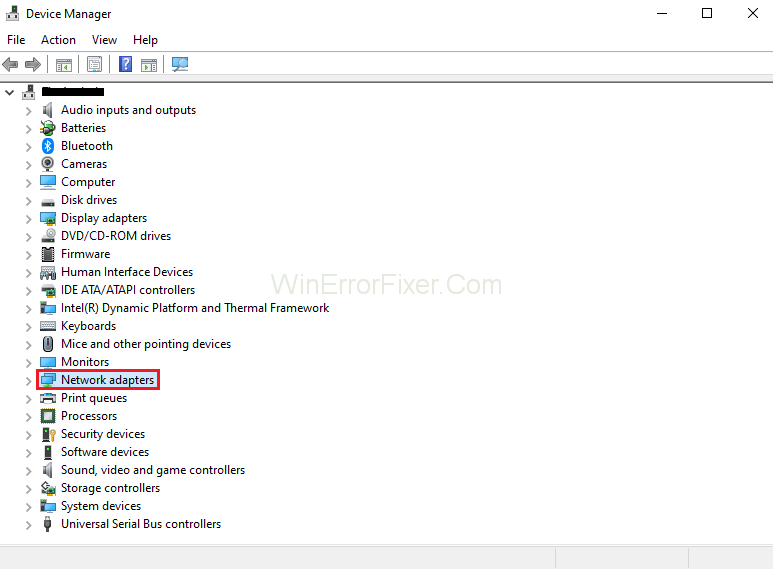
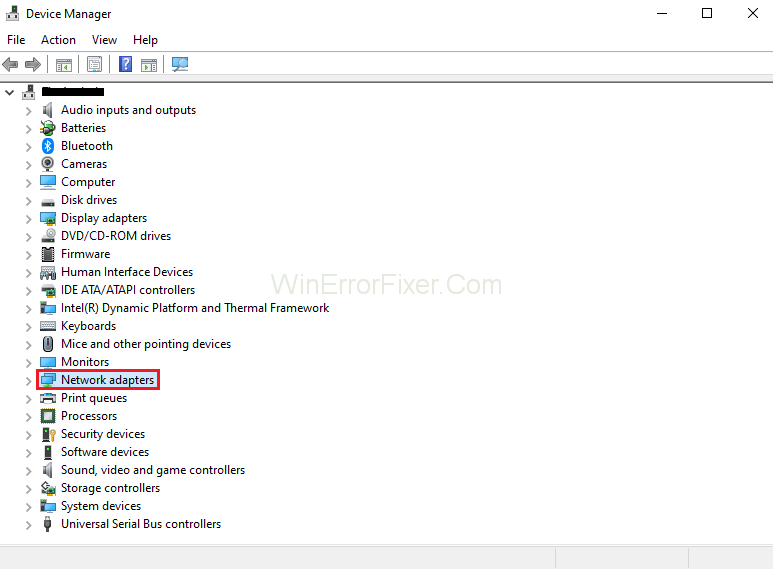
Step 4: Then right-click on Your Network Adaptors followed by clicking Update the Drivers.
Step 5: Afterwards, click on Search Automatically for Updating Driver software. (You need to have internet for this via Wi-Fi or any other source)
Step 6: At last, Restart your system to enforce the changes made.
Solution 6: Update Your BIOS
This method is recommended only for the advanced users as any carelessness while performing this method may cause permanent hardware damage and might even start the DNS server not responding problem. If still, you want to take a risk, then it’s totally up to you.
Outdated BIOS might be enjoying the smooth working of your system. You can try by updating your BIOS, but you must keep in mind that even the slightest error in the procedure of updating the BIOS might lead to severe damage in your motherboard. So be careful while doing this method.
More Guides:
- This Site Can’t Be Reached Error in Google Chrome
- How to Remove Write Protection from Micro SD/Memory Card
- How to Take Screenshot on Mac
- ERR_QUIC_PROTOCOL_ERROR in Chrome
Conclusion
Hence, whenever you come up with an error, Ethernet Doesn’t Have a Valid IP Configuration, follow the above-described steps and fix your error quickly.



















