We have become dependent on this internet to such extent that even the slightest delay in search results due to slow net connections makes us anxious, especially when we see “This Site Can’t Be Reached” error instead of the search results.
That’s so irritating. Isn’t it? In this article, we will talk about this error and will discuss some ways by which you can avoid and get away from This Site Can’t Be Reached error.
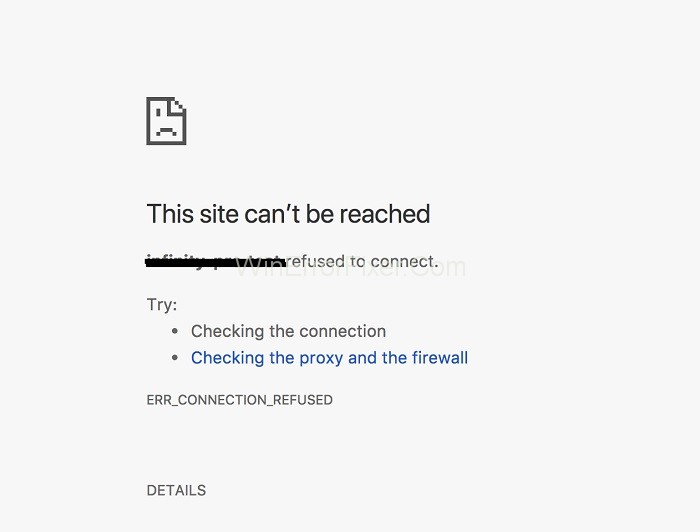
Generally, users of google chrome encounter this error, and there are various reasons for the same. The first reason is the unresponsive DNS server. In addition, to which, outdated chrome and incompatible TLS version might also be equally responsible.
But you need not worry, as we have come up with some ways by which you can get rid of “This site cannot be reached in google chrome error” as soon as possible.
When trying to browse the internet, encountering the “This Site Can’t Be Reached” error can be both frustrating and perplexing. This issue can disrupt your browsing experience and make it difficult to access the information or services you need.
In this SEO-optimized, detailed guide, we’ll cover the root causes of this issue and provide actionable solutions for various platforms including Chrome, Android, and Apple devices.
Causes of ‘This Site Can’t Be Reached’
1. DNS Issues
Domain Name System (DNS) errors are often the primary culprits behind the error message. Your computer may be unable to resolve the DNS address or establish a connection with the website’s server.
2. Network Connection Problems
A poor or unstable network connection can also result in this error. The browser might fail to load the website due to packet loss or weak signal strength.
3. Firewall Settings
Firewalls can sometimes block a website’s IP address, making it inaccessible and triggering the error message.
4. Browser Cache or Cookies
Storing too many cookies or a large browser cache can result in a range of issues, including the ‘This Site Can’t Be Reached’ error.
5. Outdated Browser
An outdated web browser may lack the necessary protocols or updates to access certain websites, leading to errors.
How to Fix This Site Can’t Be Reached Error in Chrome
We have around seven fixes for This Site Can’t Be Reached error. You can opt for any of the methods to get the desired results. So, let’s begin.
Solution 1: Reinstall the Chrome Browser
If the problem still persists in your system even after trying all the above methods, then this method is your last hope, but also, this is the most reliable method of all as it worked for many users up till now.
Step 1 – Firstly, press Windows key + R to open the run box and then type the control panel in the search box.
Step 2 – Then, click on uninstall a program from all the available options.
Step 3 – After that, go to
c:\users\%your_name%\AppData\Local\Google
Step 4 – Next, go to the official site of Google Chrome and download the Google Chrome browser again.
Step 5 – At last, run the newly install Google Chrome and open the website again to check whether this method worked or not.
Most probably, this method will free you from that very annoying error, and if you are fortunate enough, then this error will not return back ever.
Solution 2: Changing Maximum Allowed TLS Version
Step 1 – Firstly, navigate to your Google Chrome browser.
Step 2 – Then, type chrome://flags in the address bar.
Step 3 – After that, scroll below to find a drop-down option with the name Maximum TLS version enabled.
Step 4 – At last, select version TLS 1.3. It is set to default earlier.
Now hit on saving and restart the computer. This is essential to enforce the changes made. Then, you are all set to use that very web page again, which was previously showing you the site can’t be reached error.
Solution 3: Disable Experimental QUIC Protocol
Sometimes due to the security point of view, QUIC (Quick UDP Internet Connection) does not allow access to certain web pages. So, this might be triggering the problem. But you can always solve this by disabling this QUIC protocol.
Step 1 – Firstly, go to your google chrome browser.
Step 2 – Then, type chrome://flags in the address bar.
Step 3 – After that, scroll below and find a drop-down option with the name Experimental QUIC Protocol.
Step 4 – At last, select an option, i.e. “as default previously,” and choose disabled within it.
Now you can close your chrome browser and reopen the desired web page again. In case if the error doesn’t get resolved, then you can opt for the next method.
Solution 4: Reset TCP/IP Stack
For this method, you must reset your TCP/IP stack as it might also be a culprit triggering this error. To reset your TCP/IP follow the below instructions precisely:
Step 1 – Firstly, press Windows key + X to open the command prompt box with administrative privileges.
Step 2 – Then, enter these commands, one be one in the command prompt, and remember to press enter after each command.
ipconfig/release
ipconfig/all
ipconfig/flushdns
ipconfig/renew
netsh int ip set dns
netsh winsock reset
Step 3 – Lastly, restart your system to enforce the changes made.
Solution 5: Restart DNS Client
In case the above methods didn’t work for you, then you can try this method and restart your DNS client. Simply follow the below steps to achieve the same.
Step 1 – Firstly, go to your start menu.
Step 2 – Then, type services and right-click on services to run as administrator.
Step 3 – Next, a list will appear. Find the DNS Client from the list.
Step 4 – After finding it, select the Restart option from the left panel.
That’s all you need to do. Now enforce the changes made by restarting your system. Check upon the error by reopening that webpage again and ensure if it has gone or not.
Solution 6: Change Your IPV4 DNS Address
If the error still persists in your system, then we recommend you change your Internet Protocol Version 4 DNS Address to the Google public DNS server. To achieve the same, follow these steps:
Step 1 – Firstly, right-click on the Network icon in your taskbar.
Step 2 – Then, click on Open Network and sharing center.
Step 3 – Next, click your network connections.
Step 4 – After that, click on properties.
Step 5 – Then, double click on internet protocol version 4 (TCP/IP) option.
Step 6 – After that, enter this Google public DNS server address.
8.8.8.8
8.8.4.4
Step 7 – Then, select Validate settings upon exit and click on OK.
Step 8 – At last, restart your computer to enforce the changes made and check whether the error has gone or not.
If you are fortunate enough, then this method will for sure work for you.
Solution 7: Reset Your Chrome Browser Settings
Sometimes it happens that you may have changed your browser settings, which might be undesirable for certain websites and thus, causing this obstacle in your work. So you need to reset your Chrome browser settings to the ones that were the default.
Step 1 – First of all, open your Google Chrome browser.
Step 2 – Then open a new tab and type chrome://flags in the address bar.
Step 3 – Press enter key.
Step 4 – Next, click on reset all to default.
Step 5 – At last, reboot your system and then open the same website to see whether the error has been resolved or not.
Solution 8: Bonus Run Windows Network Diagnostic to Fix Chrome Issues
Running network diagnostics will detect any problem related to networking and will automatically try to fix them, if any. Here’s a guide by which you run network diagnostic:
Step 1 – Firstly, press Windows Key+ R together.
Step 2 – In the run box, type ncpa.cpl. and then, click on, OK.
Step 3 – Now, click on the diagnostic button, and this will run the Network Troubleshooter.
How Do I Allow Chrome to Access a Website?
- Open Chrome Settings: Navigate to the three vertical dots at the top-right corner and select ‘Settings’.
- Advanced Settings: Scroll down to find ‘Advanced’ and click on it.
- Security Settings: Under ‘Privacy and security’, find and select ‘Site settings’.
- Permissions: Here, you can customize permissions for specific websites. Add the URL of the website you want to allow under the relevant permission sections like ‘Cookies’, ‘Location’, etc.
How Do I Fix ‘This Site Can’t Be Reached’ on Android?
- Check Network Connection: Ensure your Android device has a stable internet connection.
- Clear Browser Cache: Navigate to ‘Settings’ > ‘Apps’ > ‘Chrome’ > ‘Storage’ and tap on ‘Clear Cache’.
- Reset WiFi Settings: Go to ‘Settings’ > ‘Network & Internet’ > ‘Reset WiFi, mobile & Bluetooth’. This will restore your network settings to their defaults.
- Update Browser: Make sure your browser is updated to the latest version via Google Play Store.
How Do I Fix ‘This Site Can’t Be Reached’ on Apple Devices?
- Restart Device: Sometimes, a simple restart can resolve network issues.
- Clear Safari Cache: Go to ‘Settings’ > ‘Safari’ > ‘Clear History and Website Data’.
- Check DNS Settings: Navigate to ‘Settings’ > ‘Wi-Fi’ > Click the ‘i’ icon next to your network > ‘Configure DNS’ > ‘Manual’. Replace with a reliable DNS like Google’s (8.8.8.8 and 8.8.4.4).
- Disable VPN: If you’re using a VPN, try disabling it to check if it’s causing the error.
How Do I Clear My Cache in Chrome?
- Access Settings: Click on the three vertical dots at the top-right corner and select ‘Settings’.
- Clear Browsing Data: Scroll down and click ‘Privacy and security’ > ‘Clear browsing data’.
- Select Cache: In the dialog box, select ‘Cached images and files’, and then click ‘Clear data’.
More Guides:
- Ethernet Doesn’t Have a Valid IP Configuration
- How to Remove Write Protection from Micro SD/Memory Card
- How to Take Screenshot on Mac
- ERR_QUIC_PROTOCOL_ERROR in Chrome
Conclusion
“This Site Can’t Be Reached Error in Google Chrome” can be eradicated by some simple and time-saving methods. You just have to follow any one of the methods, and then you are all set to continue your work again without interference from any other thing.
You can also try some simple tricks like clearing your browser cache or disable add-ons. Always try not to change browser settings as much as possible. Hopefully, this article helped you to get rid of this irritating error and sorted your dilemma.
The ‘This Site Can’t Be Reached’ error is a common issue that internet users face, but the above-mentioned tips and tricks can help you resolve it quickly and effectively.
By understanding the root causes and knowing how to manage browser and network settings across various platforms, you can significantly enhance your browsing experience.



















