Remove Write Protection if your memory card/micro SD card is written-protected, any operation you wish to perform will be rejected. For instance, if your SD Card is write-protected, you cannot write any data to it, delete files from it, and also cannot format it. Hence, the SD card becomes useless.

Remove Write Protection on USB/SD/Internal and External Hard Drive in Windows 10/8/7
In this article, you will see a list of all possible methods for removing the write protection and formatting the memory card so that it works in a normal operating mode.
Solution 1: Using Formatting Tools for Removing Write Protection
1 – SDFormatter v4
For formatting, a memory card that is write protected, makes use of SDFormatter. Also, it helps you to remove write protection from the SD card. It helps in fixing the file reading and writing errors. Try Quick or Full (Overwrite) Formatting of the memory card to unblock it.
2 – HP Disk Format Tool
For removing the write protection, you can make use of the HP Disk Format Tool. So, go to Settings and select the file system and format type. At last, force format your SD Card.
3 – HDD Low-Level Format
HDD Low-Level Format performs in the same way as the tools described above. It helps in Formatting of HDD, SD, MMC, MemoryStick, and CompactFlash memory devices.
Solution 2: Using Registry for Removing the Write Protection
Make sure to keep a backup copy of Windows Registry before performing this method because if Registry is mishandled, then Operating System will get disrupted.
Step 1: At first, click on the Start and type regedit in the search box. Now, open Registry Editor as an administrator.
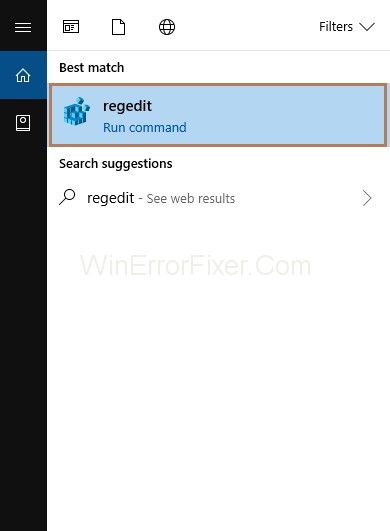
Step 2: Open the folders one by one according to the sequence: HKEY_LOCAL_MACHINE-> SYSTEM-> CurrentControlSet-> Control. Then look for folder StorageDevicePolicies. If this folder doesn’t exist, then you have to create it.
- Right-click on folder Control.
- Then, select New and Key. Give it the name StorageDevicePolicies.
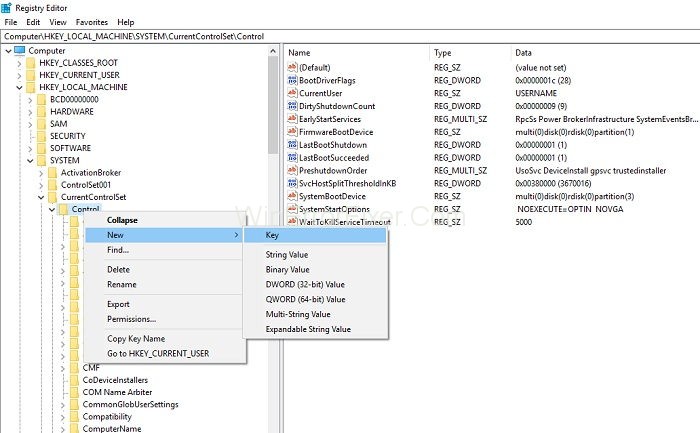
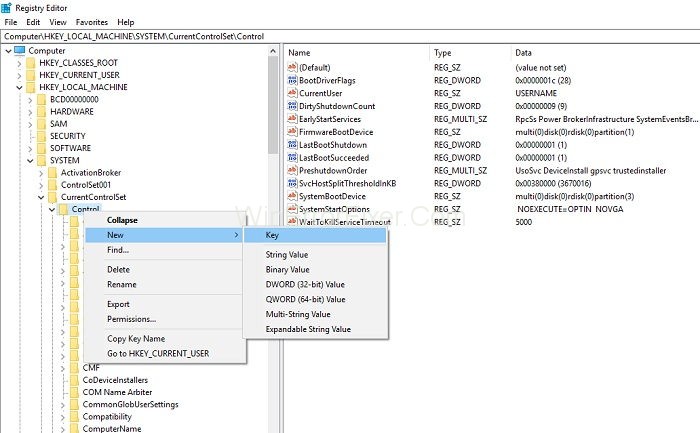
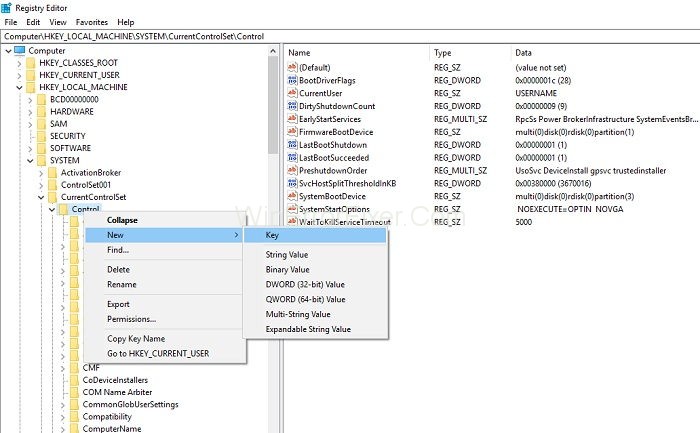
Step 3: Now, right-click on the folder StorageDevicePolicies. After that, click on the new value of parameter DWORD for 32-bit OS or QWORD for 64-bit OS.
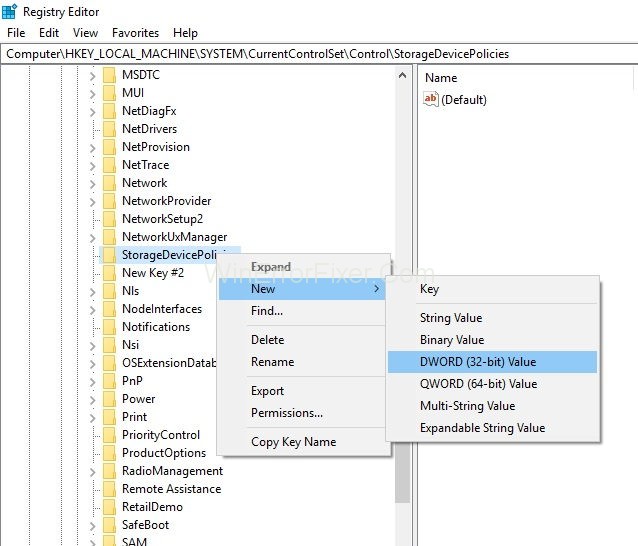
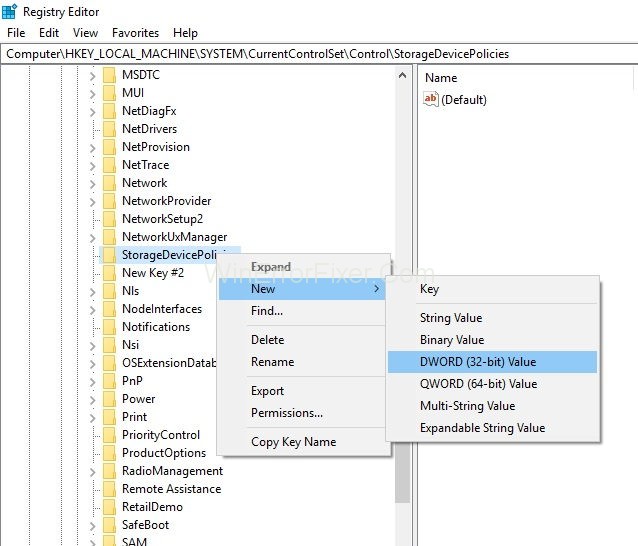
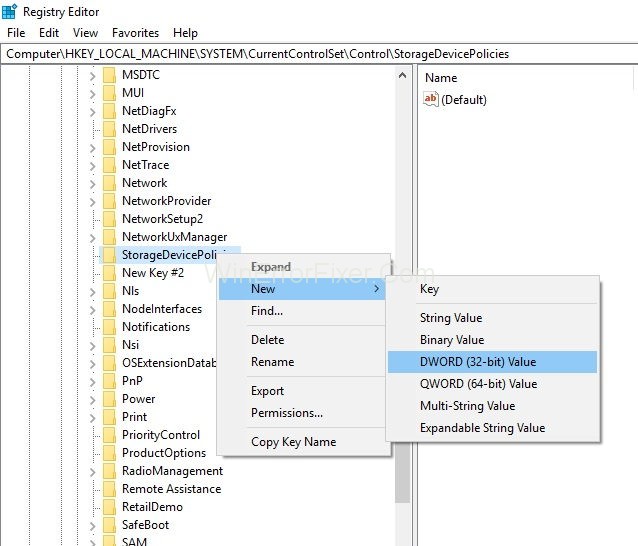
Step 4: Change the name of DWORD/ QWORD to WriteProtect and double click on the line changing its value to 0.
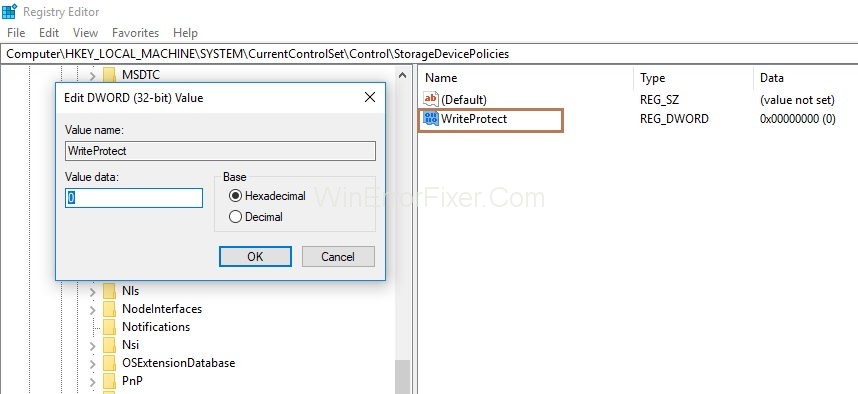
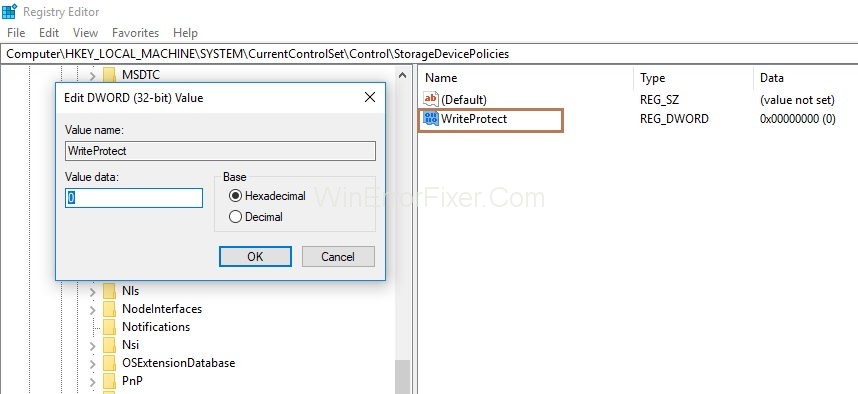
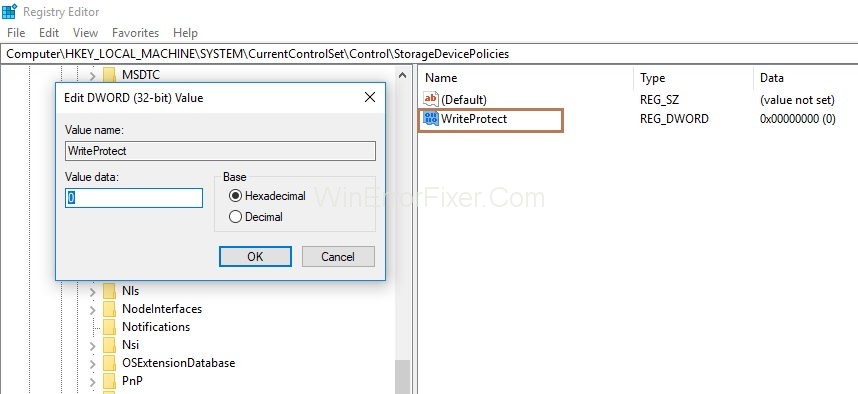
Step 5: At last, remove your memory card and reboot your system.
Solution 3: Using Diskpart for removing the Write Protection
Diskpart is a utility that helps in managing disk partitions and volumes at a low level of access. It helps you to remove “read-only” protection and to unlock the memory card. Follow the below steps to achieve this:
Step 1: At first, click on the Start and type cmd in the search box. Now, click on the Command Prompt.
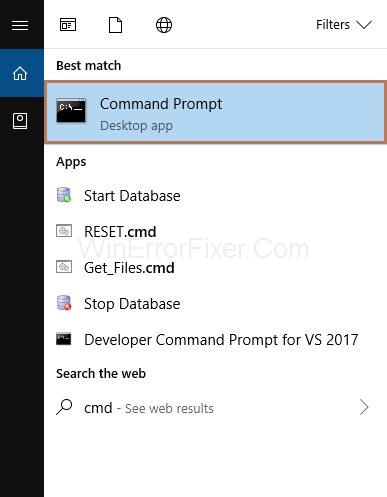
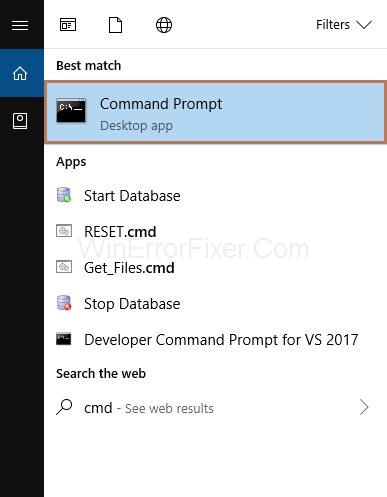
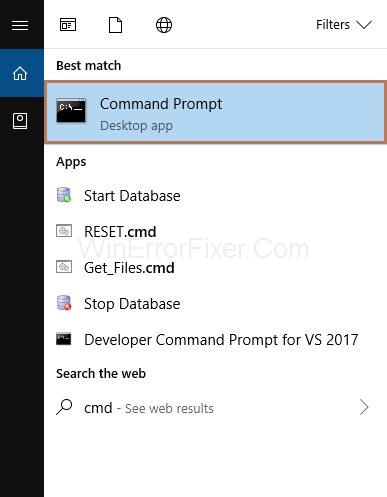
Step 2: In cmd, type “diskpart”.
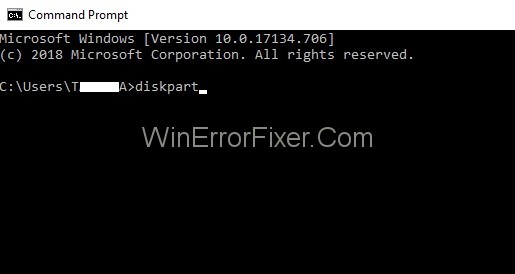
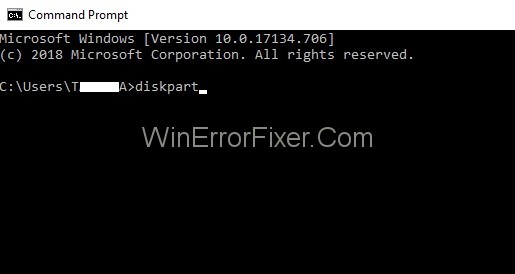
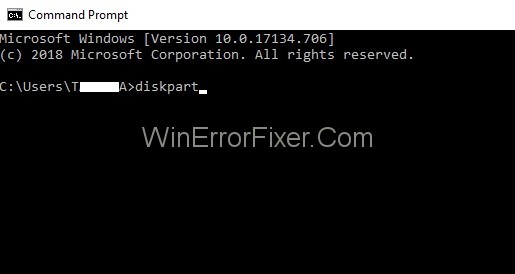
Step 3: After that, type “list disk” which will display all the disks available in the system.
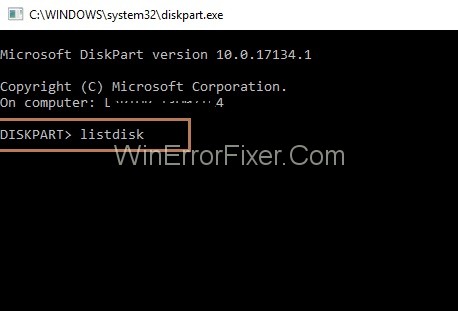
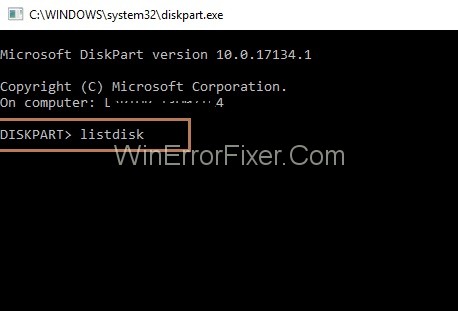
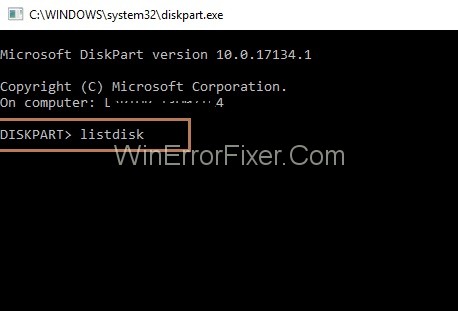
Step 4: Search for your USB flash drive in the list. Now, type “SELECT DISK n” where n is the memory card that has to write protected partition.
Step 5: Now, type the command “clean”. Sometimes, you may have to enter this two or three times.
Step 6: Then, for creating a new partition on a memory card, type “create partition primary”.
Step 7: For activating the disk, type “active”.
Step 8: At last, type “format fs=ntfs” for formatting to NTFS.
Solution 4: Using diskmgmt.msc utility for Fixing SD Card
The method described below helps remove the write protection from both SD cards and USB sticks.
Step 1: At first, press the Windows+R key together from your keyboard to invoke the Run box. Then, type diskmgmt.msc in the dialogue box. Click on the Ok button.
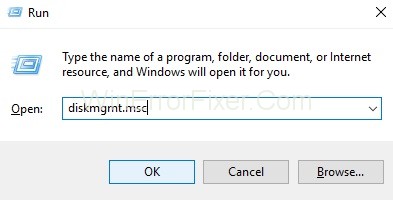
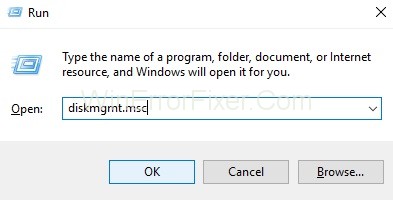
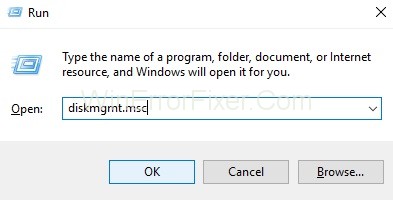
Step 2: Go to the context menu of the partition that needs to be partitioned.
Step 3: Then, click on “Delete Volume” and after that confirm it.
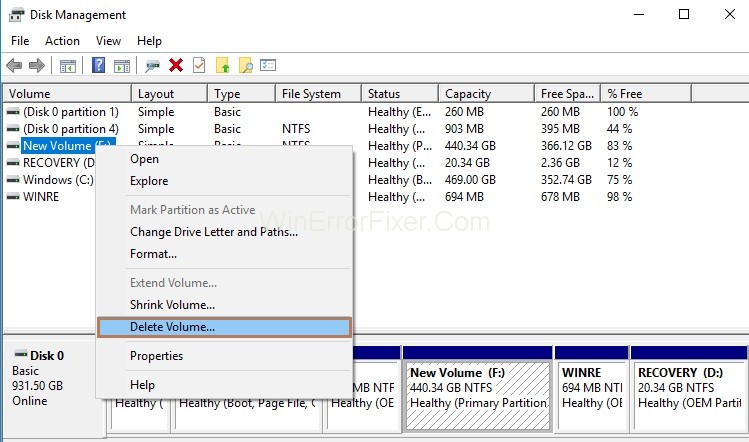
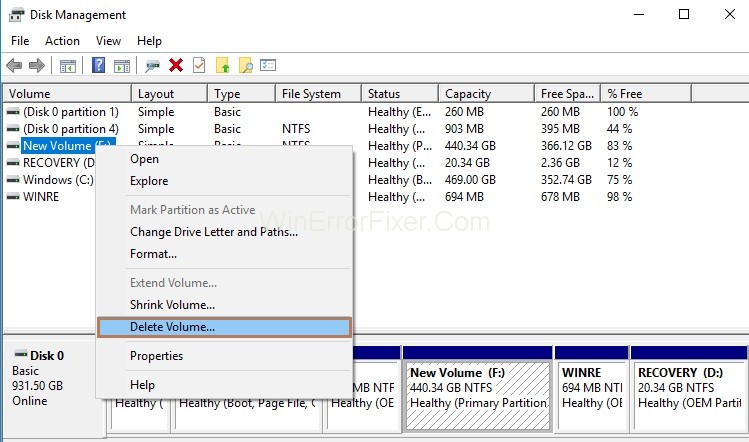
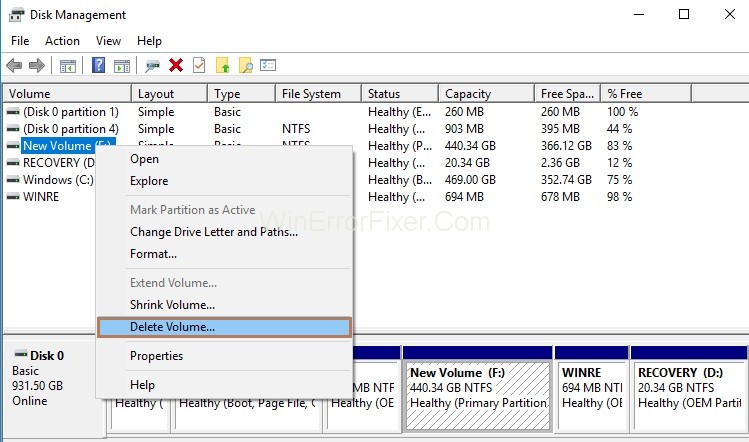
Step 4: In the context menu, select the option “New volume”.
Step 5: Then, select the primary partition.
Step 6: Don’t change the default parameters.
Solution 5: Using GPEdit for Disabling Write Protection
Sometimes, access to an SD Card is restricted by Windows Local Group Policy. Follow the below method to remove the “read-only” restriction:
Step 1: At first, press the Windows+R key together from your keyboard to invoke the Run box. Then, type gpedit.msc in the dialogue box. Click on the Ok button.
Step 2: Follow the sequence: Computer Configuration-> Administrative Template-> System-> Removable Storage Access.
Step 3: At last, disable the parameter “Removable disks: Deny All Access”.
Solution 6: Using Modern Digital Cameras for Formatting
According to users’ reviews, many Canon and Nikon camera models help to format on a low level. For fixing the SD Card using the camera, follow the below steps:
Step 1: At first, insert your SD card into your device.
Step 2: Then, look for the formatting command in the camera menu.
Step 3: At last, Write files onto the formatted card.
Solution 7: Using HDDScan for checking for Bad Blocks
HDDScan helps in checking the memory cards and flash drives for bad blocks and read errors.
For finding an issue, test your sd card by performing two types of tests: Read and Write tests. It will take only around 5 minutes, and after completion, you will receive a report depicting any bad sectors preventing your flash drive from proper operation.
Now you can select any of the two scenarios for solving the problem:
1. If your flash drive is new, then you can replace it with a warranty.
2. If there is no warranty, fill the bad sectors with zeros. You can do this with the help of the DMDE program. It helps in removing the bad blocks.
Solution 8: Using “Clip” for Removing the Write Protection
The clip is a device that helps in removing a forgotten or automatically set password. In other words, it allows you to remove hardware interlock from SD/ SDHC/ microSD cards.
After a card is detected in the slot, full formatting command is given which removes the card flash memory and command boxes.
The built-in led displays the result: if flashing is fast, it means success, and if there is slow flashing, it means failure, i.e., card is corrupted. Wait for a few seconds, and after that, your card is just like the new one. In some cases (like the corrupted firmware) the clip is of no use.
In any mobile repair service, you can find a clip. Also, it’s cost is low at around $14.99.
Solution 9: Contacting the Technical Support Staff
For fixing the corrupted flash drives for free you can contact Technical support staff, they will provide you suggestions. Also, technical support staff also provides special programs for low-level formatting.
Solution 10: Taking Help of Professionals
Take the help of professionals if you are willing to pay money for fixing your problem. It may be expensive, but you get benefits such as extracting data from a device which is corrupted.
Solution 11: Other ways to Remove Write Protection
After trying all the above methods if still, you are not able to remove the write protection, do follow the below instructions:
1. Do scanning of your SD Card for viruses because malware apps take control over your files and won’t allow you to overwrite them. Make use of effective online antivirus.
2. Try upgrading your SD Card firmware.
3. Toggling the write protect switch of your SD Card to enable access.
More Guides:



















