There are various ways you can try to take screenshots on Mac Device starting from the most basic one Command + Shift + 3. Apart from this, there are several other ways/options you can try to take a screenshot on a Mac device.
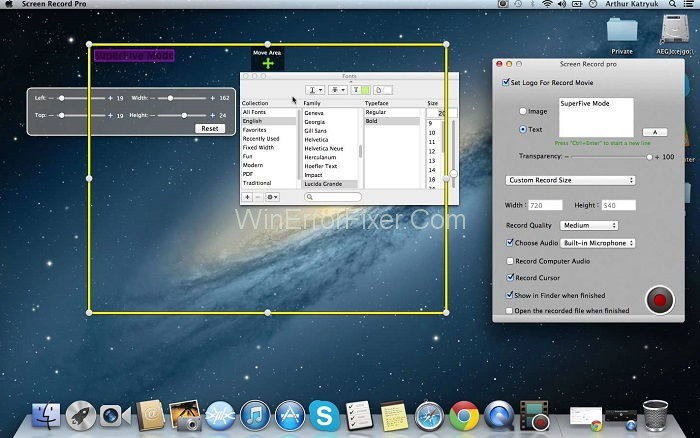
So, in this article we have made a list of options you can try to take a screenshot of your Mac device’s display, then edit and save them carefully on your device. The list of methods discussed in this article can work with all versions of Mac OS X or Mac OS.
Before we discuss those methods, there are some important things you must know such as when you take a screenshot on your device it gets saved to the desktop by default however you can change the settings and save all your screenshots in a particular folder.
Another important thing to note is when you take a screenshot it save as either a .png file, which you can further open in Preview or any of the similar application which allows you to view screenshot, then you edit it and can also change the location where you want to save the screenshot.
How to Take A Screenshot on Your Mac
Solution 1: How to Screenshot the Whole Screen
If there are two screens on your desktop and you to take a screenshot of both together, then this method will help you. Just follow the steps given herewith:
Step 1: Press and hold down Command + Shift + 3.
Step 2: This is the most basic method to take a screenshot of your Mac device’s screen. After you have done step given above you might hear a sound as of a shutter sound on a camera which confirms that your screenshot is done.
Step 3: The screenshot will be saved on the desktop by default; you can view it there.
Anyway, not many of the people like to take a a screenshot of the whole screen, most of the people like to screenshot a specific part or thing to share with other people who might be funny or interesting. Or you might only want to highlight a particular thing on the screen, and hence, the next method is just perfect for you.
Solution 2: How to Screenshot Part of Screen
If you want to take a screenshot of a particular on the screen rather than the whole desktop screen, then follow the steps provided herewith:
Step 1: Press and hold down the keys Command + Shift + 4
Step 2: Next, the mouse pointer will turn into a crosshair, you can use it to select the area or part of the screen you want to screenshot.
Step 3: You can press your mouse button or double tap on the trackpad, then drag the crosshair diagonally to select the area.
Step 4: Once you have successfully covered the area, then release your mouse button or trackpad; you screenshot will get captured effectively.
Step 5: You can easily find your captured screenshot on desktop and can edit & save it wherever you want to.
While using this method to take a screenshot once the crosshair appears on the screen, double tap on your trackpad or press-hold your mouse button; while dragging the crosshair you can press the space bar key it will allow you to move the screen the selected area around the screen.
You can try pressing shift key also it will let you move the selected area horizontally. However, if anyhow you got the wrong area selected then you can press the escape button, and no screenshot will get captured.
Solution 3: How to take Screenshots of a Particular Size
You can take screenshots of a particular size of your screen very easily just like you can take screenshots of a particular region or area on your screen. When you hold the keys Command + Shift + 4 a crosshair appears on your screen, you might notice that when you drag the crosshair diagonally, it will count & show a number of pixels you are capturing in a screenshot.
As you can see in the picture the crosshair has been dragged diagonally to take a screenshot, and along with crosshair the number of pixels is also showing which can help you to take a screenshot of a particular size; particular as in with required width and length.
You can take a screenshot of particular size by the steps given below:
Step 1: Press and hold down Command + Shift + 4 keys simultaneously.
Step 2: A crosshair will appear on the screen, drag it by holding down your mouse button or by double tapping on the trackpad.
Step 3: Hold and drag the crosshair to cover the area on the screen with the same width and length of pixels, e.g., 320 widths and 320 lengths in terms of pixels.
Step 4: Once you have covered the area with same width and length, before you let go of the mouse button or trackpad; don’t forget to press Space Bar key, it will allow you to move the box around the screen until you have successfully covered the area you want to.
Step 5: Finally, you can let go of any buttons you might be holding if you are satisfied with your selection of the area to be captured in the screenshot.
Solution 4: How to Screenshot Multiple Images that are of the Same Sizes
This method is useful for people who like or need to take a screenshot on mac frequently and that too of same sizes such as people who vlog, blog and for tutorial videos.
For example, if you want to take screenshots of 900 * 720 images, you can take it as a default size and then set up the crosshair by using Command + Shift + 5. The steps below will help you to understand this better:
Step 1: Press and hold down Command + Shift + 5 keys all together,
Step 2: Next, the crosshair will appear on your desktop screen, press mouse button or double tap trackpad and drag the crosshair and make sure you cover the area of the screen which is equal to the width and length you want for your screenshots.
Step 3: Once you have covered the area similar to the size you want to press the Space bar and grab the cover box which you can move around on the screen till you have selected the area you want to capture as a screenshot.
Step 4: Lastly, when you have selected the area of your choice release the button or trackpad; screenshot will be captured and saved on desktop as per default.
Solution 5: How to Screenshot a Window
So, in case you want to take a screenshot of the entire window or as I can say you want to grab the entire screen/window.
You might be wondering what would you do then, you follow the steps provided below, and you will be able to take a screenshot of a single screen.
Step 1: Press and hold down Command + Shift + 4 keys simultaneously.
Step 2: Next, you will see a cross-hair on the screen of your desktop now, press Space Bar.
Step 3: Then, carefully position the cross-hair or cursor (either of what you see on your screen) on the respected window (it will be highlighted) and then click your mouse button or can double tap on the track-pad also.
Step 4: Then, a camera icon will appear on the screen, and you will notice the foremost window turning grey.
Step 5: Choose the window of your like and then click on mouse or tap on the trackpad.
Step 6: Finally, a screenshot of the window you selected will be shown on your desktop and note that the screenshot of the window will appear with shadow.
Solution 6: How to Screenshot a Window without Shadow
We have already discussed how you can take a screenshot of a window, but the drawback is that it would be captured along with the shadow.
So, what to do when we want to take a screenshot of a window but without shadow… follow the steps given below if you want to take a screenshot of a window without shadow:
Step 1: Press and hold down the keys Command + Shift + 4
Step 2: Next, the cross-hair appears on the screen, hold the Alt/Option and press Space + Alt.
Step 3: Then, position your cursor carefully over the window, you might notice it highlighted in blue and then click.
Step 4: Screenshot of the window you selected that is without shadow will appear on your desktop as default in .png format.
Step 5: Adding the Option or Alt key helps to see and give you a final result of the window you want without shadow.
Solution 7: How to Screenshot a Dropdown Menu (or Other Screen Furniture)
Many users often like to take a screenshot of the menus or pop-up menus, or we can say drop-down menus, etc. such as bloggers, vloggers or for making tutorials videos. To take a screenshot of any menu, you can use the same technique you use to take a screenshot of any kind.
Step 1: You can use the steps given below to take a screenshot of a menu:
Step 2: First of all, you need to open the menu you want to capture.
Step 3: Then, press the keys Command + Shift + 4 simultaneously the crosshair will appear on the screen.
Step 4: Next, press the Space Bar key and carefully position the crosshair on the drop-down menu you want to capture in the screenshot.
Step 6: After carefully positioning of the cursor on the drop-down press the left button of mouse or trackpad, i.e., left-click.
Step 7: The taken screenshot of the drop-down menu will, by default appear on your desktop.
Note: you might not be able to screenshot the title of the menu although you will be able to take a screenshot of rest of the menu successfully. Anyway, if you want to screenshot menu along with with its title, then you will have to judge the selection if the menu by eye after pressing Command + Shift + 4.
However, the discussion does not stop there only, to take the neat screenshot of any other screens furniture by using the same set of commands, i.e., Command + Shift + 4 followed by the Space bar.
Solution 8: How to take Timed Screenshots
If you are using Mojave and want to take a screenshot using a timer, then follow the steps provided herewith:
Step 1: Press and hold down keys Command + Shift + 5
Step 2: Next, click on the options where you will see a timer feature.
Step 3: Click on it and under timer option choose for seconds such as 5 seconds or 10 seconds, after which screenshot will be auto-captured.
Step 4: Next, select for the type of screenshot or area of the screen you want to capture either the entire screen or a selected window or portion of the screen.
Step 5: Finally, a timer or countdown will start at the end of which the screenshot will get captured.
This method is useful when you are required to take a screenshot of something which needs to be controlled manually first and since it can be a little problematic to do two things together at the same time.
So, as a solution you set the timer according to time you would require to do something, and then the screenshot will be taken easily. However, you can also use Grab to take a timed screenshot which a default screenshot application of mac which you might find in older versions of macOS or Mac OS X.
So, Grab enables you to take a timed screenshot on older versions using the following steps:
Step 1: Press and hold down keys Command + Space and next, start typing Grab or you can also search for it through the utilities.
Step 2: Once, you get hands-on Grab open it.
Step 3: Then, click on the Capture > Timed Screen then click to start the timer.
Step 4: A red dial will appear on the screen to let you know how much you have left with to do anything on the screen before the screen is grabbed.
This feature will allow you to take a screenshot of the entire screen only which means you can’t select the portion or area or window, but you can easily edit the screenshot afterward.
Solution 9: How to Take Screenshot as JPEG or TIFF in Mojave
We mentioned earlier that in Mac devices captured screenshots are saved in .png format as the default, and the reason behind is that Grab has been removed by Apple with the update to Mojave along with the easy way which you could have used to save a screenshot in JPEG or TIFF format easily.
You can change the format of your screenshots after they have been captured by using any photo editing application such as Photos or Photoshop and save it afterwards or you can make a change in Terminal so that the screenshots will be captured & saved in .JPEG or .TIFF format by default.
You can use the steps given below to make changes in the Terminal:
Step 1: Press and hold down keys Space Bar + Command and type Terminal > Open Terminal.
Step 2: Next, type this default write apple.screen capture type JPEG.
Step 3: Next, press return after that, you will be required to turn off your device.
Step 4: Restart your Mac device so that changes will be saved and come into action/effect.
If you are using an older version of Mac, then you can easily change the format of screenshots and save them as JPEG instead of .PNG files.
Step 1: Open your device and go to Grab > Open Grab.
Step 2: Next, from the option, click on Capture.
Step 3: After that, you will be required to make a selection from such as like Window, or Timed, or Entire Screen, etc.
Step 4: Click on the Window if you want to take a screenshot of a window.
Step 5: The device will make a camera shutter sound to let you know that your screenshot has been captured successfully.
Step 6: The screengrab will appear on the screen so that; if you like to, you can name the image and decide where you want to save it on your device.
Where are Screenshots Saved on Mac?
Mostly the screenshots you take on your Mac device gets saved to the desktop by default; however, if your device has Mojave, then you can easily choose from the variety of folders where you want to save your screenshots.
For users who are using older versions of Mac that means the default application on your device to take a screenshot is Grab. The drawback of using Grab is that your screenshot might be saved in documents folders on your device or in some cases your screenshots will be saved as untitled if you don’t change their name before saving them.
You can follow the steps given below to change the destination of screenshots you take in Mojave:
Step 1: Press and hold down keys Command + Shift + 5
Step 2: Open save to section and then find & select the folder where you want to save your screenshots.
Step 3: You can choose any location, for example; if you want to save your screenshots/image elsewhere, then you can choose another location.
How to Edit a Captured Screen on Mac
With a lot features Mojave provides the ability to edit your Screenshot on Mac is one of them, and it is one of the most useful features I must add. Following steps will help in order to edit your screenshot:
Step 1: When you capture a screenshot on Mojave, a thumbnail of that screenshot appears on the right corner of your screen.
Step 2: Open that thumbnail after which you will be required to open the Markup Tools for drawing, highlighting, adding shapes, text boxes, and you can even add your signature to the screenshot.
Step 3: You can also crop the image or rotate it or flip it.
Step 4: You can share the edited screenshot by clicking on the Share Button > choose from the available options such as Mail, Message, or add to Photos.
F.A.Q.
Question 1. Screenshots are Blank
Sometimes it happens when you take a screenshot, and nothing get saved, and this is not an uncommon thing to happen.
Anyway, if you follow the steps how to take screenshots carefully and you are very sure about your selection of screenshot, either window or selected region, then the chances of your screenshot being saved as blank are very less.
However, if you are still facing the problems then you might need to change the software you are using right now to take screenshots; you can opt for another software that provides you all the features you are looking for.
Question 2. Screenshot on Mac, Not Working
Another problem that people might face while taking screenshots is that non-appearance of the screenshot. The possible reason behind this can be that you are pressing Ctrl button at the same time, i.e., it copies your screenshot to your pasteboard.
You can also check into System Preferences > Keyboard > Shortcuts and can check for the screenshots which might be activated under Screenshots.
More Guides:
- Ethernet Doesn’t Have a Valid IP Configuration
- This Site Can’t Be Reached Error in Google Chrome
- How to Remove Write Protection from Micro SD/Memory Card
- ERR_QUIC_PROTOCOL_ERROR in Chrome
Conclusion
The article is about the methods you can try and follow to take screenshots on your device easily. Methods to edit your Screenshot on Mac, you can change the destination of your screenshots, etc. on your Mac device whether you are using Mojave or Grab.



















