Discord Mic not working problem has now become a common issue for all the discord app uses where the app fails to recognize your voice as the mic stops working (according to the discord app). Although, even when you can hear what other people are saying, but they won’t be able to listen to you.
This microphone Glitch seems to occur only in desktop versions of discord. It must be very well known to you that discord is a free voice and text communication service that revolves around the gaming community.
And for most of the people, its valuable feature is the opportunity it provides to connect and socialize with people of other communities.
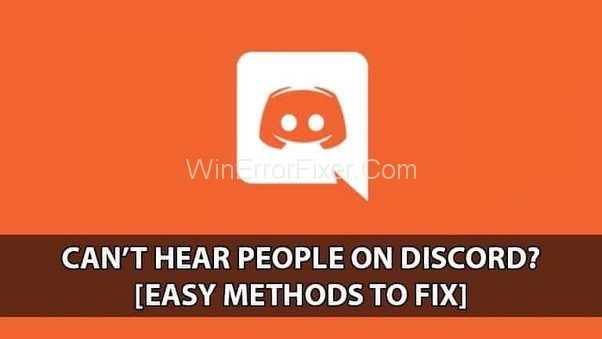
Thus, due to the Mic, not working problem, this feature becomes useless. So, with increasing reports of this Discord Mic not working error, there’s an increase in the need to solve this as early as possible.
Hence, keeping this in mind, we have come up with some simple ways that can help you in fixing this microphone glitch so that you can use your discord mic again to actively participate in games or other exciting discussion activities that fascinate you.
Discord has become an indispensable communication tool for gaming communities, remote teams, and social circles. One of the major features that users rely on is its voice chat functionality, commonly known as Discord Mic.
But what do you do when your Discord Mic is not working? This comprehensive guide will explore what Discord Mic is, the common reasons why it may not work, and how to reset your voice settings for an optimized experience.
What is Discord Mic?
Discord Mic refers to the microphone function within the Discord application that enables voice communication between users. Whether you’re using the Discord app on your desktop, browser, or mobile device, the voice chat feature is one of its standout offerings.
It lets you connect with others in real-time and is particularly popular among gamers, podcasters, and remote teams.
Causes of Discord Mic Not Working
Incorrect Input Settings
One of the primary reasons could be that the input device has not been correctly selected in Discord. You’ll need to ensure that Discord is configured to use the microphone you intend to use.
Software Conflicts
If you have multiple applications using the microphone simultaneously, you might experience conflicts that disable Discord Mic.
Hardware Issues
Sometimes, the problem lies in the microphone hardware itself. If the microphone is not correctly plugged in, or if it is damaged, it will not function as expected.
Permissions
For Discord Mic to work, it needs permission to access your microphone. If you’ve denied access, you’ll face problems with voice chat.
Outdated Drivers
Outdated or incompatible audio drivers can also cause microphone issues on Discord.
How to Fix Discord Mic Not Working
After researching a lot on the whole web, we have shortlisted these eight ways that will not only save ample your time searching web but will also give you 100% results. So, have faith in us and go through the methods listed below.
Solution 1: Change the Input Mode from Voice Activity to Push to Talk
According to some users, despite trying many things, nothing helped in fixing the mic problem, but then, when they switched their voice mode to push to talk, their mic regained its ability to work.
Thus, you should also change your input mode from voice activity to push to talk. But you will have to push a button continuously whenever you want to communicate with others via Discord app Mic.
Solution 2: Update the Audio Driver of Your PC
Sometimes, it happens that your audio driver might get corrupted due to which this error has occurred. Or possibly you might have forgotten to update your audio drivers. Thus, you need to update your audio drivers to get rid of this annoying issue.
There are two options available for updating the audio drivers that is a manual update or automatic update. Now, it totally up to you which method you want to opt for.
Solution 2.1: Manually Update the Driver
If you wish to update your audio driver manually, then you must visit the official website of your audio card’s manufacturer. After that search for the latest but compatible version of the audio driver. Then you can proceed by downloading it and then installing it in your system.
Solution 2.2: Automatically Update the Driver
To update the audio driver automatically, we recommend you to use the Driver Easy tool. This tool is very efficient in terms of managing the updates of all the drivers. You just only need the efforts to install the driver easy, and the rest task will be handled by the tool itself.
Below steps will guide you through updating your audio driver automatically:
Step 1: Firstly, download and install an auto driver updater tool in your system.
Step 2: Then, open the software and it will start scanning for the updates. The software will automatically detect all the corrupted drivers that need to be fixed.
Step 3: Now, find the audio driver in the list of all the drivers presented after the scan and then press the update button in front of the audio driver. Wait till the download and installing process completes. You can also opt for updating all the outdated drivers at once. This process will take some time, but the result will be worth the wait as your system will work smoothly after that.
Step 4: At last, restart your system and check if the error has been rectified or not.
It was the basic method that you can opt for handling any of the issues. Try by updating that application and see if it works or not.
Solution 3: Check Your Hearing Device’s Mic
Ensure the working of your headphones. It is possible that the real problem behind this microphone glitch lies in your headphones and not in the system or the discord application. You can check your headphones mic by recording any voice note on your phone or windows via headphones.
If the output audio is clear and noise-free, then your headphones are perfectly fine, but if any sort of noise or disturbance is present in that voice note, then, it might be triggering the problem. Hence, you will have to change your headphones or earphones to use the discord mic again.
If your headphones are absolutely fine, then there might be something else causing this problem. But don’t worry as every issue has one or more solutions provided you must never stop trying.
So, keep your hopes high as we will definitely find an optimum solution for your problem. Now, proceeding ahead with the next method, make sure to follow the instructions precisely as given.
Solution 4: Modify the Voice Settings Under Discord
As the title of the method suggests, you must have got an idea about what you need to do. We can try by configuring the voice settings under the Discord app. Let’s hope that this method will prove itself to be “the one” that worked for you.
Step 1: First, open the Discord app and then go to the Setting options from the homepage of discord.
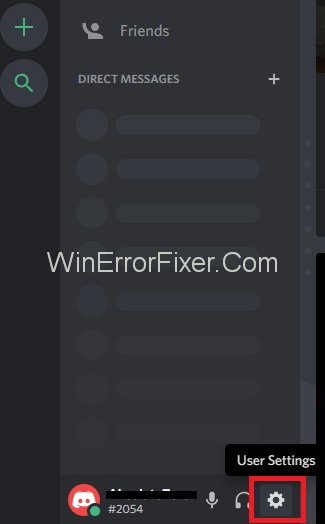
Step 2: After that, click on voice and video and proceed by selecting reset the voice settings. Then, click on, OK.
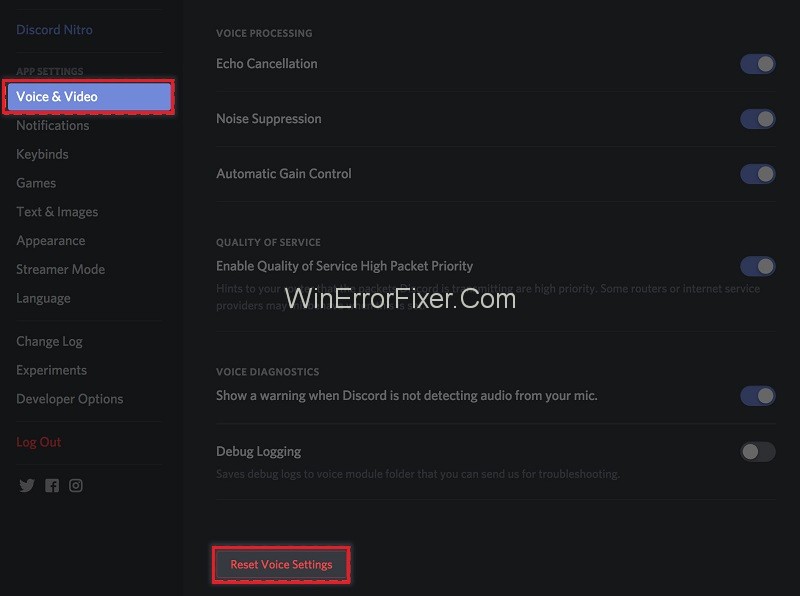
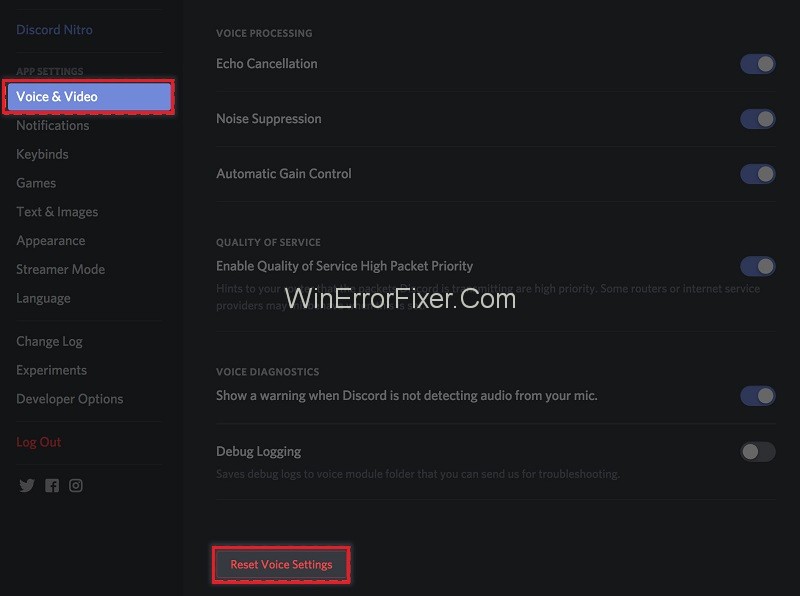
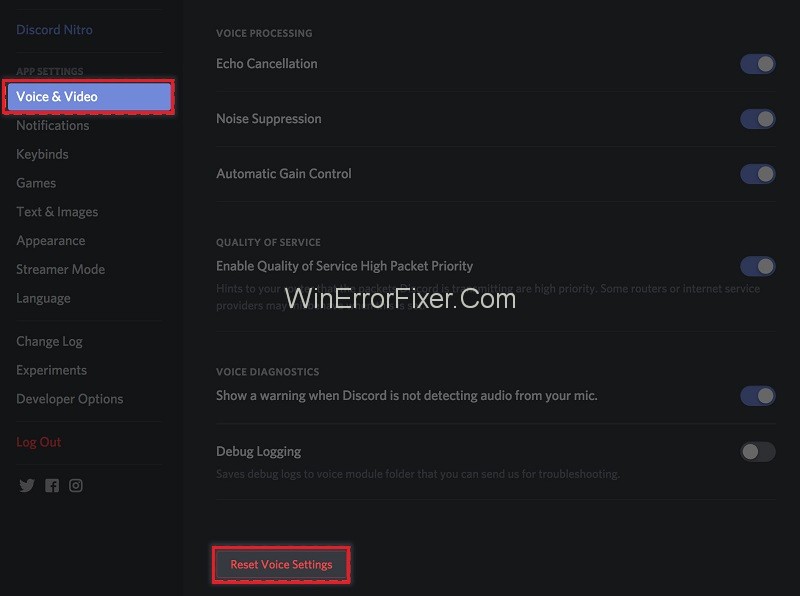
Step 3: At last, try reconnecting your microphone in discord and then check whether the mic started working or not.
Solution 5: Restart the Discord After Logging Out
This is a hit and trial method that has worked for some users. So, you can try it too. You must logout from your discord app once and then close your discord app from the background completely.
After that, log in to your account again after a few seconds. Make sure that your internet connection is working efficiently with high or at least normal speed data. Sometimes problems with internet networks might also cause further issues in your applications.
For logging out from your discord account, refer to the below context.
In a Windows computer: Go to the user settings, and you can see the logout option at the bottom left corner.
In Android phone: Clean the Cache and Data to log out. Or Head out to User settings and click on the logout.
Now quickly perform this method and see if the issue has been resolved or not. In case nothing happened even by this method, then don’t stress over it as we still have four more methods, and they will surely give you the desired results.
Solution 6: Automatic Input Sensitivity
Did you change your voice settings before? Especially that of Automatic input sensitivity. As a fact, disabling the automatic input sensitivity might prevent your discord mic from picking up the voice and, thus, can lead to this discord mic stopped working error.
So, make sure to let your automatic input sensitivity option enabled for letting your discord mic to pick up the voice input. If anyhow that setting is disabled, then you can manually enable it. The following steps will guide you to do the same:
Step 1: First of all, click on the User settings icon placed at the bottom left of the Discord windows.
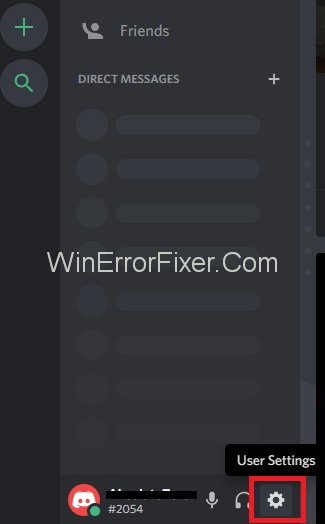
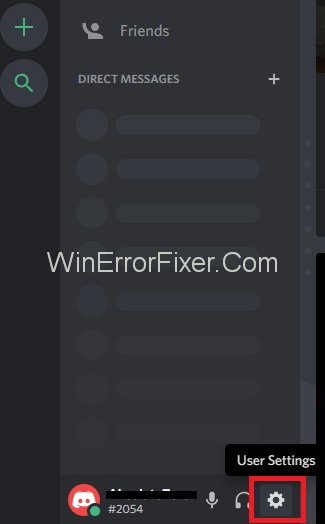
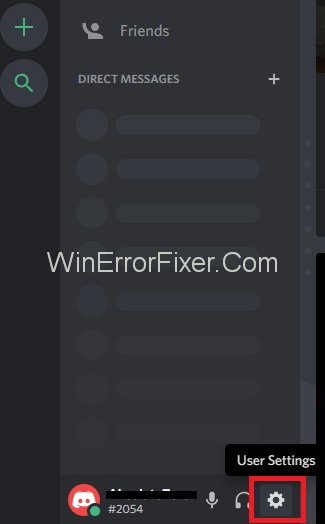
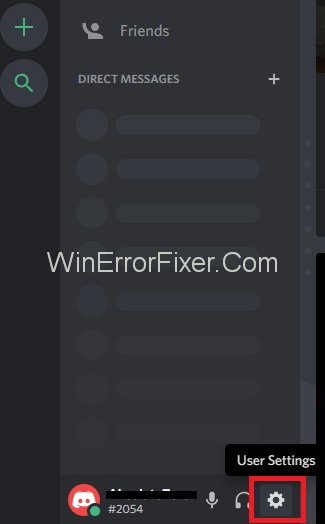
Step 2: After that, click on Voice and Video by going to the App Settings.
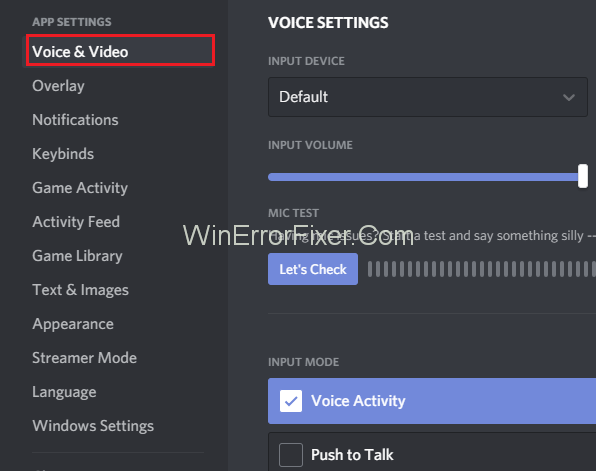
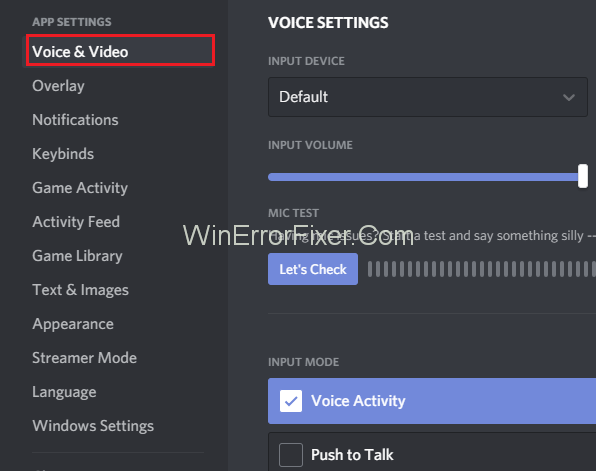
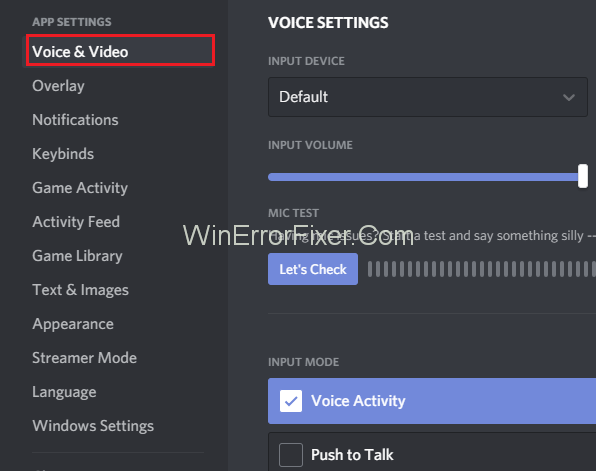
Step 3: Now, scroll down and choose Input Sensitivity and turn on the button of Automatically determine input sensitivity if it is turned off. Then, talk using your headset and check if the bar below it lights up in green color. If it does, move on further.
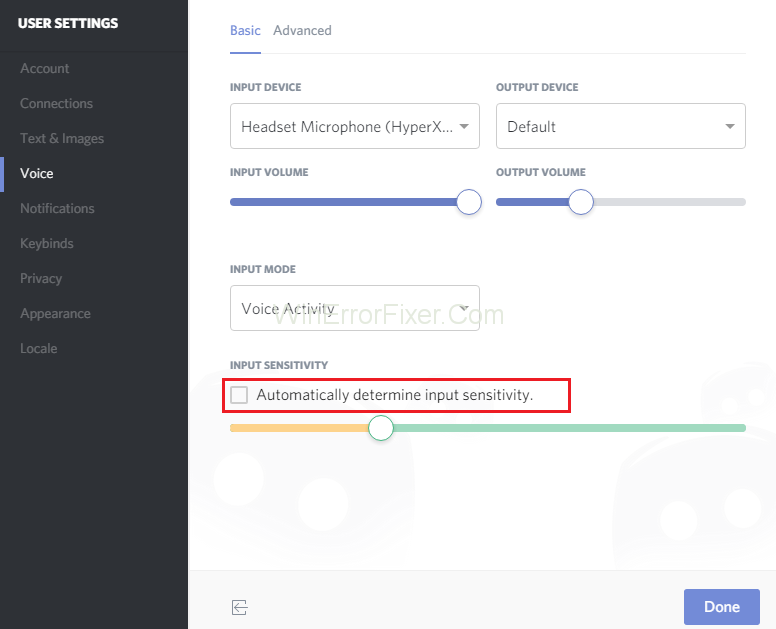
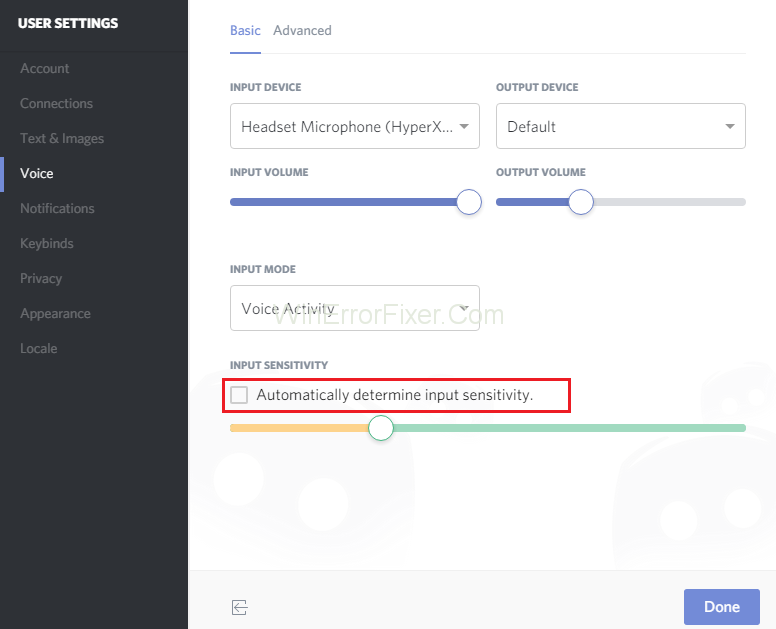
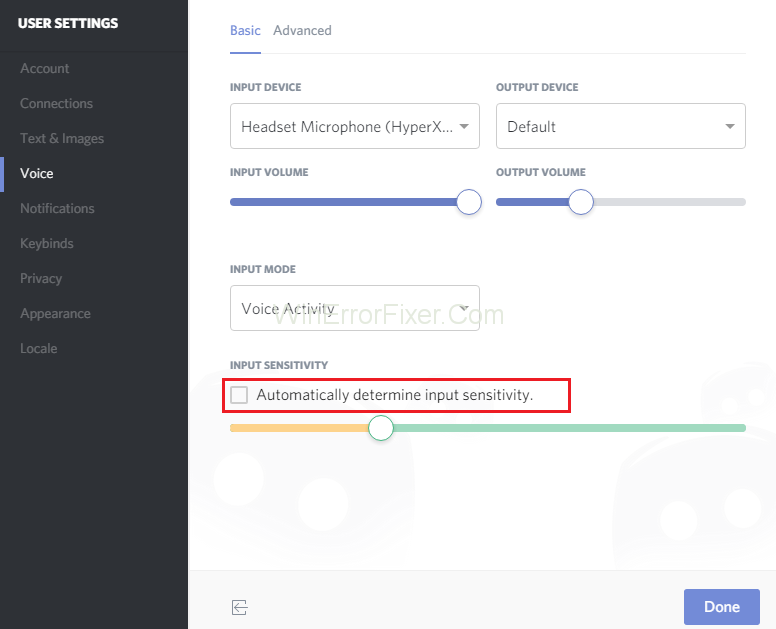
Step 4: At last, turn off the button of Automatically determine input sensitivity and place the manual slider somewhere in the middle. If the manual bar is pulsating while you talk, you can go ahead smoothly.
Solution 7: Run Discord As Administrator
To perform this method, the below steps will guide you the best.
Step 1: First of all, right-click on the Discord icon, which is located at the Windows Taskbar. If you’re not able to locate it, go to Show hidden icons option as it might be hidden from the desktop. Then, before proceeding to the next step, close the Discord app.
Step 2: Then, right-click on the Discord shortcut icon and choose Run as administrator.
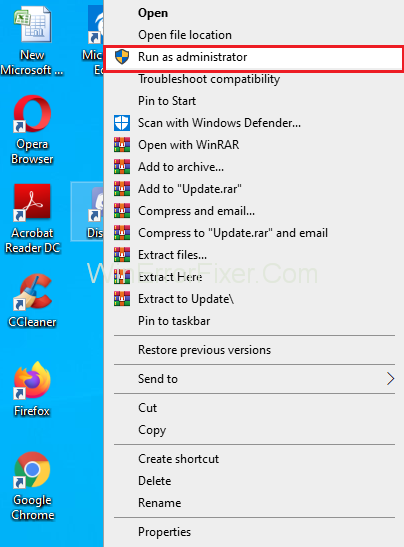
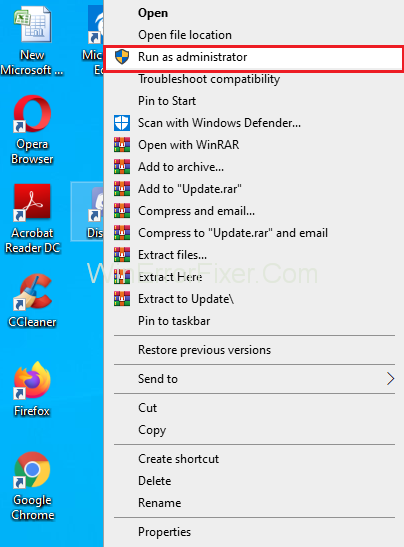
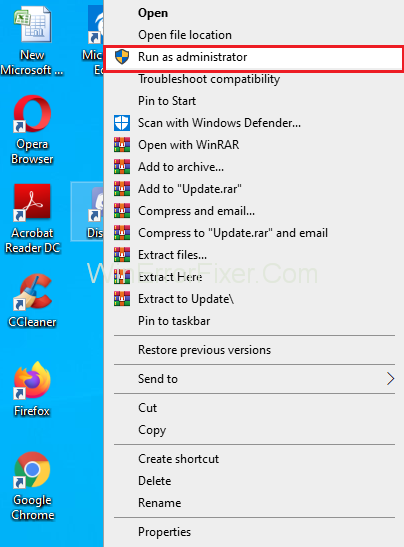
Step 3: After that, choose Yes, when prompted by User Account Control to confirm the changes made.
Step 4: At last, check if the Discord Mic Not Working error is solved or not.
Most probably, this method will give you the desired results. But if the Discord mic stopped working error stills persists in your system then, go for the next method.
Solution 8: Disable the Exclusive Mode in Your Windows PC
As per this method, you have to disable the exclusive mode in your windows as the enabled unique mode might prevent your voice input from reaching your system entirely.
Thus, disabling the exclusive mode is one of the optimum solutions that might work like wonders and can free you from Discord Mic Not Working unexpected error.
Step 1: First of all, right-click on sound or volume icon located in the bottom-right area and choose Recording Devices.
Step 2: After that, select mic from your headset and then click on Properties.
Step 3: Then, choose the Advanced tab and uncheck the boxes under Exclusive mode. And proceed by clicking on Apply to confirm.
Step 4: At last, reboot your system and check whether the discord mic started working again or not.
How do I Reset My Discord Voice Settings?
Step 1: Navigate to ‘User Settings’
Open the Discord application and click on the ‘gear’ icon near your username in the lower-left corner to access ‘User Settings.’
Step 2: Go to ‘Voice & Video’
On the left sidebar, click on ‘Voice & Video’ under the ‘App Settings’ section.
Step 3: Reset Voice Settings
Scroll down until you see a red button saying ‘Reset Voice Settings.’ Click it and confirm that you wish to reset your voice settings to default.
Step 4: Reconfigure Mic Settings
After resetting, you’ll need to reconfigure your input and output devices and adjust other settings like sensitivity and volume.
Step 5: Test the Mic
After reconfiguration, test your microphone using the ‘Let’s Check’ button to ensure everything is working as it should.
Additional Troubleshooting Tips
- Check for software updates and keep your audio drivers up-to-date.
- Disable any software that might conflict with Discord.
- Make sure Discord has permission to use your microphone.
- Reconnect your microphone hardware or consider replacing it if it’s faulty.
Related Posts:
- Discord Update Failed
- Discord Overlay Not Working Error
- Discord Screen Share Audio Not Working
- Discord Won’t Open
- Discord Javascript Error
Conclusion
Discord app has been gaining popularity rapidly, and people like it more than Skype. Also, the services provided by the discord app developers are really good and usually quick in fixing reported bugs.
However, they are still unable to give a proper fix for this Mic not working problem. But the above methods for sure can give you the desired results and then, you can use your discord microphone again as earlier.
So, apps for any of the above-mentioned methods and get rid of this discord mic problem as soon as possible. And then you can easily have back to you came exception without any hindrance. Hopefully, this article helped you in getting away with this issue, and you are able to use your discord mic again.
The Discord Mic is an essential tool for voice communication but is not immune to issues. Knowing how to troubleshoot common problems and how to reset your voice settings can save you a lot of hassle. Follow the steps above, and you’ll likely resolve any mic-related issues you encounter on Discord.



















