Discord is undoubtedly the most popular VoIP application. Discord Screen Share Audio service helps players communicate while playing the game. You can send text and voice messages with the help of Discord.
But many users report an error that Discord Screen Share Audio Not Working correctly.
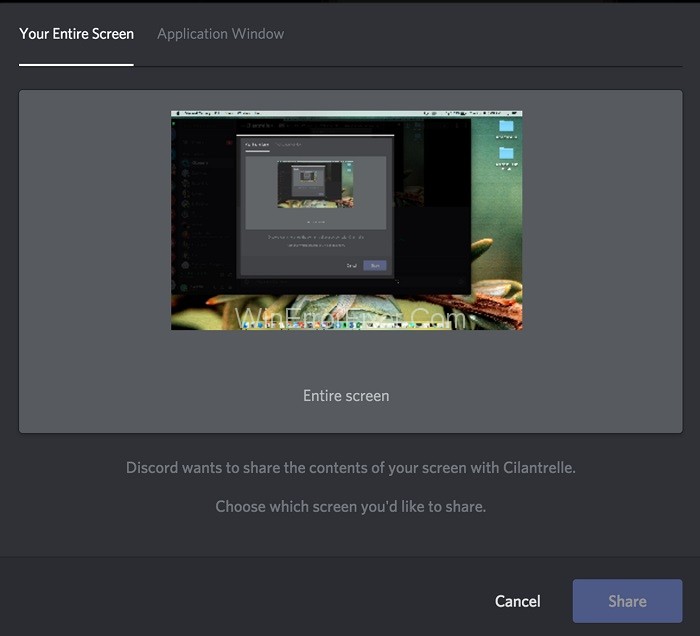
Screen Share is one of the most important features introduced by Discord. With Discord Screen Share help, users can share their screen with their friends. It might be game or other applications such as Chrome etc.
Here we will discuss the reasons behind Discord Screen Share Audio Not Working problem. In the digital era, real-time communication platforms like Discord have become an integral part of our daily lives, especially for gamers and professionals.
While Discord offers multiple features such as text, voice, and video chats, its screen-sharing capabilities have gained tremendous popularity. However, users frequently encounter issues like not having sound while streaming on Discord.
In this detailed guide, we will dive deep into what Discord screen share audio is, and explore reasons and troubleshooting steps for the common issue of ‘no sound when streaming on Discord.’
What is Discord Screen Share Audio?
Discord’s screen share audio feature allows users to broadcast not only visual content from their screens but also the accompanying audio. This function is beneficial in various scenarios like streaming a movie, showing off a new game, or conducting collaborative work in real-time.
Essentially, Discord screen share audio provides an immersive experience by capturing and transmitting both video and sound elements.
What Can Cause Audio Not to Work in Discord Screen Share?
Each computer system has a different configuration. So, the reason for this problem may vary from one system to another. We have listed some of the reasons behind this problem. These areas follow:
1. A problem in Audio Drivers: As we know that Discord is a sound-based application. Discord uses audio drivers installed on your system. Sometimes the audio drivers may be corrupt or not working properly. In that case, you experience this problem.
2. Audio feature Problem: The Audio with the Screen Share mechanism is not stable according to our requirement. It may be due to the reason that it is in its initial phases. It creates an Audio issue in Screen Share.
3. Application Incompatibility: Many applications are not compatible with Discord. Such applications create problems in audio. In that case, we have to look for alternatives to those applications.
4. Administrative Permissions: In Screen Share feature, Discord shares the entire screen with other computers remotely. So for this, it may need administrative permissions for access. Usually, providing relevant access solves this issue.
Note:- Make sure you have the necessary credentials before applying a method. Also, administrative permissions may be needed sometimes.
Fix: Discord Screen Share Audio Not Working
Here we will discuss some of the fixes to solve Discord Screen Share Audio Not Working problem. Analyze them properly and try to apply them in sequence.
| Number of Solutions | Solution Name |
|---|---|
| Solution 1 | Avoid Full Screen |
| Solution 2 | Add Your Activity |
| Solution 3 | Granting Elevated Access |
| Solution 4 | Using Push to Talk |
| Solution 5 | Check Affected Application |
| Solution 6 | Reinstall Audio Drivers |
| Solution 7 | Reinstall or Update Discord |
| Solution 8 | Check Computer Audio Settings |
Solution 1: Avoid Full Screen
Many times, playing the game in full-screen mode creates an audio problem. It happens because of Discord permissions. This problem results in audio not transmitting properly.
Try to use games/applications in a Minimized Format. Restart your system before applying this method. For this, you can set the video option to Windowed mode.
Solution 2: Add Your Activity
Most of the time, Discord itself detects which activity you are performing. Then, it functions according to the activity. Sometimes, it gets confused if you are sharing between games and activities.
So to solve Discord Screen Share Audio Not Working problem, developers have introduced a feature. Users can select the specific application or game on which they want to focus. Here are the steps which are cited below:
Step 1: Open the Discord application and click on Settings.
Step 2: From the left navigation bar, click on Games.
Step 3: Move to the Game Activity and then click Add it.
Step 4: Click to open the drop-down menu. Choose the program you want to share.
Step 5: Click Add Game.
Step 6: Make sure to turn on the toggle in front of Overlay.
If you still face the Discord Screen Share Audio Not Working issue, try the next methods.
Solution 3: Granting Elevated Access
Discord functions properly before implementing the Screen Share feature. But now this feature is creating some trouble for the users. This is due to the reason that this feature needs more system resources and permissions.
Security is the main concern while granting such permissions. Many times, the application fails to run in normal mode. In that case, we grant access by applying the following methods:
Step 1: Press Windows + E together from the keyboard. It launches the File Explorer. Switch to the directory where Discord program is present in your PC. Usually, it is installed inside Local Disk C’s Program Files.
Step 2: Now, right-click on the Discord application’s executable and choose the Properties option.
Step 3: Navigate through the Compatibility tab and check the option. Run this program as an administrator.
Step 4: Click on Apply to save the changes. Now, run the Discord application again and check for the Discord Screen Share Audio Not Working error.
Solution 4: Using Push to Talk
Discord has the feature to detect whenever there is an audio activity. Then it transmits audio over the internet. Sometimes, this feature causes trouble. We can stop the automatic detection of audio activity by Discord.
This may help to solve our problem. Switch to Push to Talk option. In this option, the user manually pushes a specific key to record audio. Follow the steps:
Step 1: Open the Discord application on your computer. From this window, select the Settings tab.
Step 2: From the left side of the panel, click on the Voice and Video tab.
Step 3: Here, check the option Push to talk. After doing this, close the Discord application. Check if the Discord Screen Share Audio Not Working problem still exists or not.
Solution 5: Check Affected Application
Sometimes, the affected application is not compatible with Discord’s screen share feature. Such applications use multiple processes. Carefully check the affected applications. If such a problem arises, then wait until the team suggests a fix.
Solution 6: Reinstall Audio Drivers
Audio drivers are one of the main components of Discord. They connect computer hardware to OS and Discord applications. Outdated and wrong audio drivers create audio problems while using Discord Screen Share.
It is essential that you have the correct and updated driver installed on your system. Uninstall the audio driver and install it again. We can install the latest drivers with the help of Device Manager. To do this, follow the steps given below:
Step 1: Press Windows+R. It will open the Run dialog box. Type devmgmt.msc and press Enter key.
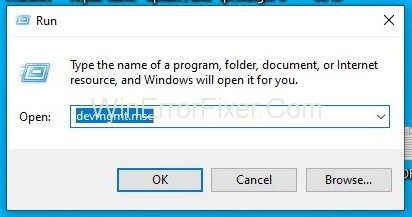
Step 2: Expand the option of Audio inputs and outputs. Select your sound hardware. Right-click on it and choose the option Uninstall device.
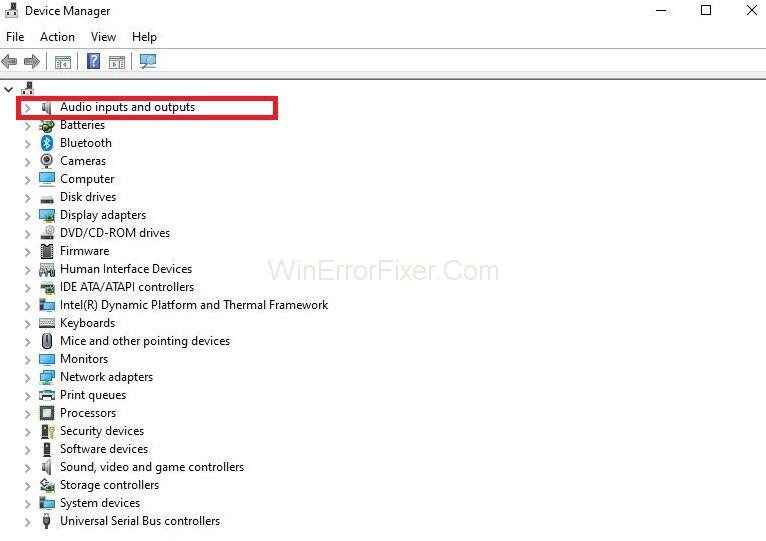
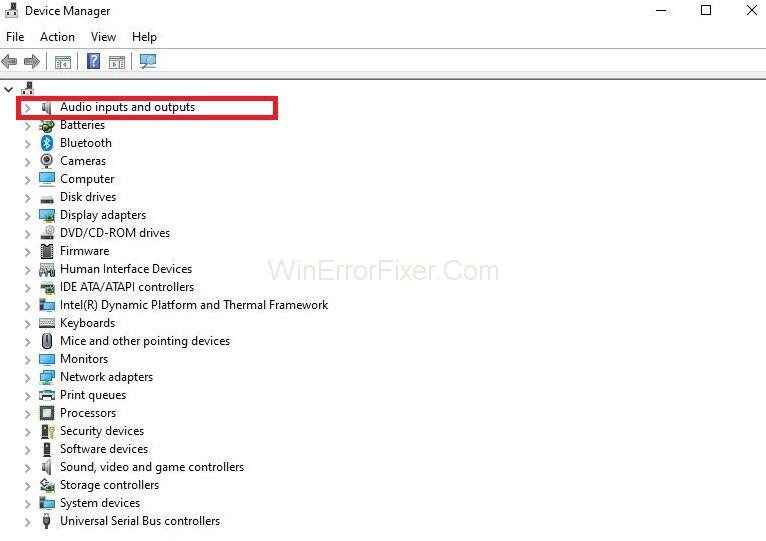
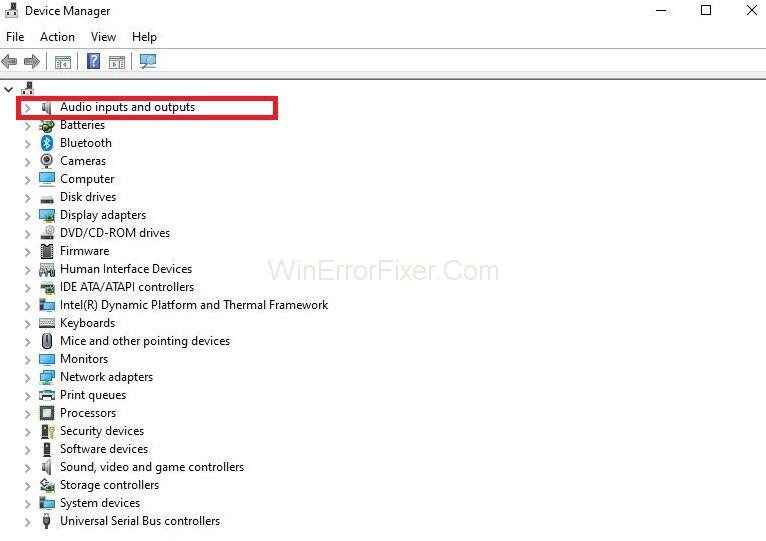
Step 3: After that, right-click anywhere on the screen. Select Scan for hardware changes option. It will result in the automatic installation of default drivers. After this, restart your computer. Now check for Screen Share utility. If the problem still exists, update the drivers.
Step 4: Right-click on the driver and choose Update driver option. Users can use Windows Update to update the driver.
Sometimes, even after applying these steps, the issue doesn’t resolve. In that case, visit your manufacturer’s website. Download the latest version of your drivers. For installation, you just need to install executable. Double click the downloaded file.
Then follow the on-screen instructions to install the driver. After that, restart your computer and check if the problem is still present or not. Many users recommend updating all the drivers. Even if one driver is faulty, the audio problem will occur.
Solution 7: Reinstall/Update Discord
Corrupted and damaged Discord files may be creating the problem. In such a case, reinstalling Discord is a good solution. Remove it from your system and install it again. Follow the instructions below:
Step 1: Press the Windows logo key. Type Control and click on Control Panel.
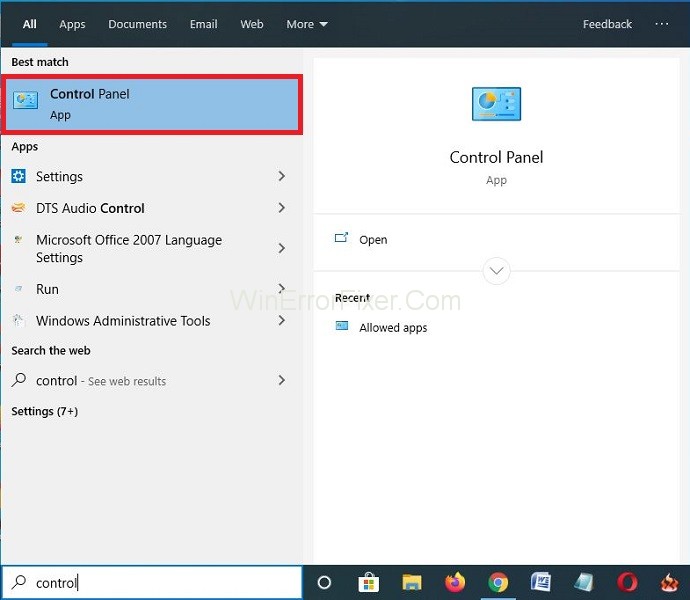
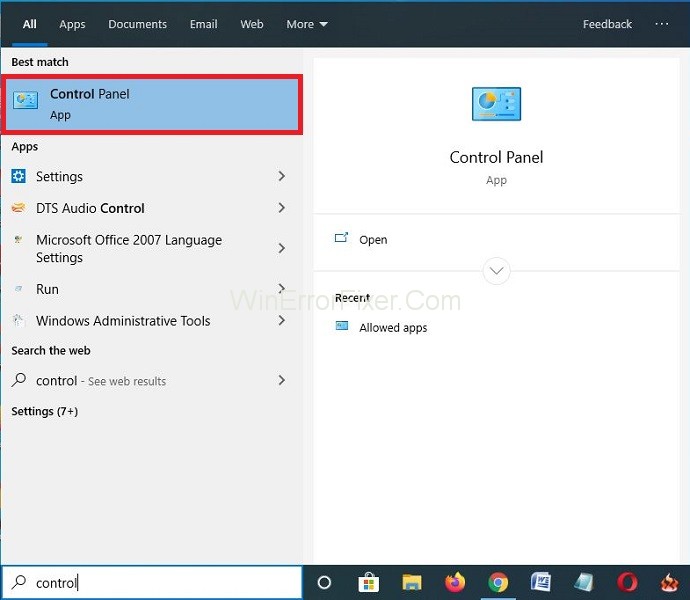
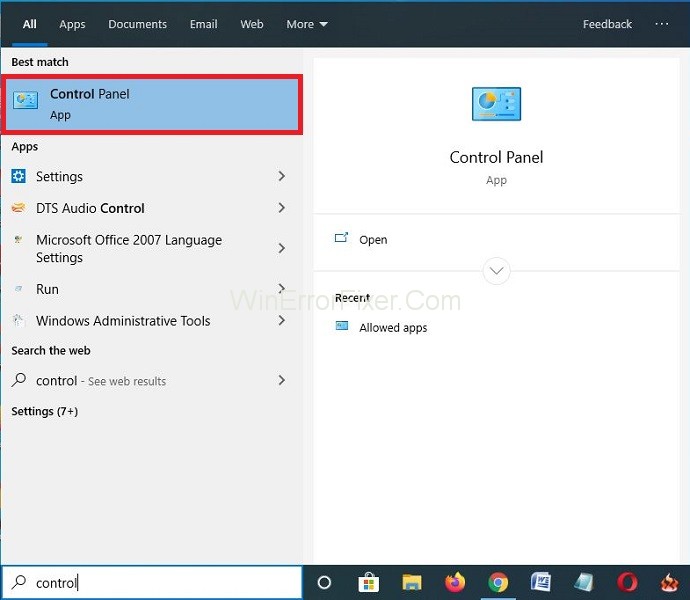
Step 2: From View by list, click Category. Choose to Uninstall a program option.
Step 3: Among various options, choose Discord. Right-click on it and choose Uninstall.
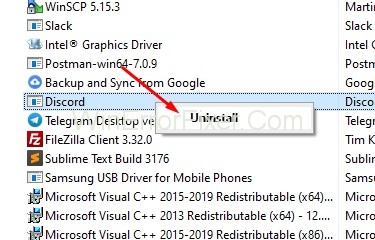
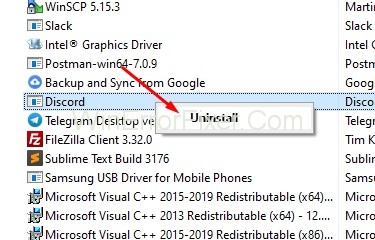
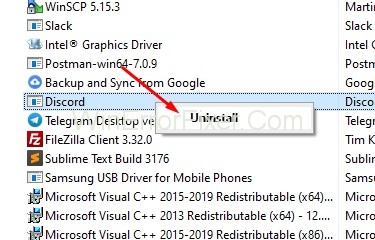
Step 4: Restart your computer. Download the latest version from Discord’s official website.
Step 5: Open the downloaded file and follow the instructions to Reinstall Discord.
Step 6: After you reinstall Discord, try screen sharing again. Now see if the problem resolves or not.
Solution 8: Check Computer Audio Settings
There are pretty many chances that there may be a problem with your audio devices. If they are not configured or selected properly, then the problem may arise. There are two things that you should check.
First, check if the correct input recording device is selected or not second if Discord is given proper access in Microphone settings.
Solution 8.1: Configuring Microphone Settings
Apply the given steps to configure microphone settings:
Step 1: Press Windows + S from the keyboard. Then, type Microphone privacy settings and open the Windows settings shown in the results.
Step 2: Check for the option. Allow apps to access your microphone. It should be turned on. There will be a list of all the applications that have access to your microphone. Make sure that the application you are trying to run is present in the list. Also, access to that application should be turned on.
Step 3: Save the changes. Now check for the issue.
If still problem remains, then we need to check for the recording device.
Solution 8.2: To Enable the Correct Recording Device
You can follow the steps given below:
Step 1: Right-click on the sounds icon. Then, click on Sounds.
Step 2: Navigate through the Recordings tab. Choose the correct recording device. If there is an incorrect device selected, then right-click on the correct one. Select Enable option and Set as the default device.
Step 3: Save the changes. Restart your computer and then launch Discord. See if the Discord Screen Share Audio Error persists or not.
Importance of Discord Screen Share Audio
Collaborative Work
In professional settings, the ability to share audio can help in presenting multimedia PowerPoint slides, discussing projects in a group, and facilitating remote teamwork effectively.
Gaming Experience
For gamers, Discord screen share audio can elevate the entire multiplayer experience by sharing game audio along with the visuals, making it more engaging for everyone involved.
Social Interactions
Whether you’re watching a movie with friends or exploring YouTube videos, sharing audio enriches the experience, turning it into a group activity even when you’re miles apart.
Why is There No Sound When I Stream on Discord?
Despite its versatility, users often ask, “Why is there no sound when I stream on Discord?” Here are some common reasons and their fixes:
Incorrect Audio Settings
Often, the issue stems from improper audio settings within Discord or the computer itself.
Fix: Go to Discord settings > App Settings > Voice & Video > Scroll down to Screen Share settings. Make sure the correct audio source is selected.
Application Limitations
Certain applications may not be compatible with Discord’s audio screen share feature due to DRM (Digital Rights Management) or other technical limitations.
Fix: Unfortunately, the only workaround is to switch to an application that is compatible with Discord’s screen share audio.
Operating System Conflicts
Sometimes, the operating system’s audio settings may conflict with Discord.
Fix: Make sure the computer’s audio settings are configured correctly. On Windows, right-click the speaker icon > Open Sound settings > Choose the appropriate output and input devices.
Outdated Software
Running an older version of Discord can also lead to issues.
Fix: Always keep your Discord app up to date to benefit from the latest bug fixes and updates.
Discord Permissions
For certain applications, you need to grant Discord the necessary permissions to capture audio.
Fix: Navigate to the specific application settings and ensure that Discord is granted permission to capture audio.
Related Posts:
- Discord Update Failed
- Discord Overlay Not Working Error
- Discord Won’t Open
- Discord Javascript Error
- Discord Mic Not Working
Conclusion
We have described 8 methods to solve the Discord Screen Share Audio problem. Read these methods carefully and choose the best one for you. Hopefully, one of the fixes above will help you to solve Discord Screen Share Audio Not Working issue. If your problem still exists, take the help of an expert adviser.



















