This article will focus on the ways to fix Discord Won’t Open error. So if you are getting discord won’t open error while accessing the discord app, then stay tuned with us till the end of this article to get the optimum solution for discord won’t open problem.
But before proceeding to the fixes, let’s have a glance over What is Discord and some of its amazing features that fascinate its users from all over the world.
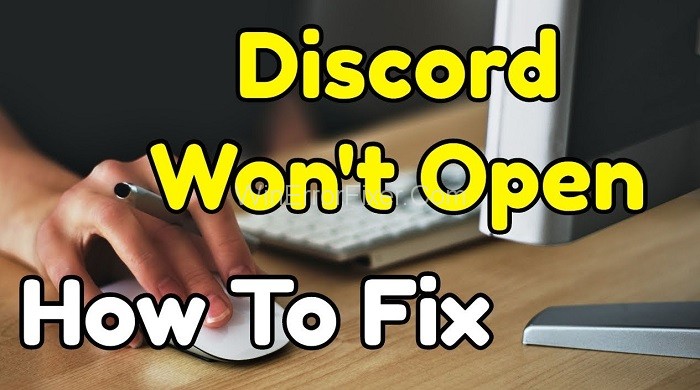
In today’s digital landscape, Discord stands as a premier platform for community building and real-time communication.
However, even this robust application isn’t without its flaws. Users sometimes report issues such as Discord not opening or being greeted by a grey screen upon launch. This SEO-optimized article delves into the causes behind these problems and offers step-by-step solutions for troubleshooting them.
Causes of Discord Won’t Open
1. Outdated Software
An outdated Discord app can lead to compatibility issues, making it hard to open the application.
2. Corrupted Files
Corrupted Discord files can halt the launching process, making it impossible to open the application.
3. Software Conflicts
Third-party software can sometimes interfere with Discord, leading to the application not opening properly.
4. Network Issues
Network latency or firewall settings can also prevent Discord from opening.
What is Discord and How It Works?
Discord is a chatting platform designed to help the gamer talk to each other in real-time. This app works with both desktop and mobile smartphones with amazing mini-features that fascinates The Gamers from all over the world.
Discord’s popularity has multiplied in recent years, which the app is now reaching its 190 million registered users. Now, let’s have a quick look at some of the fantastic features which discord provides.
5 Basic Features of Discord
1: Free of charge: discord chatting application provides 100% free services for all the users. Thus, making it super affordable.
2: Availability on various platforms: this application works on both Android as well as desktop versions. Also, you don’t even need to install the direct app as discord is also available in a web version.
3: UI: its excellent user interface makes its for the very easier to understand by the users.
4: Services: the discord team provides very efficient services and are also quick in fixing small bugs. In addition to this, other services like texting, video, voice chats without any limitations, blocking and unblocking features, screenshot sharing, etc. It fascinates its users.
5: Set up: this app can be easily accessed and set up without any professional knowledge.
No doubt, why this app is taking over the Skype app rapidly. Many Gamers prefer this app over the latter, but still, there has been an increase in complaints that users are encountering a problem while trying to open this discord App and getting this “Discord won’t open error.” Also, according to some, the blue screen appears stating this error when the login process fails.
Discord’s great minds are scratching their heads in dismay at what is happening to this – until the time of writing – not under the hood solution on the horizon.
So, now, without wasting our time anymore, let’s begin with the methods by which you can quickly fix discord won’t open issue and login to discord again.
How to Fix Discord Won’t Open Error Message
Many reasons may lead to discord won’t open an error message popping up. But let’s first focus on the fixtures that will free you from this problem. We have come up with around 10 ways that you can opt for getting away from discord won’t open annoying error.
Solution 1: Update Your System
When did you update your system last time?
We recommend you to update your system as earlier as possible. This method might solve not only this discord won’t open issue but also many other errors that might be persisting in your system.
Solution 2: Update to the Latest Version of Discord
It is always recommended to keep your system as well as applications up to date for the best performance of your machine. An outdated discord app might be the reason for its bad functioning.
So, in case you forgot to update the Discord app, then update it to the latest version and see if the error has been rectified or not.
Updating methods work for most of the problems as all the minor bugs are automatically fixed in that process. So if non-other methods worked for you then, try updating your app and get the desired results.
Solution 3: Set the Date/Time
It seems strange to think that the Discord application might have a relation with the Date and time settings, but this is true. Changing the Date/Time settings to automatic have fixed the problem for a lot of our users.
Therefore, in this step, we will change the date/time setting to automatic. For that:
Step 1: Firstly, Press the Windows + I key simultaneously.
Step 2: After that, click on the “Time and Language” Option.
Step 3: Click on the “Set Time Automatically” toggle to turn it on.
Step 4: Launch the Discord app and check to see if the Discord not opening issue persists.
Solution 4: Fix Corrupted System Files
One of the significant reasons behind discord not opening might be any corrupted data file persisting your system, which might have landed your computer to crash. So beware of those malicious files and fix them as soon as possible.
Solution 5: Use Discord Web Version
As mentioned above, that Discord works on many platforms, so if its not working on your desktop then, you can make it work on your android or web versions.
This trick has worked for many users up till now as sometimes due to cookies or cache data, the app stops working correctly. Hence causing troubles. So, log in to discord via web and see if this works for you as well or not.
Step 1: Firstly, go to the link given here.
Step 2: Here you have to login into this website, to do so click on the login button from the top-most corner.
Step 3: After that, log in to your account, and then you are all set to go.
Easy isn’t it? But for all those you did not get the desired results, they must refer to the other methods given below.
Solution 6: Use Task Kill
You can try your luck again by opting for this method and see if this is the one for you or not.
Step 1: Firstly, press the Ctrl + Shift + Esc together to start the Task Manager.
Step 2: Then, go to the process tab and find the discord.exe file, now select the discord.exe and click on end task.
There’s another way to achieve the same result so you can go for any as per your wish.
Alternate way:
Step 1: First of all, press Windows + R keys together to open Run Box.
Step 2: After that, type cmd (a.k.a Command Prompt) and press enter.
Step 3: At last, type task / F/ IM discord.exe in the dialog box and press enter.
Now you can relaunch the app and see if the Discord Won’t Open error has been resolved or not.
Solution 7: Delete AppData Contents
For this method, you have first to uninstall the Discord app, then clear the AppData and LocalAppData folders. After that, you can reinstall the app and use it as per your own desires.
Simply follow the instructions given below:
Step 1: First of all, press Windows key + R simultaneously to open the run dialog box.
Step 2: Secondly, type appwiz.cpl in the dialog box and proceed by hitting ok.
Step 3: Now, locate the Discord app from the list and click on the Uninstall button to remove it from your system.
Step 4: Then, open Run box again pressing Windows + X together.
Step 5: This time, type %appdata% in the dialog box and hit OK.
Step 6: After that, search for the discord folder and delete it. Select yes to confirm the changes.
Step 7: At last, reboot your system and reinstall the Discord again.
Most probably your issue will be solved, and then you can enjoy your leisure time using Discord. But in case if the Discord Won’t Open error still persists in your system then, opt for the next method, and if you are fortunate enough then, the following process will surely work for you.
Solution 8: Flush DNS
If the App is still not opening, then try by flushing DNS from your system. But before you do that, strictly make sure to close the discord app from the background, or it might further cause other problems.
Sometimes, a previous Discord session cannot be closed correctly; this leaves more or less open in the background, causing you to try to relaunch the application. So, for the better results, follow this method as per our suggestions.
To flush DNS, follow the steps that are given below:
Step 1: Firstly, press Windows key + X together and then select Command prompt (admin) from the menu appeared.
Step 2: It will run the command prompt as an administrator.
Step 3: Then, select yes on the pop up appeared.
Step 4: After that, type the following in the command dialog box and hit enter.
ipconfig /flushdns
Step 5: Finally, exit the command prompt box.
Now, restart the discord application again and see if the Discord Won’t Open error has been resolved or not.
Solution 9: Uncheck Use A Proxy Server
The below steps will guide you on how to uncheck the use of a proxy server.
Step 1: First of all, press Windows key + X together. A menu will appear from where you must select the Control Panel.
Step 2: After that, click on Network and Internet.
Step 3: Then, go to Internet Options.
Step 4: Next, proceed by navigating towards Connections and select LAN settings.
Step 5: At last, uncheck the option Use a Proxy Server For Your LAN (these settings will not apply to dial-up or VPN connections) under Proxy server if its already checked.
That’s it, and now, reopen your Discord App and ensure whether its working or not. If it still not work then, don’t worry, we still have three ways left. Follow them precisely.
Solution 10: Delete Local App Data Contents
Step 1: First of all, press Windows + R keys together. It will open the run dialogue box.
Step 2: Then, in the run box, type the following and then press ok.
%localappdata%
Step 3: At last, find the discord and delete the discord folder by right-clicking on it.
It is one of the simplest yet efficient methods. Hopefully, this method worked for you.
Solution 11: Minimize Running Files
It is a hit and trial method. You can minimize or close the other apps that might be running in the background while using the Discord app.
Also, we recommend you to reduce the number of files running in the background to avoid overloading in the system. And possibly your Discord will start working as earlier.
How Do I Fix Discord Closing and Opening?
1. Run as Administrator
Right-click on the Discord icon and select “Run as administrator.” This action gives Discord the necessary permissions to operate smoothly.
2. Delete Cache Files
Navigate to Discord’s cache folder (%AppData%/Discord/Cache) and delete all the files. These cache files can sometimes cause the app to close and open repeatedly.
3. Update Discord
Ensure you have the latest version of Discord. If not, update the application and restart your computer.
4. Reinstall Discord
If all else fails, uninstalling and then reinstalling Discord is the final step. Make sure to download the latest version from the official website.
5. Check for Software Conflicts
Temporarily disable third-party antivirus or firewall software to see if they are causing Discord to close and open continuously.
How Do I Fix the Grey Screen on Discord?
1. Clear Discord Cache
As with the issue of Discord not opening, clearing the cache can also solve the grey screen problem.
2. Run Discord in Web Browser
Try running Discord in a web browser to determine if the issue is local to the desktop application.
3. Disable Hardware Acceleration
In Discord settings, you can find an option to disable “Hardware Acceleration.” Doing so can sometimes fix the grey screen issue.
4. Update Graphics Drivers
Outdated graphics drivers can cause display issues. Update your drivers to the latest version available.
5. Reinstall Discord
As a last resort, uninstall and reinstall Discord to ensure that you are working with clean, uncorrupted files.
Related Posts:
- Discord Update Failed
- Discord Overlay Not Working Error
- Discord Screen Share Audio Not Working
- Discord Javascript Error
- Discord Mic Not Working
Conclusion
This app is worth handling many of the errors as nothing is compared to its uniqueness. Discord users are very much fascinated by this app, and why not, it has many amazing features that can give us some relaxing moments and joy.
The methods, as mentioned above, will, for sure, give fruitful results, and if you encounter Discord Won’t Open Error ever again, then you know very well how to tackle Discord Won’t Open an issue.
Though Discord is a stable and user-friendly platform, users occasionally face issues like the application not opening or encountering a grey screen upon launch. The causes range from outdated software and corrupted files to third-party software conflicts.
By following the troubleshooting steps outlined in this guide, you can diagnose and fix these issues, ensuring a seamless Discord experience.
We value your time; that’s why we tried to gave you all the possible ways to handle Discord Won’t Open problem as early as possible. And you live stress-free and happy that’s what we want. Best wishes!!



















