In this article, we will learn what a Discord overlay is and why Discord overlay is not working. But first, we will find out what Discord is? So let’s start now. Discord is an app that provides text, audio, video, and image feature, especially for gamers.
One of its features is Discord overlay feature. It enables users to communicate with their Discord friends while playing a full-screen game. It means that you do not need to close the game while chatting.
But some users are facing Discord Overlay Not Working issue where the overlay is not showing up during play. Most of the users are facing a problem with a particular game, whereas many users are getting the point in every game.
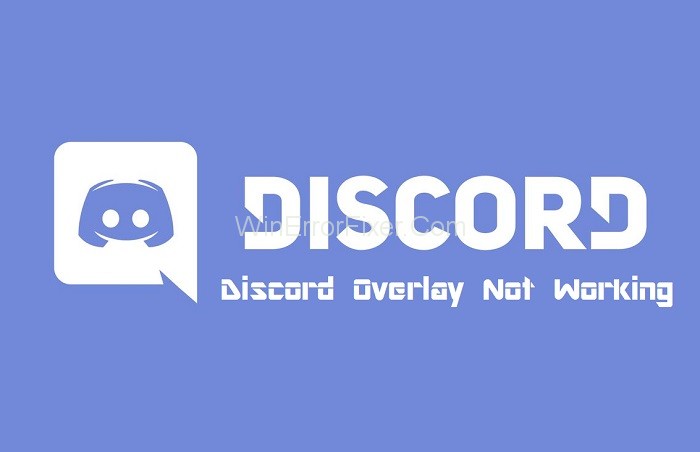
Some games do not support Discord overlay. So, in that case, we cannot say that Discord overlay is not working.
The problem becomes worse when the game supports it, and still, Discord overlay is not working. The reason for this problem differs from one computer to another. Discord Overlay is a highly convenient feature that allows gamers to communicate while in-game.
When it works, it’s a game-changer, but what happens when it doesn’t? In this detailed guide, we will explore the common causes behind Discord Overlay not working, its impact on FPS, and other related topics like account bans and frame limits.
What Causes Discord Overlay Not Working?
The issue of Discord Overlay not working could arise due to several reasons. Some of the common culprits include:
- Outdated Software: Running an older version of Discord or the game itself can lead to compatibility issues.
- Administrative Privileges: Sometimes, you need to run the game and Discord as an administrator for the overlay to function.
- Conflicting Software: Third-party software like screen recording or sharing tools can interfere with Discord Overlay.
- Antivirus Block: Security software might mistakenly flag Discord Overlay as a threat.
- Incorrect Settings: Overlay must be enabled both within Discord settings and for the individual game.
How to Fix Discord Overlay Not Working Issue
The main task is to identify the exact reason for the problem. As every system is different, troubleshooting may be a complicated task. Here we will discuss some of the fixes to solve Discord Overlay Not Working the problem. These methods are given below:
Solution 1: Restart Your PC/Computer
This is the first method that we apply when this problem arises. Close all your applications and games properly. After that, shut down your computer system. Start your machine once again. Now check if the problem resolves or not. If still Discord overlay is not working, then apply other solutions.
Solution 2: Check if Firewall or Antivirus is Blocking the Overlay
Most of the time, firewalls and antivirus recognise Overlay as a disturbing process. So every time Overlay is launched, it is blocked or killed by them. So it is essential to unblock Overlay from the list. For this, simply open firewall and antivirus settings.
See if there is any program related to Overlay in their block list. If it exists, then unblock it. If still the issue exists, later try to turn off and disable antivirus temporarily. It may solve the problem. For security reasons, turning off the firewall and antivirus is not recommended.
Solution 3: Enable In-game Overlay Option
Disabling an in-game overlay option may also result in this problem. So carefully examine it. Following are the ways to check it:
Step 1: Click on the Start menu and open the Discord app. We can also open the app by double-clicking on the app icon on the Desktop.
Step 2: Click the gear button to open User Settings. This button is present on the bottom left corner of the Discord window.
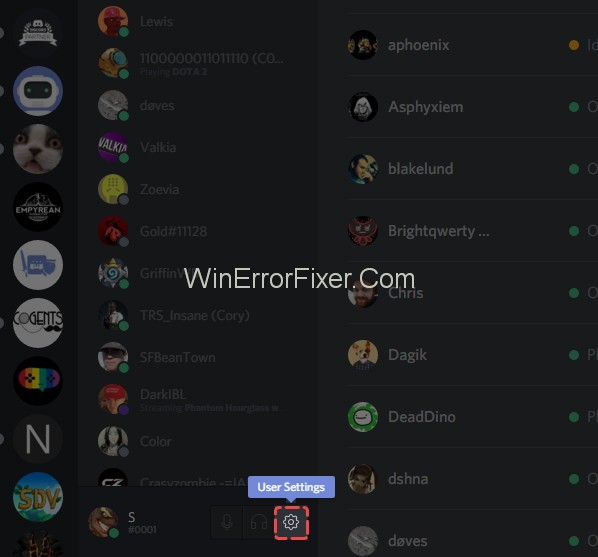
Step 3: Click the Overlay option from the left navigation pane. Make sure that Enable in-game overlay option is turned on.
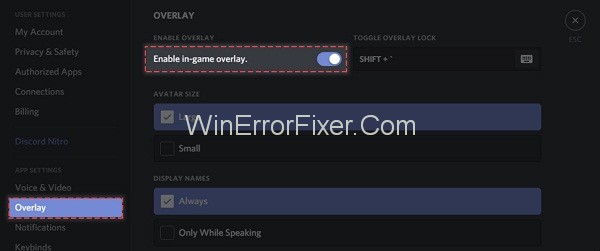
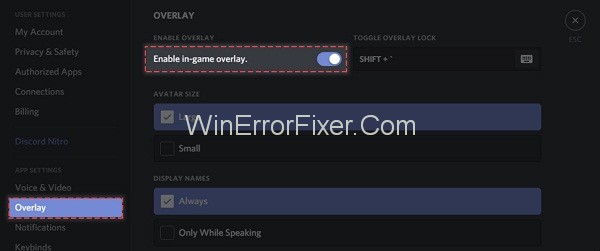
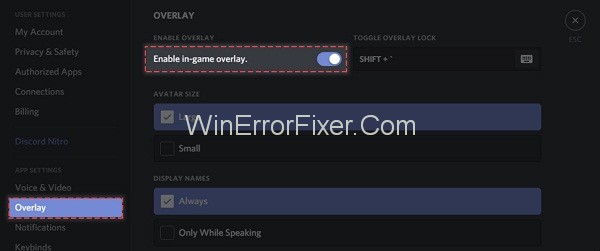
Step 4: From the left pane, click on Games. Turn on the in-game overlay feature for the game you are playing. If your game is not present here, then add it. For adding, run your game and then click Add it. In this way, your game adds up in Discord.
Solution 4: Enable or Change the Hotkey
This may also be the reason behind the Discord overlay problem. Sometimes, the hotkey is not assigned to the Discord overlay. Also, the hotkey which is assigned can interfere with other hotkeys in the app. So we might think of changing it.
Also, we can assign it if it is not assigned already. The steps for doing the same are:
Step 1: Click on the Start menu and open the Discord app. If the app is not displayed under the Start menu, then open C drive. In C drive, under Program Files select Discord. Find the executable file under it and run it.
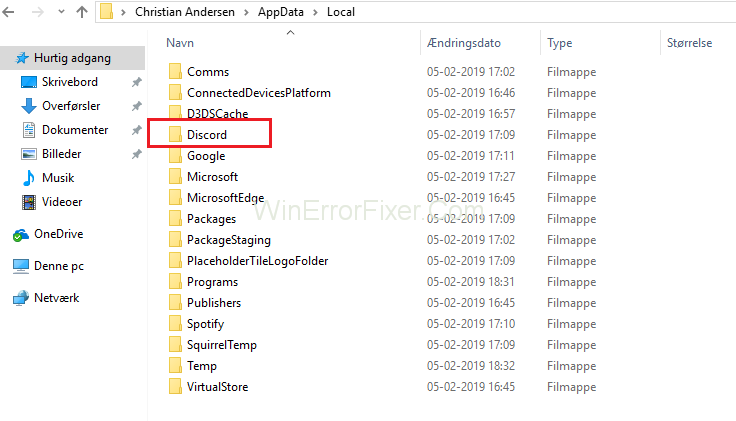
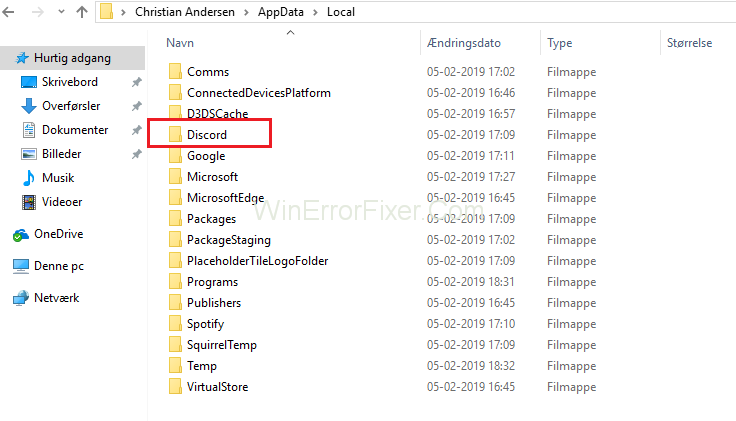
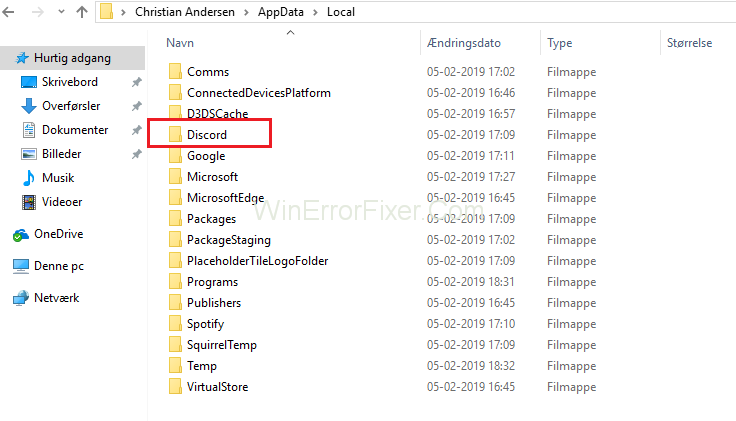
Step 2: Click on the gear-like symbol on the Discord app window. It opens up the User Settings menu.
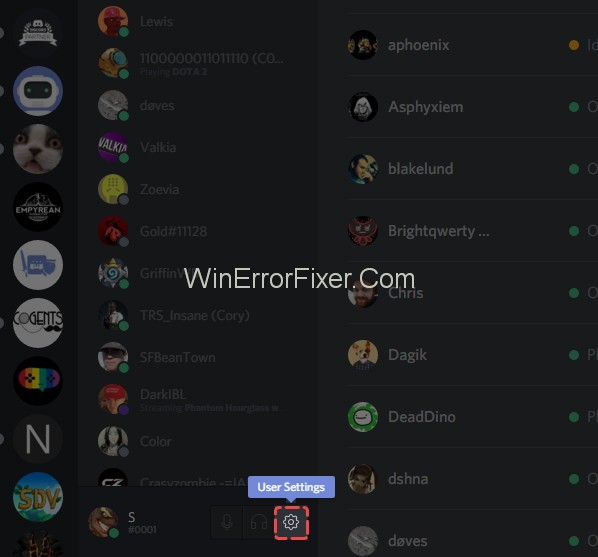
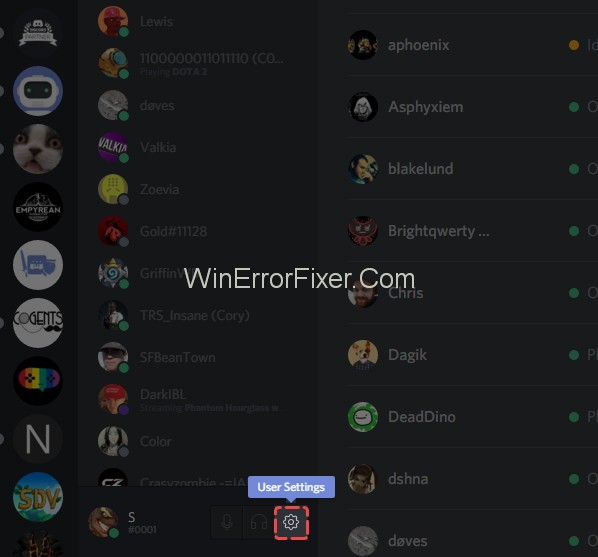
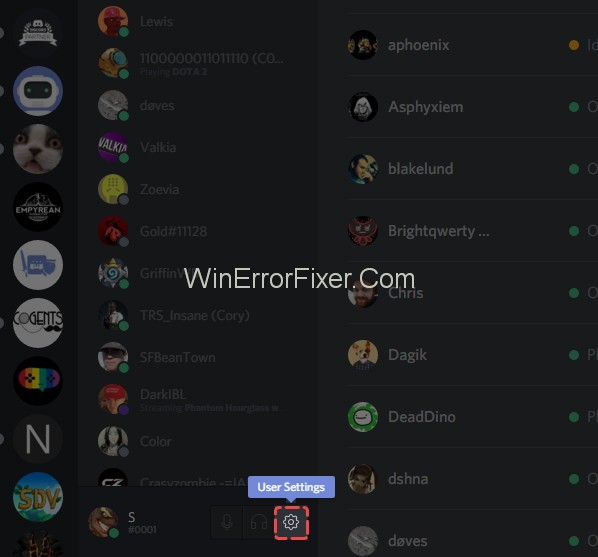
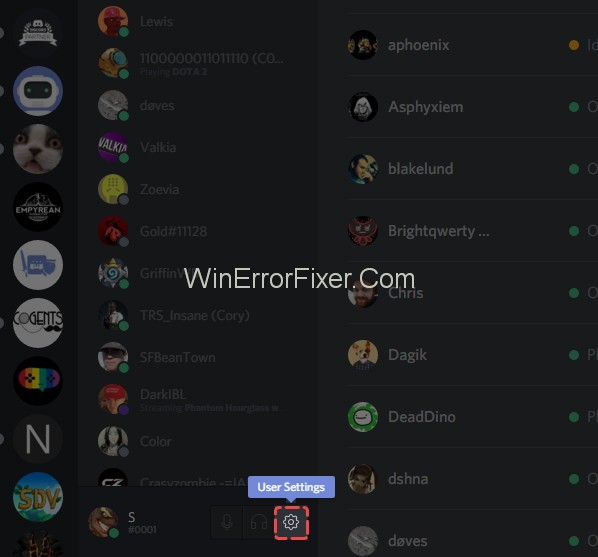
Step 3: From the left pane, select the Overlay option. In the right pane, you will find the assigned hotkey. Assign a new hotkey according to your wish.
Step 4: Save the new settings and now open your game.
Step 5: You can open your game by using the newly assigned hotkey.
Solution 5: Change the Overlay Position
Sometimes your Overlay position may be wrong. As we know that we can move the Overlay around. It is possible that you have accidentally moved Overlay off the screen. So as Overlay will not be at its exact position, error may come.
Apply the following steps to change the Overlay position:
Step 1: Close the game that you are playing. Open Discord App from Start menu.
Step 2: Press Ctrl + Shift + I key combination. A new javascript console window is displayed.
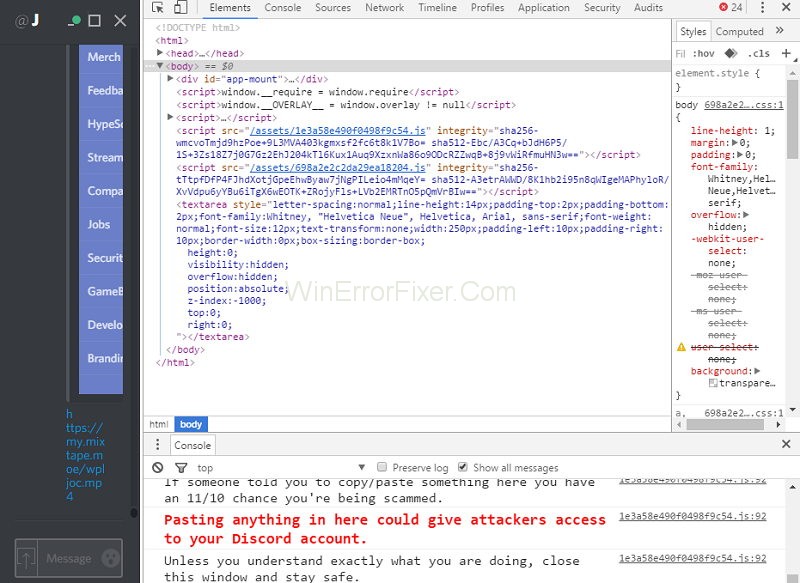
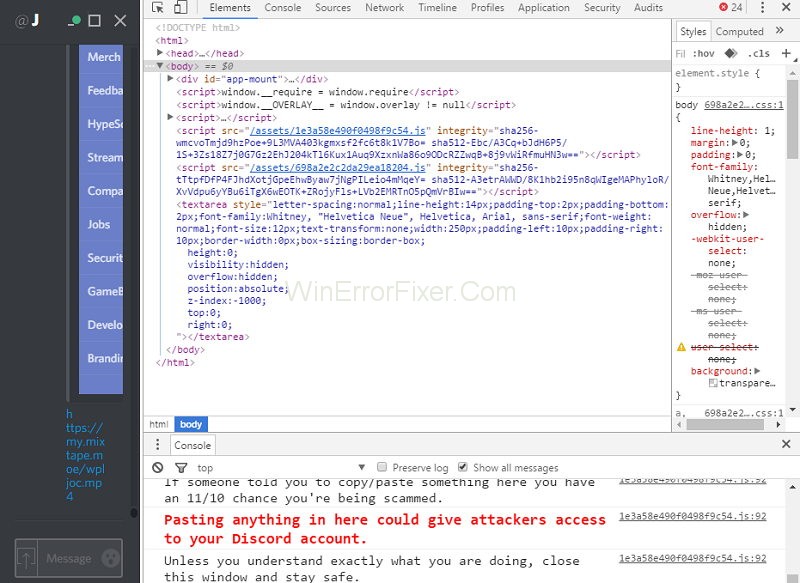
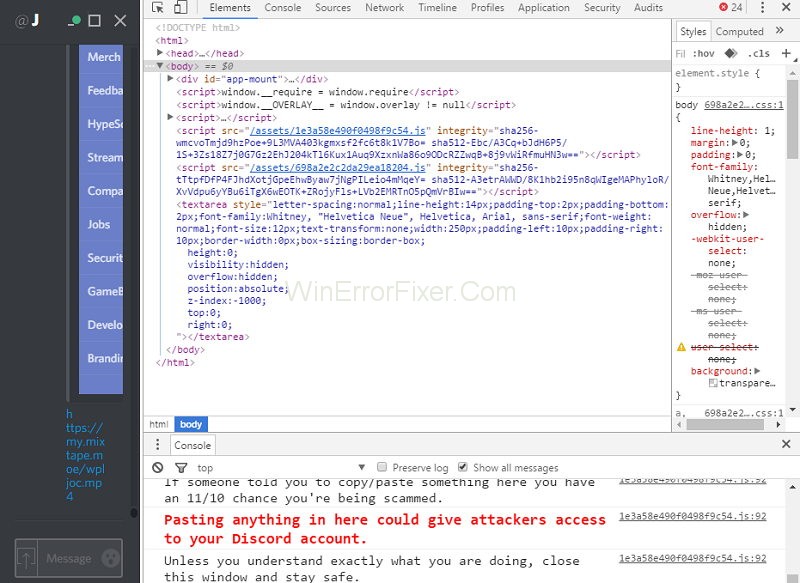
Step 3: Click on the icon on the javascript console window.
Step 4: Choose the Application option from the list.
Step 5: Double click Local Storage option from the left pane. Various options will be displayed.
Step 6: Right-click on OverlayStore or OverlayStoreV2 and select Delete option.
Step 7: Close the game and application. Start them once again. This procedure will set the Overlay position to default.
Solution 6: Run the Discord App As An Administrator
Sometimes users can’t open Discord Overlay due to the application permission. Many times administrator privileges are required to run the Discord app. You can fix this issue by following the given steps:
Step 1: On your Desktop, right-click the shortcut icon of Discord and select Properties option. You can also find Discord option from the Start menu.
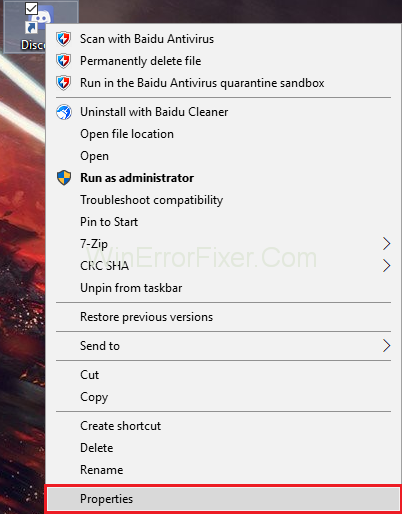
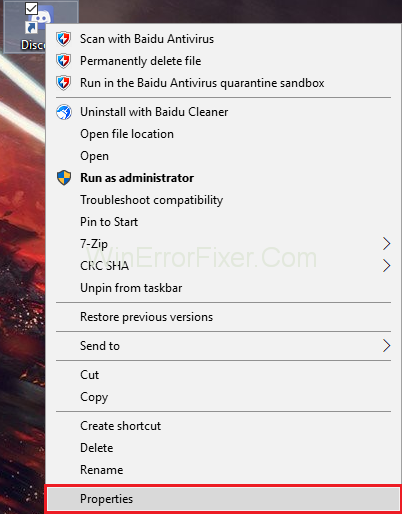
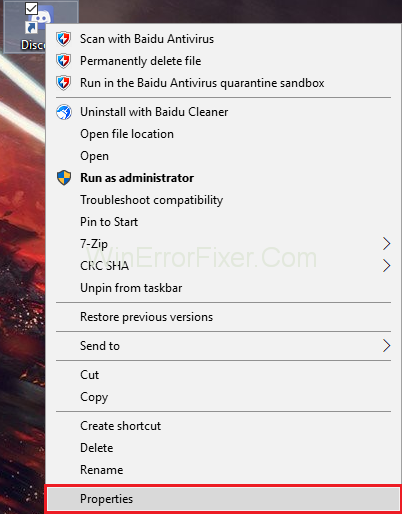
Step 2: A window will be displayed. Navigate through the Compatibility tab. Check the option Run this program as an administrator.
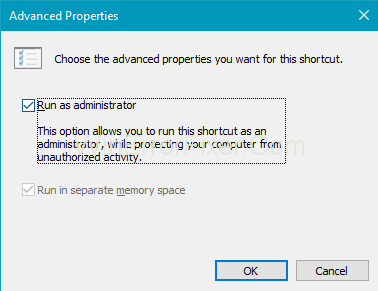
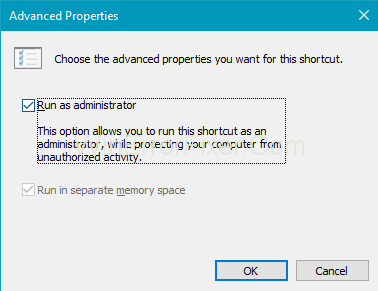
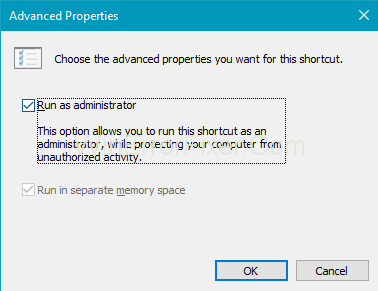
Step 3: Now click on the Apply and OK button to save the changes.
Step 4: Rerun to your game.
See if Discord Overlay Not Working issue resolves. So if the error is due to permission settings, then you can apply these steps.
Solution 7: Reinstall or Update the Discord App
A possibility may be that the Discord app you are using is not working correctly. Sometimes corrupt or missing configuration files also create trouble. Also, new updates of the app may be needed sometime.
So it is better to install the app again. To do this, first, uninstall the old app. Steps for uninstalling and reinstalling the Discord app are:
(a) Uninstalling the App
Step 1: From the keyboard, press Windows + R to open the Run dialog box. Type Control and press Enter key.
Step 2: The Control Panel will be opened. View Control Panel by Category. Click on Uninstall a program.
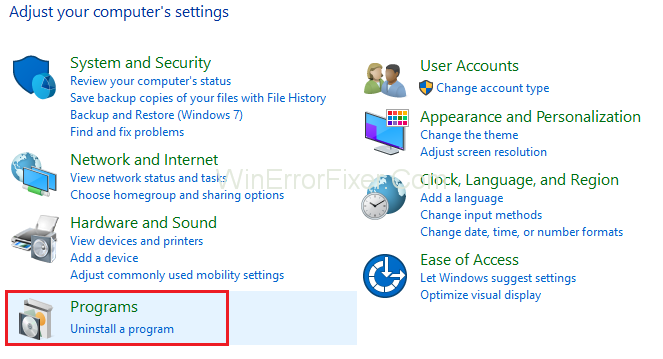
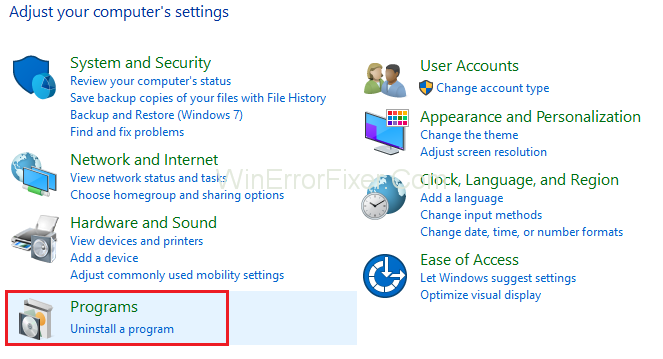
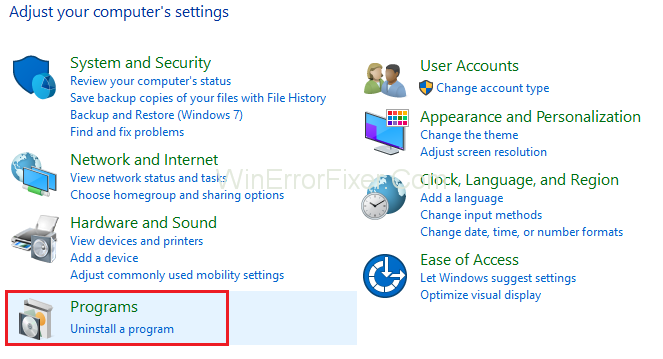
Step 3: Double click on Discord to uninstall it.
Step 4: Restart your system.
(b) Reinstalling the App
Once the old app is uninstalled, you need to install it again. The procedure for installing the Discord app is given as follow:
Step 1: Download the latest Discord app from the official website.
Step 2: Install it through a download installer.
Step 3: Reboot the system again.
See if the Discord Overlay Not Working error is fixed, then you have solved the issue.
Can You Force Discord Overlay?
Currently, there is no direct ‘force enable’ option for Discord Overlay. If it is not working, you need to troubleshoot the issue based on the potential causes listed above.
Does Discord Overlay Affect FPS?
In most cases, Discord Overlay should have a minimal impact on the Frames Per Second (FPS) in your game. However, if you are running on a lower-end system, you may notice a slight drop in FPS. It’s a good idea to run performance checks to see how your system reacts to the overlay.
Does Discord Permanently Ban Accounts?
Discord does have the authority to permanently ban accounts that violate its Terms of Service. However, such bans are typically reserved for serious violations like harassment, sharing of illegal content, or disruptive behavior. Permanent bans are not usually associated with using or attempting to use Discord Overlay.
What is the Frame Limit for Discord?
Discord itself does not have a frame limit for the overlay feature. The frame rate in this context will generally be tied to the performance of the game you are playing and your system’s capabilities.
Related Posts:
- Discord Update Failed
- Discord Screen Share Audio Not Working
- Discord Won’t Open
- Discord Javascript Error
- Discord Mic Not Working
Conclusion
In the end, we can conclude that Discord Overlay is a way to communicate while you are playing games. Users feel really annoyed if they are unable to access it. Many factors may be there behind this problem.
Game Overlay feature, antivirus, and misplacement of Overlay are some of the common reasons. If you encounter such a problem, try to apply the above solutions. These methods work most of the time for resolving the Discord Overlay Not Working issue.
Discord Overlay not working can be a frustrating issue for gamers who rely on Discord for in-game communication. The causes range from outdated software to conflicts with antivirus programs.
Although it’s generally not a huge drain on FPS, it’s worth running some tests if you’re on a lower-end system. Lastly, using Discord Overlay is not an offense that should result in account bans, as long as you’re adhering to Discord’s Terms of Service.
If you’re experiencing issues with Discord Overlay, start by identifying the cause and troubleshooting from there. This guide should provide you with a comprehensive roadmap for resolving most overlay-related issues you may encounter. Happy gaming!



















