Most of the gamers are familiar with the freeware VoIP (Voice over Internet Protocol) application Discord. It is known as a group-chatting platform where users are allowed to voice chat or video chat while playing games.
Recently, a lot of Discord users have reported that they encountered an error called Discord No Route while trying to connect to the voice server. If the user comes across Discord No Route error, they cannot join the voice channels.
There are several errors that come up with Discord application like ICE Checking and Stuck RTC Connecting errors, Discord No route error also come under the same category.
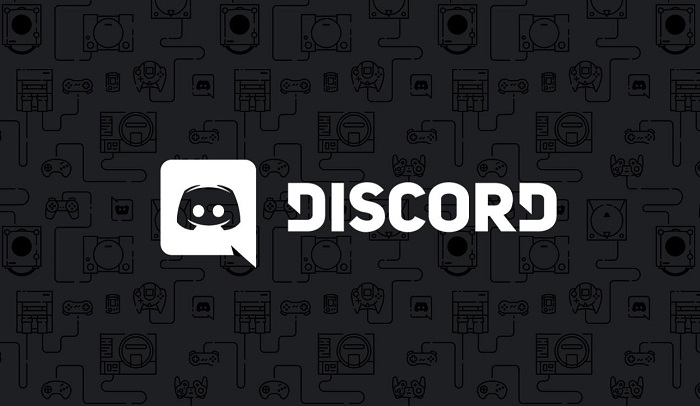
Discord has become the go-to communication platform for gamers, communities, and even businesses. However, like any other digital service, Discord isn’t without its quirks and issues. One of the most common problems faced by Discord users is the “No Route” error, often accompanied by RTC connection issues.
This detailed guide aims to shed light on what these terms mean, how to fix them, how to restart Discord, how to clear Discord cache, and the safety of using Discord without a VPN.
What Does Discord “No Route” Mean?
The “No Route” error message on Discord essentially indicates that the client is unable to connect to the server. This usually happens when the server or your network blocks the connection for some reason.
What is Causing the Discord No Route Error?
Since we know that the error arises when the user attempts to connect to a voice channel in a Discord server, after going through the issues and user stories, we have successfully identified the factors which might have irked the application for errors to emerge.
We have listed them down in the order of most experienced to least experienced ones.
- The IP Address Assigned to the PC Was Changed: This error arises when the Dynamic IP address is consistently changed. If this is the reason for the error, then the solution is as simple as restarting your Modem, Router, and Computer.
- Third-Party Firewall or Antivirus is Blacklisting Discord: We all have competent antivirus applications installed in our system to protect our data from the malware/virus. Most of the time, your system’s Firewall or the antivirus application you have installed will block specific applications to safeguard the computer. When this takes place, Discord will not be allowed to have an outgoing connection with an external server.
- VPN without UDP: This is a common occurrence because Discord is functioned to work only with VPN solutions which contain UDP (User Datagram Protocol).
- Network Admin is Blocking Discord: This will occur when you are trying to download or connect to Discord at work or school; this means your network admin has blocked the access to this application.
- QoS Doesn’t Work With Your Network: The most reasonable explanation for this issue is that most probably your network might not be fit to support QoS (Quality of Service) High Packet Priority. The solution for this error is quite simple; you can disable it from the Voice and video settings.
- Server’s Voice Region is Incompatible With Your Client: This error arises when you are trying to connect to a Discord server that is located in another continent. In cases like this, all you can do is ask your admin to alter the server’s voice region.
How to Fix the No Route Error on Discord
If you are in the hunt to acquire ways that can resolve this issue, you are in the right place. Here, in this article, we have provided numerous troubleshooting methods to get rid of this error and function efficiently.
Follow each and every step of the methods mentioned below to yield an effective and productive solution. To guarantee the best results, it is advised to begin with the very first method and work your way downwards until you come across a solution that has proven to be effective in resolving the Discard No Route error.
Note: we recommend you to change your network from public to private before you go on further with the troubleshooting.
Solution 1: Restart the Internet Device and Computer
In most of the instances, the simplest methods are proven to be most feasible. One of those simplest methods is a full system reboot, as well as a router reboot.
The common rectification approaches that most technicians or PC manufacturers recommend are to restart both the computer and the router.
The No Route error arises if the users’ IP address changes regularly i.e., when the IPv6 connection is interrupted by constantly changing dynamic IP addresses.
Step 1: You can validate if this is causing the error by restarting your router.
Step 2: Here, you don’t have to reset the network settings of your router.
Step 3: You can just unplug the power cable and plug it back. Also, reboot your system.
Moving forward, resume using your Discord application and try to connect to the voice servers. If you could successfully use it without the errors, have a good day, and if the error is reoccurring, do not worry, as we have a number of methods left to experiment with and find the solution.
Solution 2: Uninstall Third-Party Firewall
Without a doubt, our Antivirus applications and Firewall in our system does a great job by safeguarding us from the violently growing malware, viruses, or Trojan horse. They can be overprotective towards system maintenance, where Discord isn’t an exception.
This third-party antivirus software might be the one to prevent Discord from maintaining Outgoing connections. Even though disabling these protection options might seem to be a valid solution, they aren’t useful for very long as the same rules will remain strictly in place as before.
The only way to find out whether this is causing the error is by uninstalling the antivirus application from the system securely and check if Discord can connect to the voice server. Below listed are steps that explain how to do this properly.
Step 1: Start run dialog box by pressing Windows key + R. Now type “appwiz.cpl” in the dialog box and press OK.
Step 2: Then, inside the Programs and Features list of options are displayed for you, scroll down and search for your third party security program you wish to uninstall. Right-click on it and choose to uninstall from the listed options.
Step 3: Now, you need to follow the on-screen prompts to uninstall your Antivirus applications or the Firewall from your system.
Step 4: Restart the system to apply the changes and check whether the Discord No Router error persists.
Solution 3: Disable VPN When You’re Are Using Discord
VPNs are beneficial, especially when you wish to access the contents that aren’t available in your country. However, they cause serious issues when used along with Discord. This error arises when a user is working with a VPN connection that is not configured with UDP (User Datagram Protocol).
No route error is caused because Discord application is not made to run with VPNs that aren’t using the UDP. In case you are using a VPN try disabling it and connect to the Discord voice.
If indeed this was the main reason for the reoccurring error, then the best solution for you might be to keep the “anonymity service” while running the Discord application. If this doesn’t seem suitable to you, try contacting your service provider website for information related to the usage of UDP.
If this method wasn’t beneficial to you, continue scrolling down as we have several ways to find a fix for your issue.
Solution 4: Change the Server’s Voice Region
The most common reason for the error to occur is that when the server’s voice region is set in a continent that doesn’t support your network. For instance, when you are trying to connect to your friend who lives on a different continent, this error takes place because that server has a different voice region compared to yours.
The most basic solution, in this case, is to ask the admin of your server to change the server’s voice region. It doesn’t take much of his time, as it is a simple process. The Settings can be altered by going to Server settings > Server region and here change the region.
Solution 5: Disable QoS From Voice and Video Settings
Most of the Discord users have reported that they were able to get rid of the Discord No Route error by simply disabling the Quality of Service High packet Priority from the user settings. If you aren’t aware as to how to disable this service, then follow the below steps:
Step 1: Launch the discard application and press the gear icon, which is found at the bottom left corner near your account.
Step 2: Then, scroll down to App settings and click on Voice and video.
Step 3: Now, in the center panel, search for the option Quality of service; under that, you will find a toggle button associated with Enable Quality of Service High Packet Priority. Disable it immediately.
Step 4: Exit the Discord application and relaunch it to check if you could use the application without the No route error.
Solution 6: Flush the DNS Setting
Although this method might seem burdensome for a few users, it is worth trying. Many users were able to fix the no route error by typing a series of commands in the system’s command prompt to flush the IP configurations.
While some users were satisfied with this method as it fixed their issue permanently. However, others have complained that they were forced to repeat the procedure several times to eradicate the error message.
With that explained, look into these steps to reset the IP Configurations:
Step 1: Press Windows key + R to launch the run dialog box. Now type “cmd” and press enter to open the command prompt window.
Step 2: In the elevated command prompt, type the command “ipconfig /release” and press Enter.
Step 3: As the current IP configurations have been released, type the command “ipconfig /flushdns” in the next line and press Enter.
Step 4: Finally, type the command “ipconfig /renew” to renew the IP configuration.
Step 5: Exit the command prompt and restart the system to find that the No route error has resolved.
Solution 7: Verify Whether Your Network Admin blocks Discord
If you have come across this error only while trying to connect to Discord application from work or schools, then it is most likely that the network administrator has blocked these applications for valid reasons.
Although it not appropriate, we do have a solution that helps you in using Discord. This method allows Discord to communicate with outside servers and interact with outgoing connections. Follow the steps mentioned below:
Step 1: Start Windows run dialog box by pressing Windows key + R. Now type the text “control” in the dialog box. Then press, OK.
Step 2: As soon as the Control Panel window opens, locate Network and Internet option and click on it. Then click on the Network and Sharing Center option. Now click on the Connections hyperlink found alongside your private network connection.
Step 3: Click on the Properties button in the next window.
Step 4: Now you are looking at the properties screen of your connection, from the menu click on the networking tab and select the checkbox next to the Internet protocol version 4 (TCP/IPv4) and click the Properties button again that is found below.
Step 5: Now, choose the General tab from the menu and scroll down to DNS server settings. Here select the option called use the following DNS server address. Then set the value of preferred DNS server as 8 8 8 8 and the value of Alternate DNS server as 4 4 4 4.
Step 6: Now, click OK to apply the changes.
Step 7: As the final step, exit all the applications you have opened so far and restart the computer. Hopefully, this method should have resolved the issue, in case the issue persists continue with the article further.
Why is Discord Not Connecting to RTC?
RTC stands for Real-Time Communications, and when Discord says it’s not connecting to RTC, it means the app is unable to establish a stable connection to transfer real-time data. This could be due to firewall restrictions, VPN issues, or server-specific problems.
How Do I Fix RTC Connecting on Discord Mobile?
If you’re facing RTC connecting issues on your Discord mobile app, here are some quick fixes:
- Restart Your Phone: Sometimes, a simple restart can help refresh network settings.
- Reconnect to Wi-Fi: Disconnect and then reconnect to your Wi-Fi network.
- Switch Networks: If possible, switch from Wi-Fi to Mobile Data or vice versa.
- Check Permissions: Ensure Discord has the necessary permissions like access to Microphone and Background App Refresh.
- Reinstall App: As a last resort, uninstall and then reinstall Discord.
How to Restart Discord
Restarting Discord can often solve various connectivity issues.
On Desktop:
- Close the app: Simply close Discord by clicking the “X” or using “Alt + F4.”
- Terminate from Task Manager: Open Task Manager (
Ctrl + Shift + Esc) and end all Discord-related processes. - Relaunch: Open Discord again.
On Mobile:
- Remove from Recent Apps: Open the recent apps screen and remove Discord.
- Reopen the App: Tap on the Discord app icon to relaunch it.
How to Delete Discord Cache
Clearing the Discord cache can often help resolve issues stemming from outdated or corrupted files.
On Desktop:
- Close Discord: Make sure Discord is completely closed.
- Navigate to Cache Folder: Go to
%appdata%/discord/Cacheon Windows or~/Library/Application Support/discord/Cacheon Mac. - Delete Files: Delete all the files in this folder.
- Restart Discord: Relaunch the Discord app.
On Mobile:
- Go to Settings: Open your phone settings.
- Navigate to Apps: Find Discord in the list of installed apps.
- Clear Cache: Tap on the option to clear cache.
Is Discord Safe Without VPN?
Using Discord without a VPN is generally considered safe, especially if you’re on a private, secure network. A VPN adds an extra layer of security, but Discord already employs encryption to protect your data. However, if you’re on a public network, using a VPN is recommended for enhanced safety.
Read Next:
- Discord Screen Share Audio Not Working
- Discord Overlay Not Working
- Discord Update Failed
- Discord Javascript Error
Conclusion
By the end of this article, you should know how to fix the Discord No Route error. If the methods mentioned above haven’t been fruitful to you in yielding an efficient solution for the No Route error, then you should check the Firewall of your network router, in case it is causing the error by blocking Discord.
Try switching to another network, or feel free to use your mobile hotspot.



















