Windows Modules Installer Worker checks for updates and then installs it on your system. In other words, when your system is checking for updates or installing updates, the Windows Modules Installer Worker process will be running in the background.
Also, this tool becomes unresponsive when looking for updates, and then your system becomes slow as this process uses a large percentage of your CPU.
Are you facing issues with high CPU or disk usage and suspect that Windows Modules Installer Worker is the culprit? Wondering what this process does and how it affects your system’s performance?
This SEO-optimized guide is designed to answer all your questions, covering everything from what Windows Modules Installer Worker is, reasons for its high CPU usage, to solutions for reducing CPU load and resetting it.
What is Windows Modules Installer Worker?
Windows Modules Installer Worker, also known as TiWorker.exe, is a Windows operating system process that looks for new updates and installs them to your computer.
It’s essential for the maintenance and updates of Windows components but can occasionally cause performance issues, particularly related to high CPU or disk usage.
Causes of Windows Modules Installer Worker High CPU Error
High CPU usage from Windows Modules Installer Worker is generally not a bug but a feature, as the service tries to complete its task as quickly as possible. However, certain issues can make this problem more pronounced:
1. Pending Updates
If there are several pending updates, the service will consume more resources to download and install them.
2. Software Conflicts
Third-party software can sometimes conflict with Windows Update, causing the service to use more CPU.
3. Corrupted Files
Corrupted system files can also contribute to high CPU usage as the service struggles to complete its tasks.
4. Older Hardware
Systems with older hardware might struggle more to keep up with the demands of the service, leading to performance issues.
How to Fix Windows Modules Installer Worker High CPU
Many windows users are reporting the Windows Modules Installer Worker High CPU issue. Below you will see how to fix the issue and keep your system run smoothly.
Solution 1: Disabling the Windows Update Service
When Windows Update Service is running only, then windows can check and install updates. If in case of Windows Update Service is not enabled, then windows cannot check or install updates.
Hence, Windows Modules Installer Worker would not use a large percentage of CPU. Follow the below steps to disable the Windows Update Service:
Step 1: At first, invoke the Run box by pressing Windows and R key together.
Step 2: Run box will appear. Now type services.msc in the box and click on the Ok button.
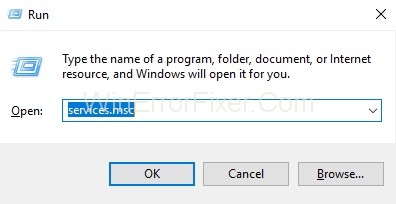
Step 3: Services window will appear. Now look for Windows Update service and double click on it.
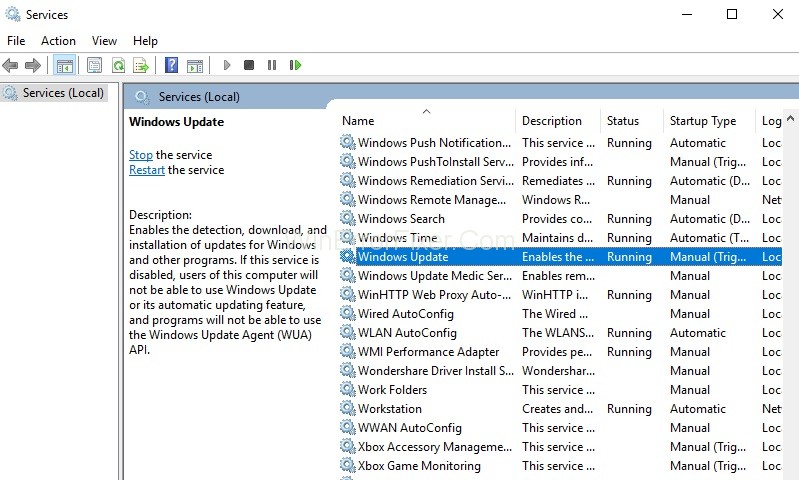
Step 4: Windows Update Properties will appear. Now change the Startup type to Disabled and click on the Stop button. Then click Apply and OK button.
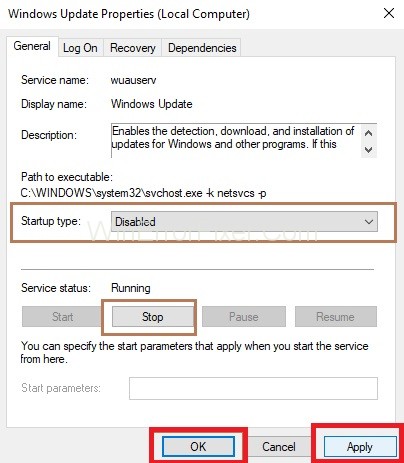
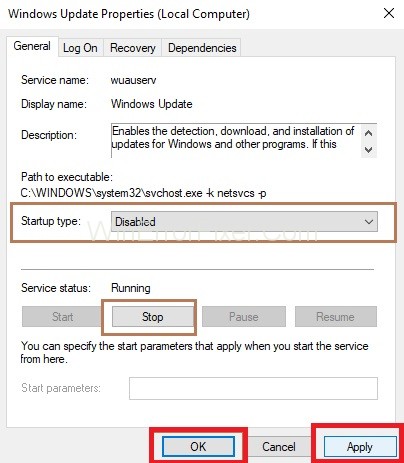
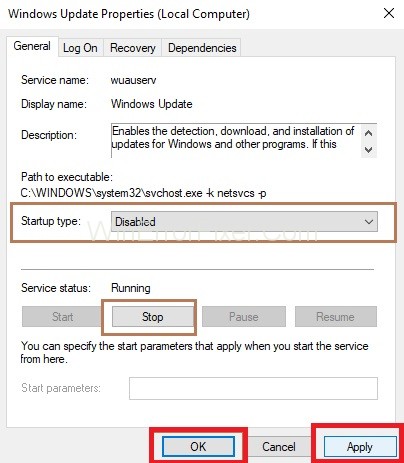
Step 5: Now, check the CPU usage; it will be normal now.
Solution 2: Modify the Internet Settings
By changing the Internet settings, we can stop the Windows Automatic Update. So to change the internet settings if you are using a WiFi network, follow the below steps:
Step 1: First, you need to press the Windows and X keys together. A list of options will appear and choose Settings from them.
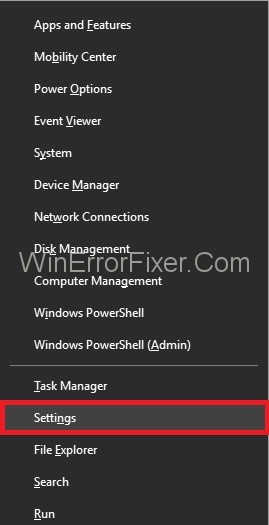
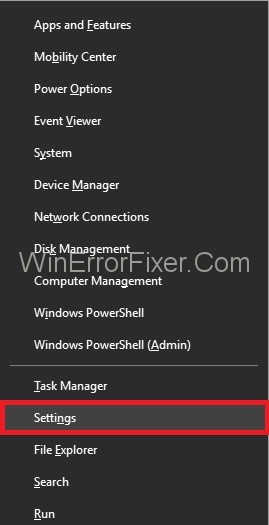
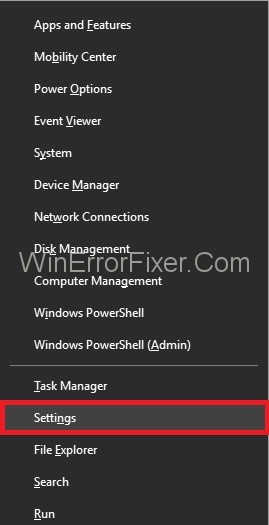
Step 2: Settings window will appear. Now, click on Network and Internet and then click on Wi-Fi.
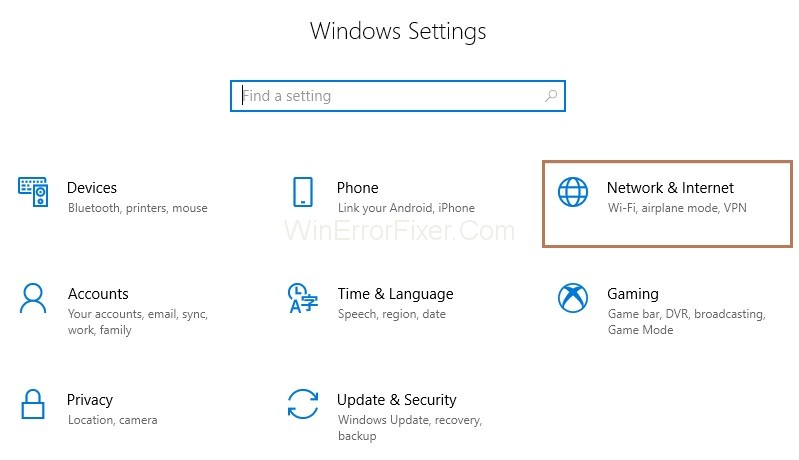
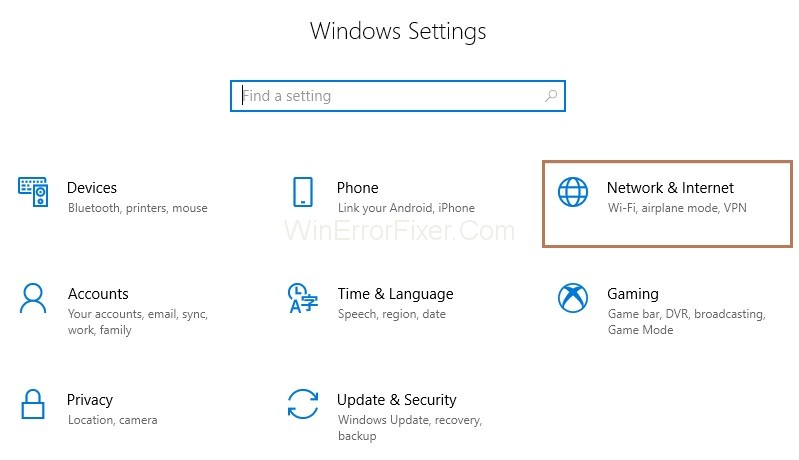
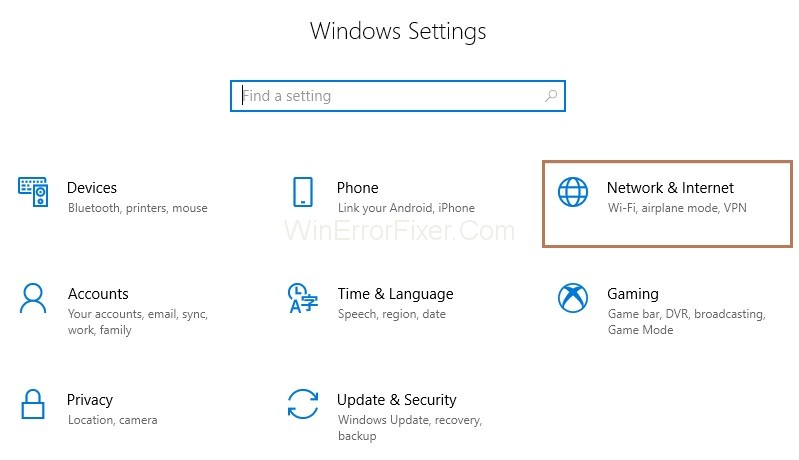
Step 3: Click on Advanced options.
Step 4: The last step is to enable the option Set as a Metered connection.
If you are using an Ethernet connection, follow the below steps:
Step 1: First, you need to open the Run box by pressing the Windows and R key together.
Step 2: Now, type regedit in the box and click Ok.
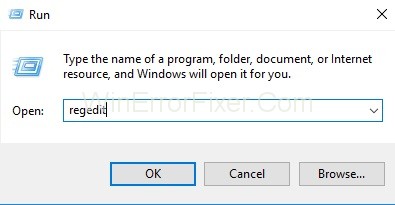
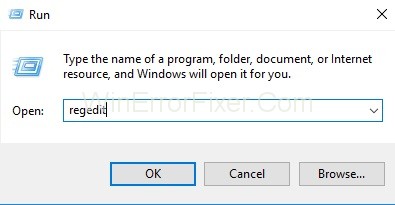
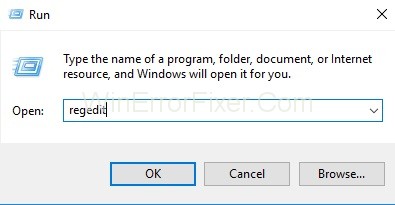
Step 3: User Account Control (UAC) pop-up will appear and click on the Ok button.
Step 4: Registry Editor window will appear. Now, click on HKEY_LOCAL_MACHINE and then click on Software. Now, expand Microsoft and then WindowsNT. Go to CurrentVersion and then NetworkList. Now right-click the option DefaultMediaCost and select Permissions.
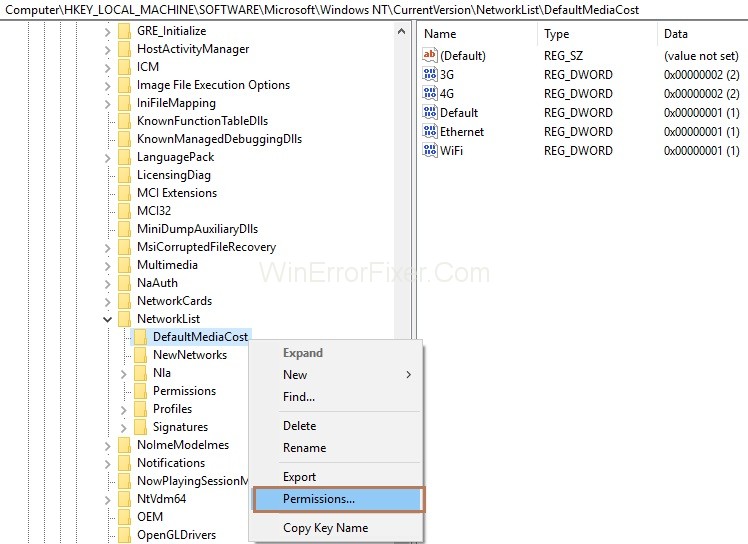
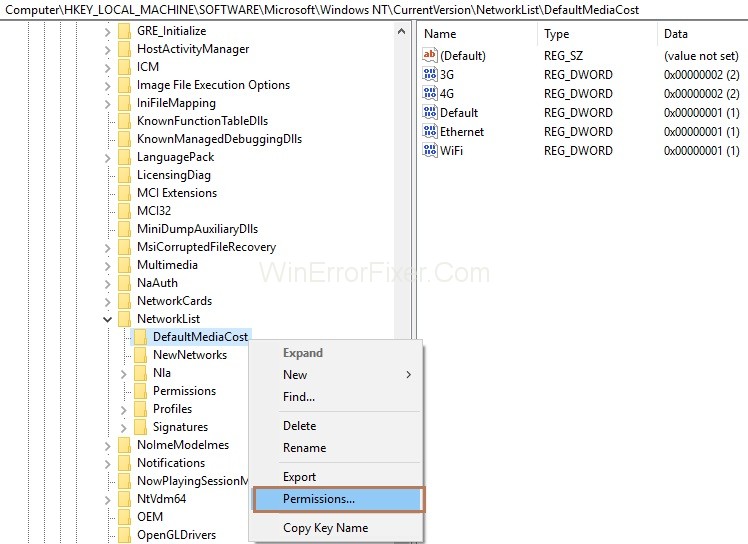
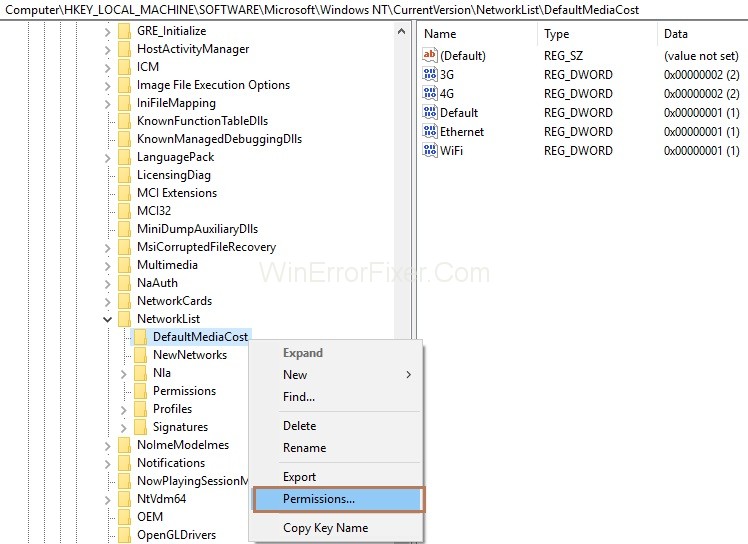
Step 5: Click on Add button, a new window will appear. Now you need to enter your username under the section Enter the object names to select and click on Check Names button. Click on the Ok button.
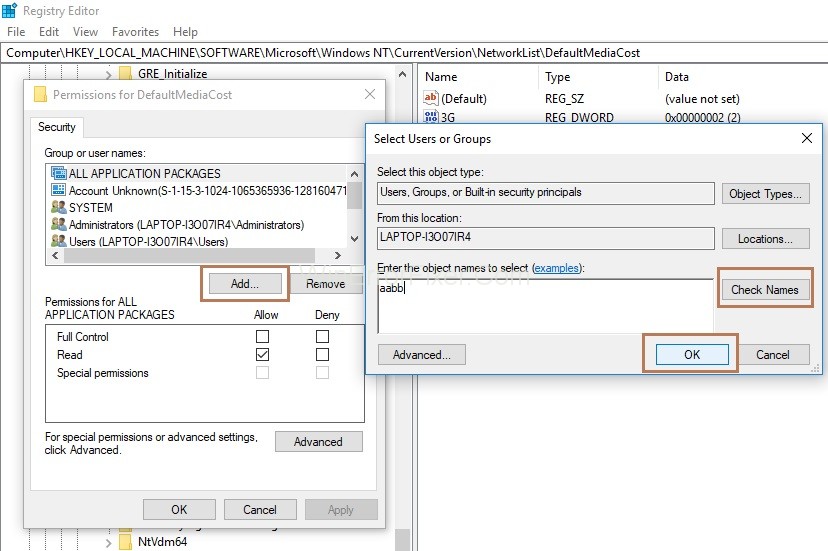
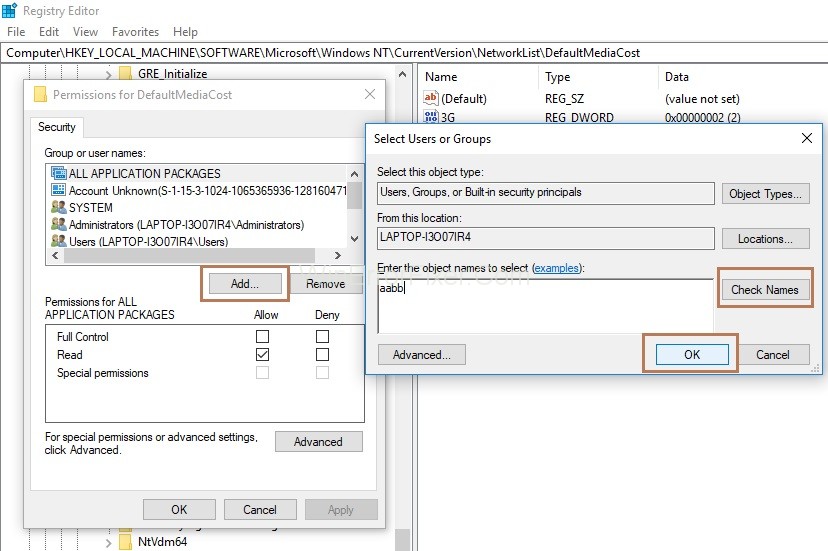
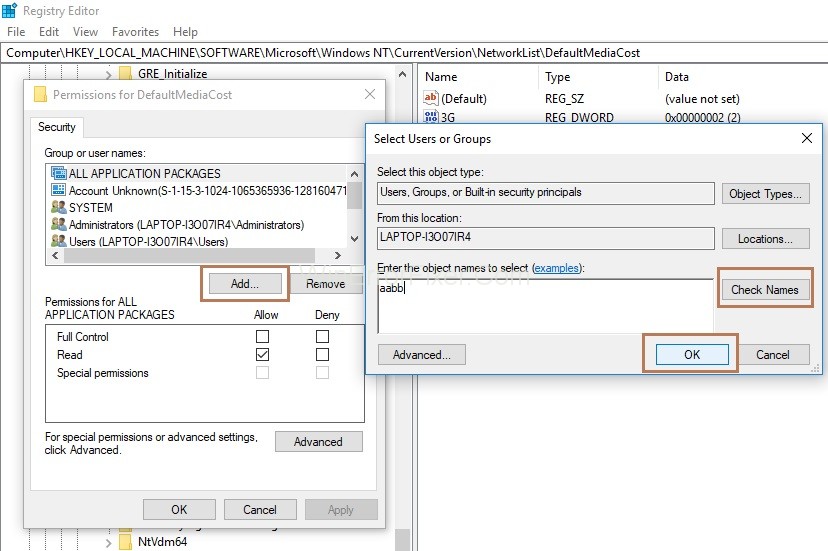
Step 6: Click the user you have just added and tick the option allow for Full Control and click Ok button.
Step 7: Double click Ethernet option and set its value data to “2“. Click Ok button.
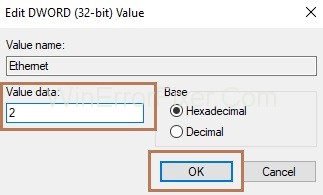
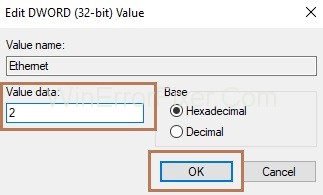
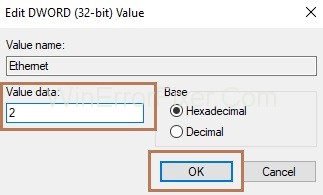
Step 8: The last step is to Reboot your system.
Solution 3: Clean Booting The System
If none of the above solutions works, then the ultimate solution you can perform is to clean boot your system. The tool used for this is Microsoft Configuration Tool. This tool helps in finding unwanted files on the system.
And you can delete these files to upgrade or increase your system performance. Also, it reduces the CPU usage.
Step 1: First, open the Run box by pressing Windows and R key collectively.
Step 2: Type msconfig.exe in the Run box and click on the Ok button.
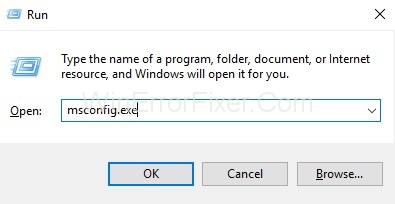
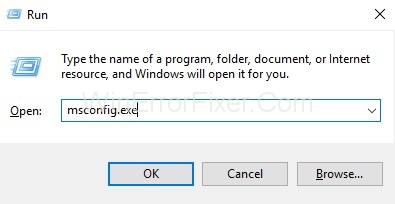
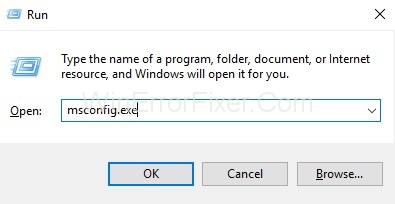
Step 3: System Configuration window will appear and select the Normal option Startup. And click Ok button.
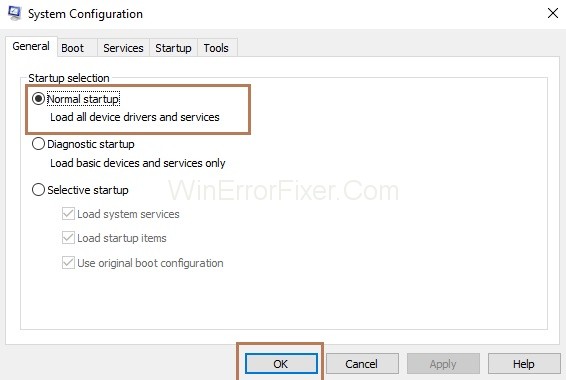
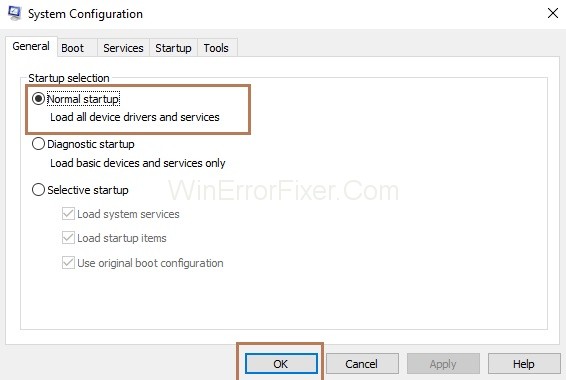
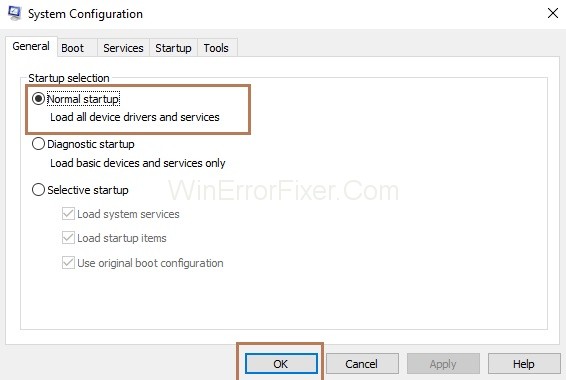
Now, Restart your system. Consequently, your CPU usage will decrease. At last, you can use apps without worrying about your system getting slow.
Why Does Windows Modules Installer Worker Use So Much Disk?
Disk usage can spike for much the same reasons as CPU usage: downloading and installing updates, especially larger ones, require significant read-write operations, causing higher disk usage.
What Happens If I Stop Windows Module Installer?
Stopping the Windows Modules Installer Worker process can result in the inability to install new updates, including security updates, which might make your system vulnerable. It may also corrupt existing updates, leading to stability issues.
How Can I Reduce High CPU Usage?
1. Schedule Updates Manually
Change your settings to manually update, allowing the system to install updates at a time that’s convenient for you.
2. Run Windows Update Troubleshooter
This tool can automatically diagnose and fix problems with Windows Update, potentially reducing CPU load.
3. Clear Update Cache
Clearing the Windows Update cache can solve problems related to stuck or failed updates, thereby reducing CPU usage.
4. Disable Automatic Updates (Caution)
This is a less recommended option, as it leaves your system vulnerable. Only consider this as a last resort and remember to manually update regularly.
How Do I Reset My CPU?
Resetting your CPU usage involves restarting the processes or services causing high CPU usage. You can do this via the Task Manager. However, be cautious while stopping any system-critical processes.
Steps to Reset CPU Usage:
- Open Task Manager (
Ctrl+Shift+Esc). - Go to the ‘Processes’ tab.
- Locate the process causing high CPU usage, right-click, and choose ‘End Task.’
Note: Use this action cautiously, as terminating essential system processes can cause instability.
Similar Posts:
- Service Host Local System High Disk CPU and Memory Usage
- Antimalware Service Executable High CPU Usage
- Avast Service High CPU Usage
- Ntoskrnl.exe High CPU, Disk Usage
- System Interrupts and Why It Is Running on High CPU Usage
Conclusion
To sum up, follow the above solutions if CPU Utilization is high and system performance is low. Disabling the Windows Update service will help you resolve the Windows Modules Installer Worker High CPU issue immediately.
Windows Modules Installer Worker is a critical service for maintaining and updating Windows, but it can sometimes lead to high CPU and disk usage. Knowing the causes can help you diagnose issues and take appropriate action, including running troubleshooters or clearing update cache.
It’s generally not recommended to disable the service but doing so carefully while ensuring manual updates can serve as a temporary solution.
If you find this guide helpful, feel free to share it with others facing similar issues with Windows Modules Installer Worker. Sharing quality content enables us to continue providing comprehensive guides on various tech-related topics.



















