If you are using Windows 10, 8, or 7 and a process called Service Host: Local System is consuming a large amount of CPU, Disk, or Memory, then read the below post to look for the solution to fix the Service Host Local System High Disk problem.
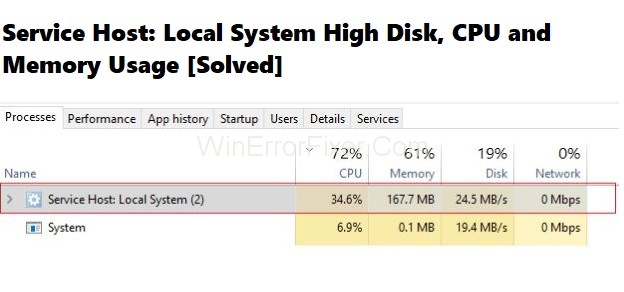
Service Host Local System is a vital part of any Windows operating system, yet it often becomes a subject of concern when users notice it causing high disk usage.
This in-depth guide explores the root causes of Service Host Local System high disk errors, why it tends to use so much disk space, the risks involved in disabling it, and effective solutions for resolving high disk usage issues.
What is Service Host: Local System?
When you press the Ctrl+ Alt+ Del keys together from your keyboard, the Task Manager window will appear. Then, click on the Processes tab and look for the Service Host related processes, like Service Host: Local Service, Service Host: Local System (Network Restricted), Service Host: Network Service, and many more.
Service Host: Local System is the cause of the 100% disk usage in Task Manager. So what the term is, and why is it using a large number of resources? Below is the explanation.
System Host: Local System is a package of system resources. Many processes like Windows Auto Update and many system services would be running under it. Thus, it takes a considerable amount of disk, RAM, or bandwidth. Many users have reported this issue where 95% CPU is used by a process called Service Host: Local System.
Causes of Service Host Local System High Disk Error
Several factors contribute to this error:
- Windows Updates: Background updates may cause a sudden spike in disk usage.
- Malware: Malicious software can hijack system processes, leading to high disk usage.
- Inefficient Software: Poorly coded applications may cause system processes to use more resources.
- Corrupt Files: A damaged system file may cause the Service Host process to consume more disk space.
Solving the Issue Service Host: Local System High Disk Usage, CPU Usage or Memory Usage
Many solutions are devised to solve the problem of Service Host: Local System high disk usage, CPU usage, or memory usage. Go through the below solutions one by one to fix the problem:
Solution 1: Restoring Hard Drive Health and Optimizing the System
At first, you need to Download EaseUS free partition manager on your system and then install it. Then, follow the below steps for hard drive repair and optimization of the system with the software:
1 – For restoring hard disk health back to normal state:
Step 1: To start with, open the EaseUS Partition Master on your system. Now, find the disk and right-click the partition you want to check. Then, select the “Check File System.”
Step 2: Then, in the Check File System window, tick mark the option “Try to fix errors if found” and click on the “Start” button.
Step 3: Checking of the partition file system on your disk will start. After the checking is completed, click on the “Finish” button.
2 – Optimizing the system by removing redundant network data, files, and system logs:
Step 1: Under Tools in EaseUS Partition Master, click on System Optimize.
Step 2: Then, one by one click on options for Junk File Cleanup, Large File Cleanup, and Disk Optimization. These solutions will definitely help to get rid of disk, CPU, and memory usage.
Solution 2: Disabling the Service Host Local System Tasks
Step 1: At first, press the Ctrl + Alt + Del keys together from the keyboard and open the Task Manager. Then, under the Processes tab, expand the option Service Host: Local System to check the items which are using more disk, CPU, or memory.
Step 2: After searching for the items that are consuming your computer resources, right-click it, and choose the option “End Task.”
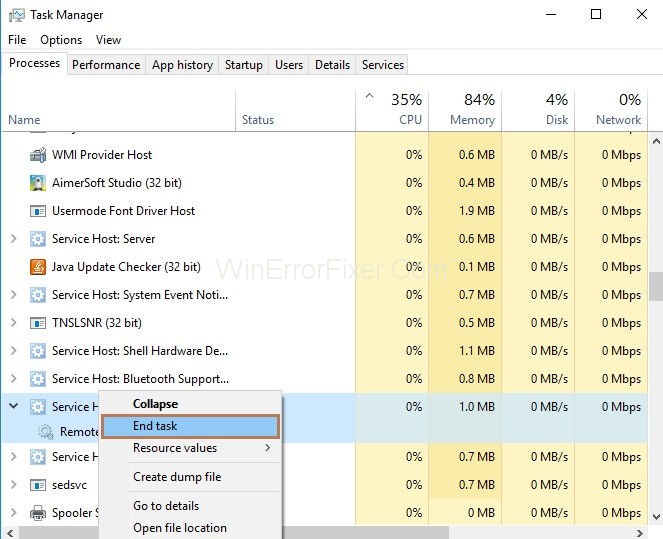
Step 3: Repeat the process unless and until all the suspicious tasks are suspended. Side by side, keep on checking whether the CPU, disk, or memory usage is decreasing.
Step 4: Once you have looked for the item that is causing the problem, right-click it, and choose the option “Open Services.”
Step 5: Then, look for the service with the same name and right-click it. Now, select Stop.
Step 6: Double-click the service that is causing the problem and then from the drop-down, selects the Startup Type as “Disabled.” Then, press the “Apply” button and “Ok” button.
Solution 3: Disabling Backup Intelligent Transfer Service
Step 1: At first, press the Ctrl+Alt+Del keys together from the keyboard and open the Task Manager. Then, go to the “Services” tab.
Step 2: At the bottom of the Services tab, click on the “Open Services” button.
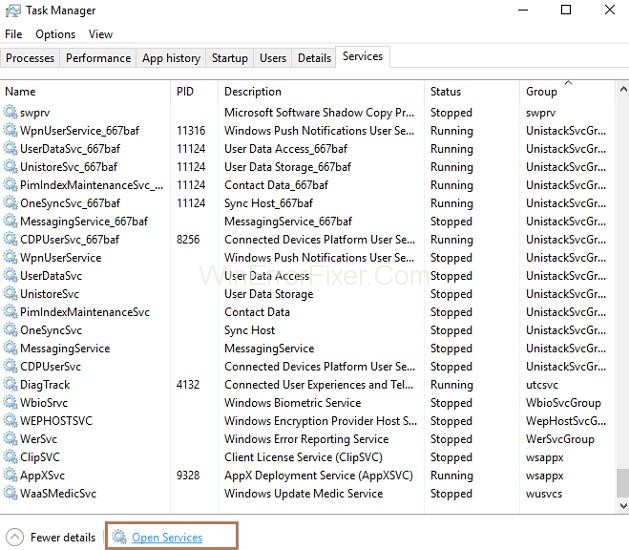
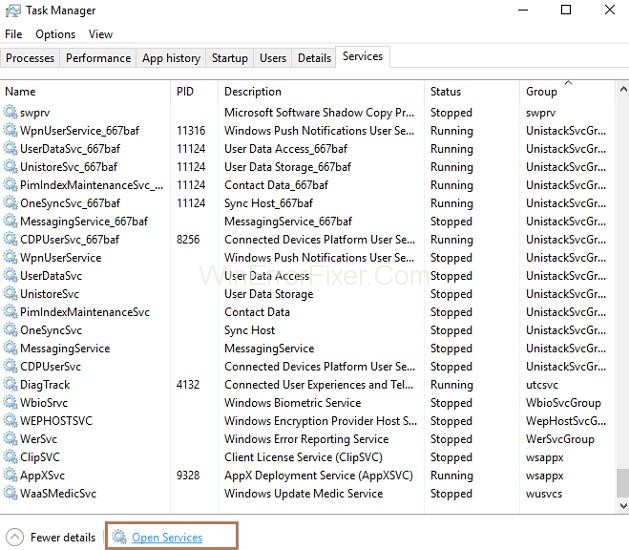
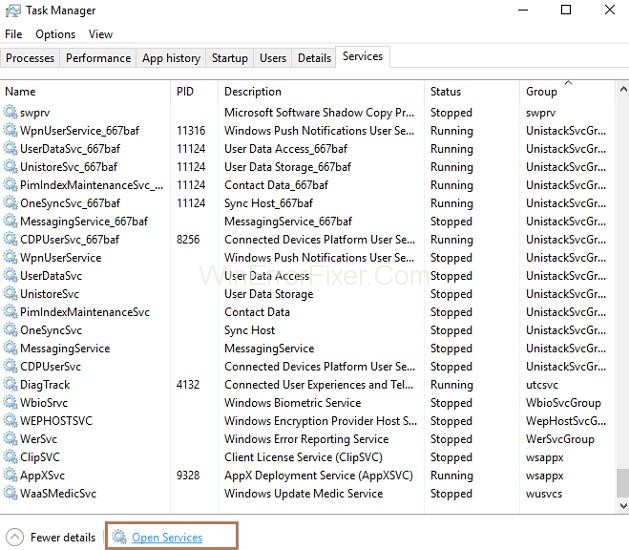
Step 3: A new window showing all the services will appear. Search for the service “Background Intelligent Transfer Service.” After that right click on it and click on the “Stop” button.
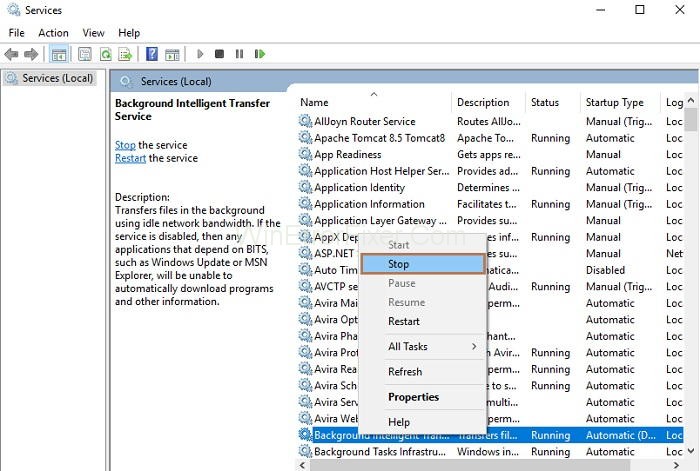
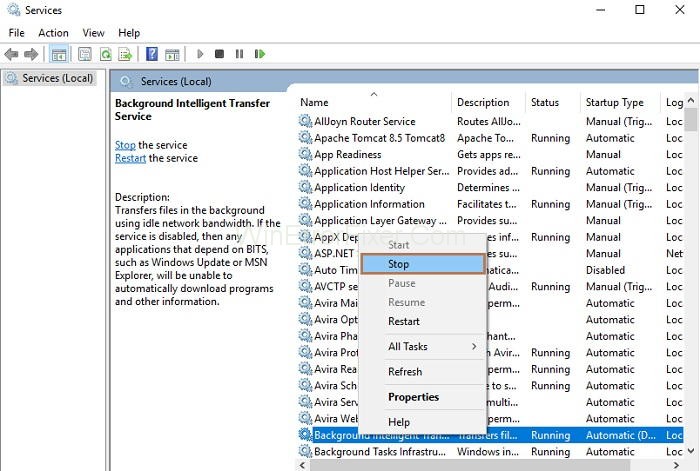
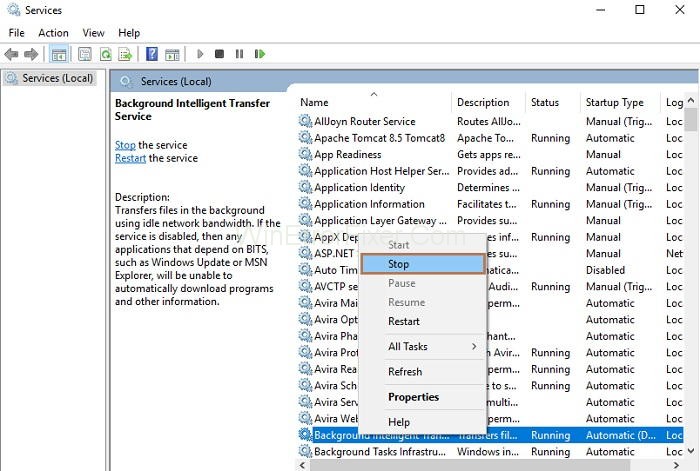
Solution 4: Disabling the Superfetch Service
Superfetch make a note of apps that you use more often and mark them as “frequently used.” Disabling the Superfetch Service might help you.
Step 1: At first, press the Windows+X keys together from your keyboard. Then, choose the option “Command Prompt (Admin).” If this option is not available, you can select the option “Windows Powershell (Admin).”
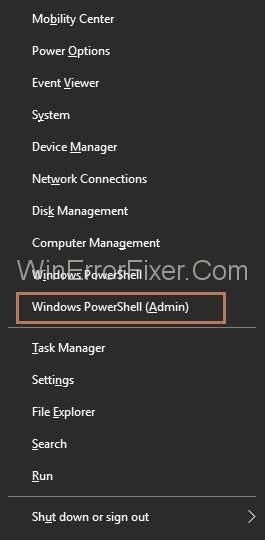
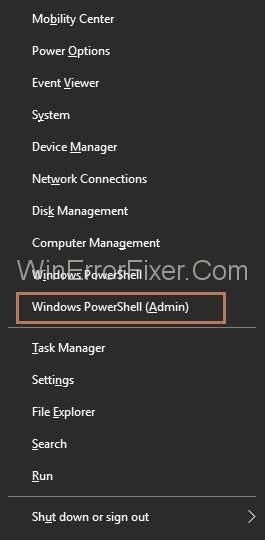
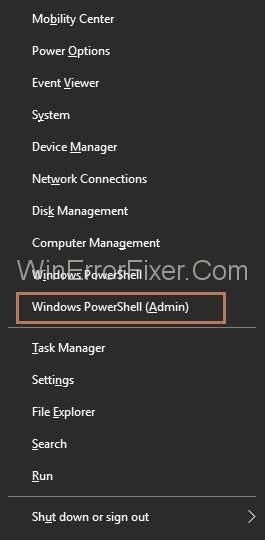
Step 2: Then type the command net.exe stop Superfetch and press Enter key.
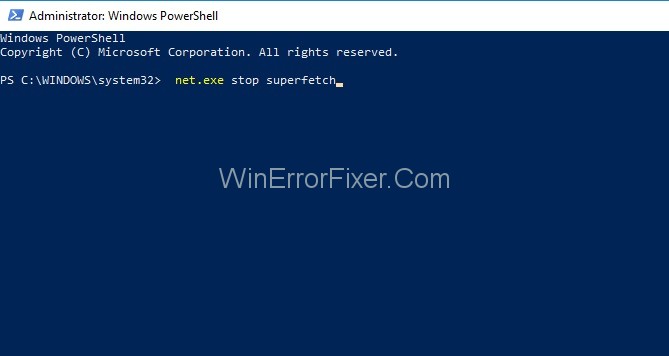
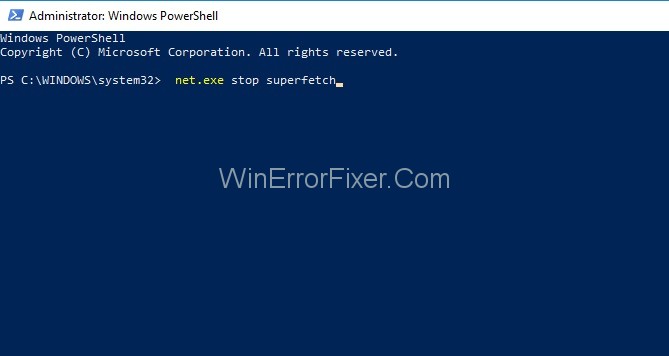
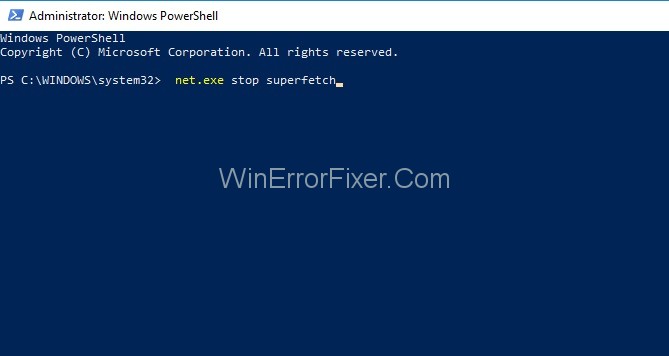
Solution 5: Disabling Automatic Updates
Step 1: At first, open the Run dialog box by pressing Windows+ R key together from your keyboard. Type “service.msc” in the box and click on the “Ok” button.
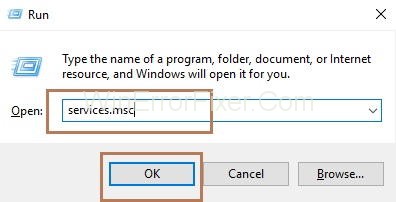
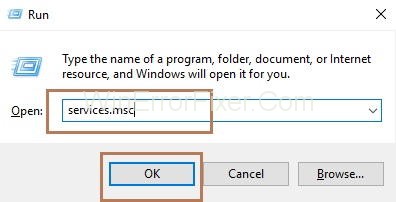
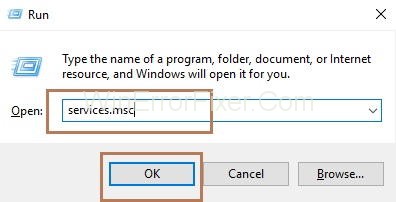
Step 2: A window will appear, showing all the services. Now, find the “Windows Update” service and double-click on it. Then, Windows Update Service Properties window will appear.
Step 3: Click on the “General” tab and then from the drop-down menu of “Startup type,” choose the option “Disabled.” At last, for saving the changes made, click on the “Ok” button.
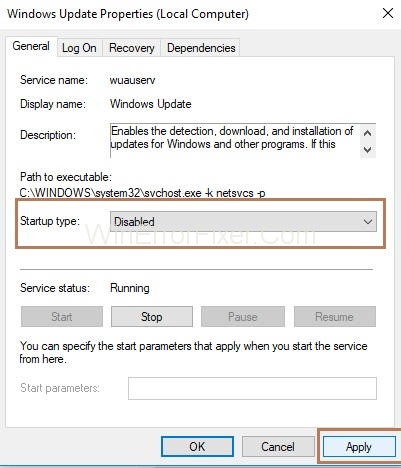
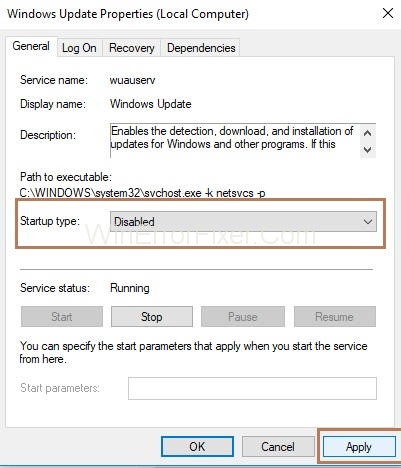
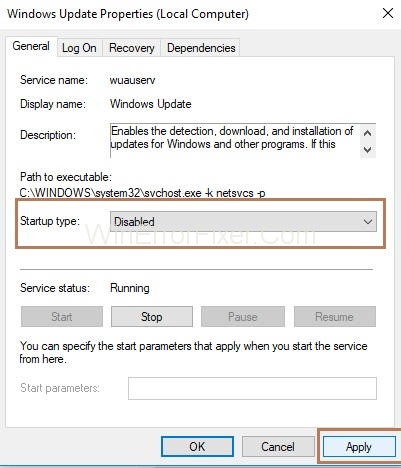
Step 4: Once Windows Update is disabled permanently, go through the solution two and End task the process “Service Host Local System.”
Why is Service Host Using So Much Disk?
- Multiple Services: Service Host often runs several system processes simultaneously.
- Scheduled Tasks: Pre-scheduled maintenance tasks may temporarily increase disk usage.
- Cache Files: Temporary files may accumulate over time, causing increased disk usage.
- System Scans: Automatic security scans may result in brief periods of high disk usage.
Is It Safe to Disable Service Host Local System?
Disabling Service Host Local System is not recommended for several reasons:
- System Stability: It’s responsible for running essential system services.
- Security Risks: Turning it off could expose your system to vulnerabilities.
- Performance Issues: You may experience reduced system performance.
Can I End Service Host Tasks?
While it’s possible to end some Service Host tasks via the Task Manager, this is generally not advisable due to the risks mentioned above. Only proceed with this action if you are sure about the specific service you are targeting and are aware of the potential consequences.
How Do I Clear High Disk Usage?
- Check for Malware: Run a complete system scan using reputable antivirus software.
- Update Windows: Ensure that your system is up-to-date with the latest patches.
- Clear Cache: Use built-in system tools like Disk Cleanup to remove unnecessary files.
- Disable Unnecessary Services: Using the ‘Services.msc’ command, disable services that are not essential.
- Optimize Startup: Remove unnecessary startup programs via Task Manager.
Similar Posts:
- Antimalware Service Executable High CPU Usage
- Avast Service High CPU Usage
- Ntoskrnl.exe High CPU, Disk Usage
- Windows Modules Installer Worker High CPU
- System Interrupts and Why It Is Running on High CPU Usage
In summary, while Service Host Local System is essential for the proper functioning of a Windows OS, issues like high disk usage can become bothersome. It’s essential to understand the root causes and potential solutions to manage this effectively.
Disabling or ending tasks related to Service Host is risky and should only be done with a complete understanding of the implications. Instead, opt for safe and effective methods to clear high disk usage and maintain a healthy system.



















