The program can’t start because VCRUNTIME140.DLL is missing from your computer Error occur when either the VCRuntime140.dll is missing or corrupted. This file is essential when starting programs like Skype, WAMP, or any others.
The system error pop-up suggests reinstalling the program to fix the issue; however, that doesn’t help. This is the problem that many people can face while launching the program, which requires this library, and if it is not present on your system, the system creates VCRuntime140.dll is Missing error.
There can cause many problems that might be causing this error either because of some malware or because you are using the older version of Windows. If you are facing VCRuntime140.dll is Missing error on your computer read this article because we tried to cover all the possible solutions that might cause this type of error.
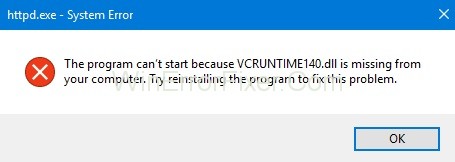
VCRuntime140.dll missing issues are an all-too-common problem encountered by Windows users. The inconvenience of this missing DLL file can lead to a variety of software problems, including application crashes and error messages.
In this comprehensive guide, we will break down the common causes, how to install VCRuntime140.dll for free, and various ways to resolve this DLL problem.
What is VCRuntime140.dll?
DLL files, also known as Dynamic Link Libraries, are external library files that contain resources that help other Windows programs to execute correctly. VCRuntime140.dll is a file that is used by Visual C++ Redistributable for Visual Studio 2015.
It is located in the system32 folder and is installed by Microsoft Visual Studio. Before we dive into the nitty-gritty details, it’s essential to understand what VCRuntime140.dll is.
It’s a Dynamic Link Library (DLL) file that’s an integral part of Microsoft’s Visual C++ Redistributable for Visual Studio, which is crucial for running applications developed with the Visual C++ programming language.
Causes of VCRuntime140.dll is Missing Error
The error typically occurs when the system can’t locate the VCRuntime140.dll file, which could be due to:
- Accidental Deletion: You or another user may have mistakenly deleted the DLL file.
- Corrupt File: Sometimes, the file becomes corrupted due to malware or disk issues.
- Software Update: Some software updates might inadvertently delete or replace DLL files.
- Incomplete Installation: Incomplete or failed installation of software can sometimes leave out essential DLL files like VCRuntime140.dll.
How to Fix VCRuntime140.dll is Missing Issue
So if you are experiencing an issue related to VCRuntime140.dll, then follow the below methods to fix tVCRuntime140.dll is Missing issue:
Solution 1: Run the System File Checker
System File Checker can repair missing or corrupted system files, and therefore solve VCRUNTIME140.dll is the missing problem. It is a quick and easy method for solving the problem.
It not only solves this problem, but it might be a helpful method for you to solve another problem you are facing in your computer.
Step 1: Open Windows search and type CMD. Right-click on the Command Prompt icon and choose Run as Administrator, and in the next screen, select Yes.
Step 2: In command, prompt type sfc/scannow and press Enter to start the procedure.
Wait until the process is done and check whether the problem persists or not.
Similar Errors:
- WLDCore.dll is Missing
- api-ms-win-crt-runtime-l1-1-0.dll is missing
- Error Code M7703-1003 (Missing Component) on Netflix
Solution 2: Installing Windows Updates
Updating the Windows can also help to solve the program because it automatically recovers the files which is missing in the earlier version of Windows and solve the problem. In Windows 10, updates are automatically get installed.
You don’t need to download it manually. But for other versions of Windows, you might update it manually because Microsoft gives the update for the current version of the Windows and not for its different versions so if you have Windows XP, Vista, etc.
you might download it manually, or you can download the latest version of the Windows on your computer.
Solution 3: Reinstalling Visual C++ Redistributable for Visual Studio on your Windows PC
Before giving a try to any other method, try this method for fixing the error of VCRuntime140.dll because Visual C++ Redistributable is the program which contains VCRuntime140.dll file. So follow the steps given below
Step 1: In Windows search for SYSTEM INFORMATION.
Step 2: Look at the value of system type, then close the system information.
Step 3: Then open search for Microsoft Visual C++ Redistributable 2015 and download it from Microsoft Official Website.
Step 4: Choose the correct version according to the value given in your system type.
Step 5: After, successful downloading double click on the setup.
Step 6: Then, in the next pop-up screen, choose Run, then agree all the terms and conditions and the click on install.
After a successful installation tries to run the application, which is causing an error and check whether you still facing the VCRuntime140.dll is Missing error or not.
Solution 4: Repairing the Microsoft Visual C++ 2015 Redistributable
If the reinstalling of the software doesn’t solve the problem, try to repair the Microsoft Visual C++ 2015 Redistributable and re-launch the application that is causing the error.
Step 1: Open the control panel by navigating in the start menu or by typing it in RUN commands.
Step 2: In control panel search for Program & Features and click on it.
Step 3: Here, find Microsoft Visual C++ 2015 Redistributable and Right-Click on it, then choose Change.
Step 4: Then, on the next screen, choose the repair option, and when the pop-up appears, choose, Yes.
Step 5: Click on Finish after the process of installation is done.
Then open the application which is causing this issue and see whether the issue is solved or not.
Solution 5: Checking the system for malware
Sometimes system error can also cause this type of error by corrupting some files of the Windows, so the most straightforward method for solving VCRuntime140.dll error is checking for any virus in the system and deleting them. So follow the steps for checking the malware.
Step 1: Open the third-party antivirus if you have one or open the Windows Defender, which is the default defender of the Windows.
Step 2: After opening the antivirus, click on a full scan of the system wait until the process is done, or you can also just run the scan only on the drive where your Windows is being installed.
After the scan is completed, all the virus which is present on your system will automatically get deleted, so you need to check whether the problem is solved after this or not.
Solution 6: Reinstalling the Program Displaying the Error
Sometimes error that you are facing is in the program you want to run. You may try all the possible options, but still, you are facing the issue because you do not try to look in the program you installed.
Maybe the error is causing because you downloaded it from an unknown source, which might be bundle up with some viruses. So try to uninstall the program and download it from some safer source.
Step 1: So, first of all, uninstall the program and delete all the files of the program which is present on the system.
Step 2: Try to reinstall the program from where you installed it before or install it from some other safer source.
After the installation is completed, launch the program and check for the error is still present their or not.
How to Install VCRuntime140.dll for Free
The easiest and safest way to install VCRuntime140.dll is by downloading the Visual C++ Redistributable package directly from Microsoft’s official website. Follow the steps below to complete the installation:
- Visit Microsoft’s Website: Go to the official website and search for Visual C++ Redistributable for Visual Studio.
- Download the Installer: Choose the package that matches your system’s architecture (x86 for 32-bit systems and x64 for 64-bit systems).
- Run the Installer: Follow the on-screen instructions to complete the installation process.
How Do I Resolve a DLL Problem?
Method 1: Reinstall the Affected Software
Often, reinstalling the software that’s throwing the error can replace the missing DLL file.
Method 2: Manually Copy the DLL
If you’ve accidentally deleted the DLL file, you can retrieve it from the Recycle Bin and place it back into its original folder. If it’s not there, you can download it from a trustworthy source.
Method 3: Run System File Checker
Open the command prompt as an administrator and type sfc /scannow. This command scans and fixes corrupted system files, including DLLs.
Method 4: Update Windows
Outdated system files may contribute to DLL errors. Make sure your Windows OS is updated to the latest version.
Where is the VCRuntime140_1.dll Installed?
Typically, you can find VCRuntime140.dll in the System32 folder (for 64-bit systems) or the SysWOW64 folder (for 32-bit systems). These folders are located in the Windows directory, usually in your C: drive.
Similar Posts
Conclusion
The above methods will work for you to solve the problem of VCRuntime140.dll and also boost the performance of your computer. You can also use these methods to solve a similar type of problem you are facing while running the programs on your computer.
VCRuntime140.dll missing errors can be frustrating but are usually easy to fix. By understanding the root cause and following the methods outlined above, you can install and resolve the missing VCRuntime140.dll file effectively.
Always remember to only download files from trusted sources and to keep your system up to date to avoid similar issues in the future.



















