There can be a scenario where Hard drive or the Flash drive has been formatted using the FAT32 file system.
And now at present, you are getting the error “The File is Too Large For The Destination File System” while trying to copy and paste a huge file with the size of 2GB or more on that particular USB Flash drive or Hard drive.
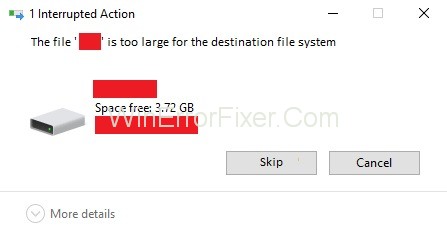
If you’ve ever tried to transfer a large file to a USB drive or another storage medium, you’ve probably encountered the “The file is too large for the destination file system” error. This issue is more common than you might think and is generally related to the limitations of the file system in use.
This article will delve into the causes of this error, provide methods to fix it without formatting, and suggest ways to bypass the 4GB limit inherent to FAT32 systems.
What is the FAT32 File System?
All the earliest version of Windows like Windows 95 OSR2, Windows Me and Windows 98 used the updated version of the File Allocation Table file system (FAT file system). The updated version of the File Allocation Table is known as FAT 32.
This version allows the by default cluster size to be as small as 4 KB. And also include supports to the EIDE Hard disk size, which are larger than 2 GB.
But for now, in this present environment, they are not able to provide support to the large file size, and hence they have been replaced by the NTFS file system, i.e., New Technology Files System since the Windows XP.
Well! Now knowing the reason behind this “The File is Too Large For The Destination File System” error, you should learn the steps to fix this problem. Here are the methods that will lead you to this issue.
Causes of ‘The File is Too Large For The Destination File System’ Error
Understanding why this error occurs will help you better solve it. Here are the primary reasons:
- File System Limitations: FAT32, a commonly used file system, has a 4GB size limit for individual files.
- Disk Space: Lack of sufficient space in the destination drive can also cause this error.
- Data Corruption: Sometimes, a corrupt file or drive can trigger this error.
How to Fix The File is Too Large For The Destination File System Error
Solution 1: Format the Device using the NTFS File System
Step 1: Choose Format by Right-clicking on the USB flash drive.
Step 2: Then change the file system to NTFS (Default).
Step 3: To the next, choose Default from the Allocation Unit Size dropdown.
Step 4: In case, if you are asked for any confirmation, click OK.
Step 5: Now, click Start.
Step 6: Wait for the process to finish. As soon as the process ends, try to copy all the files on to your drive. Look, whether The File is Too Large For The Destination File System error persists or not.
Solution 2: Converting FAT32 File System to NTFS Without Losing Data
Step 1: Start with giving a press to Windows key + X and follow by selecting the Command prompt (Admin).
Step 2: Now, check which letter has been assigned to the External Hard Drive or the USB Flash drive that you are using.
Step 3: Enter this following command Convert G: /fs: ntfs /nosecurity in cmd and press enter. Also, note to make it sure to replace the driver letter into your own Device’s drive letter.
Step 4: It might take some time as to how much time it might depend on the size of your disk. So, wait a few minutes for this conversion process to finish. You have to run Chkdsk (Check Disk) command to fix the drive, in case if the above-provided command fails.
Step 5: Type “chkdsk g: /f” command in the command prompt tab and press Enter. Remember to change the driver letter from g: to the letter of your USB flash drive.
Step 6: Now, run the Convert G: /fs:ntfs / nosecurity command again. I am sure it will be successful.
Step 7: Then try to copy those large files on the device which was giving The File is Too Large For The Destination File System error.
Step 8: Now, without losing any of your existing data in the disk, you will be able to fix The File is Too Large For The Destination File System error.
Solution 3: Split Large Files
The method is beneficial when you want to conserve a large file on your USB Flash drive as well as transfer them on a different system. This method will come out as the best solution for The File is Too Large For The Destination File System error.
This will allow the user to store their file on the FAT32 file system drive. This solution got the way to copy the large 4 GB file by splitting it. To split the large files, the users can use WinRAR as the tool.
Step 1: Navigate to any browser.
Step 2: Look for the WinRAR tool and download it. Else, you can simply download it by the link.
The user is not able to join the files on the flash drive, but he will be able to join those files on different systems without facing any problem.
How to Fix The Error Without Formatting
Formatting the drive to a different file system is a straightforward solution, but it results in data loss. Here’s how you can fix this issue without formatting:
- File Compression: Use software like WinRAR or 7-Zip to compress the large file into smaller segments.
- Cloud Storage: Upload the file to cloud storage like Google Drive, then download it to the target location.
- Split and Merge: Use file splitter software to divide the large file into smaller pieces, and then merge them at the destination.
How to Bypass the FAT32 4GB Limit
If you are frequently facing this error due to the 4GB limitation, it might be worth upgrading your file system.
- Use exFAT: The exFAT file system allows for much larger file sizes and is compatible with both Windows and macOS.
- Network Transfer: Consider transferring the file over a local network if possible.
- Use NTFS on Windows: If you are a Windows user and don’t need cross-platform compatibility, NTFS is an excellent alternative.
How to Transfer a 4GB File to USB on Mobile
Transferring large files on mobile devices can be challenging. You can use mobile apps that can compress files, or utilize cloud storage services compatible with mobile devices for transferring large files.
How to Change FAT32 to exFAT
Switching from FAT32 to exFAT is a straightforward process:
- Backup Data: Make sure to backup all important data from the drive.
- Format Drive: Right-click on the drive in File Explorer, select “Format,” and then choose “exFAT” from the file system dropdown.
- Proceed with Caution: Double-check that you’ve selected the correct drive and then proceed to format.
Frequently Asked Questions
Q: What is FAT32 File and NTFS?
Answer: FAT32 is the predecessor of NTFS. FAT32 and NTFS are the files used in the operating system. NTFS is packed along with modern features like user-level disk space, encryption, shadow copies for backups, large file and volume sizes, and much more.
Q: What is Better exFAT or NTFS?
Answer: exFAT is an upgraded version of FAT32. NTFS provides us with the top benefits which are not available with exFAT.
Also, now many of the flash drivers that we purchase today are often, by default, come formatted with the exFAT. This gives us the surety of maximum compatibility all across game consoles and modern computers.
Read More:
- Audio Services Not Responding
- System Thread Exception Not Handled
- .NET Runtime Optimization Service High CPU Usage
- Outlook Won’t Open
Conclusion
Always follow the steps in the most concise way. Try the method once again in case you missed any of the steps. We have tried to reach each end of the solution with positive results. We have also tried to make it easier for you to understand.
Hoping for the same positive outcome from your side too. Now, you are good to go and work with your drive at peace with no further interruptions. Also, we have answered the most frequently asked questions, which will help you to grasp this article in one or the other way.
The error “The file is too large for the destination file system” can be frustrating, but it’s generally due to limitations that can be easily overcome. Whether you’re looking to avoid formatting your drive, bypass the 4GB limit, or even make large file transfers on mobile, this guide provides a comprehensive solution set.
Always remember to backup your data before making any significant changes to your storage devices. Happy file transferring!



















