The System Thread Exception Not Handled is one of the most common errors. In tackling the obstacle while resolving this issue you must get foreboding before it and try to sort things out. You are going to know about different procedures and systems which your computer operates on in this process of Solving System Thread Exception Not Handled Error and also how to take care of such error of a common kind.
It is to be noted that system thread exception not handled error is a very uncertain error and can occur anyhow. This error occurs during the booting of the computer and prevents the user from logging into Windows. One of the most common reasons behind System Thread Exception Not Handled Issue is incompatible drivers.
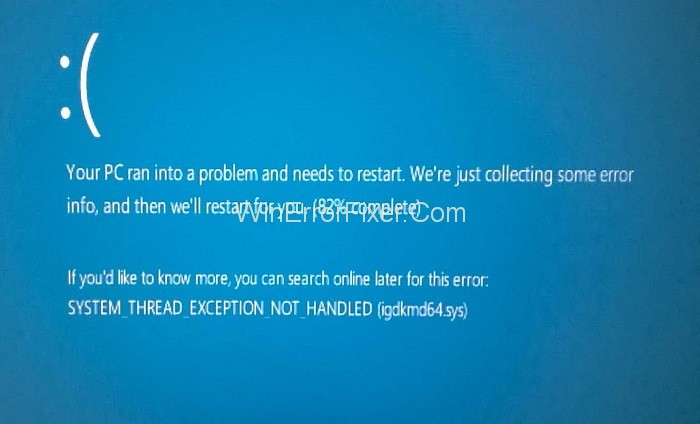
Given below is the guide to tackle this issue in the most efficient ways. Start with the first method and work all the way down until one of the methods works for you. Hopefully these methods will help you overcome this situation.
How to Fix System Thread Exception Not Handles Error
The following methods will guide you through the process of resolving the System Thread Exception Not Handled Error:
Solution 1: Restoring your PC to A Former Moment
Step 1: Connect the Recovering Drive or Windows Installation Media and then select the preferred language and then proceed further.
Step 2: Click on Repair present at the bottom of your screen.
Step 3: After selecting Troubleshoot, click on Advanced Option.
Step 4: Now, click on System Restore and then follow the onscreen instructions in order to restore your computer system.
Step 5: Finally, restart your computer system to implement the made changes and also to get rid of the system thread exception not handled error. This method will also help you in resolving windows 10 slow shutdown error or Windows 10 Random Restart.
Solution 2: Renaming of the Dilemmatic Driver
Step 1: First of all, insert the Windows Recovery Driver or System Repair disk. Select the desired language and then click on Next.
Step 2: Now go to Repair present at the left bottom of your screen.
Step 3: After that, click on Troubleshoot and then click on Advanced button.
Step 4: Click on Command Prompt in order to open it.
Step 5: Type in the commands given below uninterrupted one after the other as they are given below:
C:cd\windows\system32\drivers
ren FILENAME.sys FILENAME.OLD
Step 6: Finally, type Exit and then Reboot your Computer System.
Solution 3: Immobilize Hardware Acceleration
Step 1: First of all, open the Google Chrome and then proceed to Settings.
Step 2: Now, navigate down to System Selection by clicking on Show Advanced Settings.
Step 3: Then, Uncheck the option of User hardware Acceleration When Required.
Step 4: To implement the made changes you need to restart your computer system.
Solution 4: Uninstallation of Malfunctioning Driver
Step 1: Run the Command Prompt as instructed in the method given earlier.
Step 2: Then insert the following command:
Bcdedit/set {default} bootmenupolicy legacy
Step 3: Press the Enter Key in order to enable legacy advanced boot.
Step 4: Type Exit at the Command Prompt and then restart your computer.
Step 5: Tap F8 key constantly in order to enter into the Advanced Boot Option screen.
Step 6: Now, click on Safe Mode and proceed further.
Step 7: Then type devmgmt.msc in the Run box in order to enter Device Managers.
Step 8: Furthermore, Uninstall the drivers of the devices that are creating troubles.
For instance, you will be carrying on with the Nvidia display drivers. So, click on Display Adapter and then click on NVIDIA and then click on Uninstall. Although, in case you are facing trouble Driver Corrupted Expool error, then you are gonna have to tackle that.
Step 9: Click on OK in order to confirm Uninstallation.
Step 10: Finally, install the latest drivers from their manufacturer’s official website. Now, reboot your PC once all the drivers are installed. This will automatically help you in fixing NVIDIA Driver Crashing error in Windows 10.
Don’t Miss:
- Discord Screen Share Audio Not Working Error
- Vulkan Runtime Libraries: What Is It? Should I Remove It?
- Compattelrunner.exe High CPU and Disk Usage
- Application Error 0xc0000005 in Windows 10/8/7
Conclusion
You have reached the end of this guide. Errors tends to appear recurrently and cause unease in the lives of users by causing unnecessary troubles. But we fully understand your difficulties and think of it as our duty to provide best and appropriate methods to resolve such errors of any sort.
A huge variety of methods is presented before you for tackling such issues so that you can choose the best suited method for your computer that guarantees the desired results by helping you in getting rid of such troublesome errors.
Error system thread exception not handled is a very common error prompted and it is not easy to resolve due to its complications and complexity. Hope this guide proved to be useful for you and fixed the system thread exception not handled error.



















