Do you also use Outlook for email handling purposes and having trouble opening it? If Yes, then you might be seeking a practical solution, and fortunately, you are in the right place. Here, we will make you aware of every possible cause behind the Outlook won’t open error, and the solution to get rid of the same.
Microsoft Outlook handles all your emails, contacts, tasks, notes, journals, meetings, and events. Moreover, Outlook has millions of users, but unfortunately, some of them are not able to send or receive the emails and have complained that they are getting the error that reads:
Cannot start Microsoft Office Outlook. Cannot open the Outlook window. The set of folders cannot be opened.
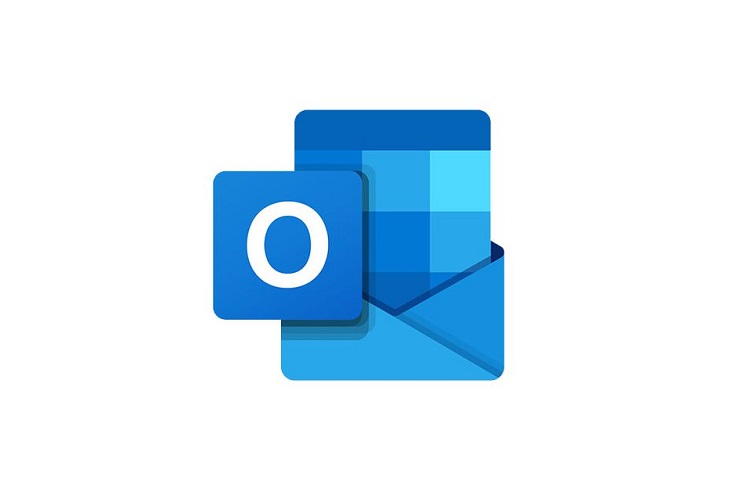
If you are experiencing the same, then there is no need to get distressed because repairing these Outlook glitches is easier than you think.
What you have to do is just to follow the instructions, and soon you will be able to get rid of the Outlook not opening issue, so let’s begin without any delay.
Microsoft Outlook, a part of the Microsoft Office suite, stands out as a premier email application preferred by individuals and businesses alike. Its robust features make it an essential tool for communication and organization.
However, like all software, users might face challenges such as Outlook refusing to open. In this article, we delve deep into understanding this problem, its causes, and effective solutions.
What is Microsoft Outlook?
Microsoft Outlook is an all-in-one management tool offering services like email, calendaring, task management, and contacts organization. Over the years, its utility and user-friendly interface have made it the go-to choice for many professionals.
Causes of ‘Outlook Won’t Open’ Issue on Windows and Mac:
There are several reasons why you might face challenges with Outlook not opening:
- Corrupt Profile: Your Outlook profile might be corrupt.
- Add-in Conflicts: Some add-ins might conflict with Outlook causing it not to open.
- Damaged PST File: The PST (Personal Storage Table) file, where Outlook data is stored, might be damaged.
- Updates: Outdated software or a faulty update can be the culprit.
- Server Issues: Sometimes the problem might be on the server side.
How to Fix Outlook Won’t Open in Windows and Mac
Solution 1: Remove VPN
If you are using VPN to secure your connection over the internet, then it is probable that VPN might be working in the background and hindering Outlook’s functioning.
In this case, it is recommended to remove or disable your VPN software to fix the Outlook won’t open issue. If the method works then, it’s well and good. Apart from this, if it fails, you can reinstall your VPN software.
Solution 2: Log out of iCloud
If you have Apple’s iCloud installed on your Windows, then it might be the reason behind Outlook not opening issue. It is probable that iCloud might be interfering with your Outlook files, mails, contact, calendar, and tasks because it can access them all.
In this case, you need to log out of iCloud to get rid of the issue. This will resolve all the issues arising due to iCloud.
Solution 3: Use A Separate Password for Outlook
This problem might get solved by choosing a password different from the password of the Gmail account you are using in Outlook. Replace your current Outlook password with a strong new one. Moreover, if changing the password doesn’t work out, then try removing your Gmail account from Outlook.
Solution 4: Change the Way You Close Outlook
Do you exit Outlook by using the Cross sign on the top right corner of your Window? If Yes, then it might be the reason for the trouble.
In this case, what you have to do is to stop closing the Outlook like this. Instead of it, it’s a good practice to go to File at the top left corner and then from the left panel, select Exit. Doing so will prevent the problems due to the closing of Outlook in an improper way.
Solution 5: Use Microsoft Support and Recovery Assistant
Microsoft assists its users with its Microsoft Support and Recovery Assistant. When you report your problem, it will automatically start diagnosing the error and will help you in resolving the Outlook won’t open issue.
So, what you need to do is to download and install this tool on your PC. This tool will help you get rid of any problem related to Outlook.
Solution 6: Repair your Outlook Data File
Damaged or corrupted data files might be the reason for Outlook’s failure to open up. In this scenario, you need to repair your Outlook’s data files. For doing so, follow the below stated procedure:
Step 1: At first, exit the Outlook completely. Then, browse to your Outlook files according to the Outlook’ version you are using:
For Outlook 2019 – C:\Program Files (x86)\Microsoft Office\root\Office16
For Outlook 2016 – C:\Program Files (x86)\Microsoft Office\root\Office16
For Outlook 2013 – C:\Program Files (x86)\Microsoft Office\Office15
For Outlook 2010 – C:\Program Files (x86)\Microsoft Office\Office14
For Outlook 2007 – C:\Program Files (x86)\Microsoft Office\Office12
Step 2: Scroll down to navigate the exe file.
Step 3: Now, Microsoft Outlook Inbox Repair Tool dialog box will appear. Enter the name of the File you want to scan, or you can browse it too.
Step 4: If you are done with finding the File, click on Start.
Step 5: The scanning process will begin. It will make a backup before the repair as well. If it detects any error, click on Repair to instruct the tool to fix them.
After the repairing process, restart the Outlook and check whether this process succeeds in fixing the issue or not. If it’s No, then you need to move on to other methods discussed below.
Solution 7: Start Outlook in Safe Mode and disable add-ins
Activating the Safe Mode works best in fixing most of the issues, and the same is with Outlook too. Safe Mode diagnoses the error which is interfering in the functioning of Outlook and fix all the critical issues.
If you are not able to work with Outlook, then try opening it in Safe Mode. Many users find it helpful in solving the issue and regaining the normal working of Outlook. For doing so, give a try to these steps:
Step 1: First and foremost, make sure that the Outlook is completely closed.
Step 2: Now, for starting Outlook in Safe Mode, press the Ctrl key when opening Outlook. A message will appear asking: Do you want to start Outlook in Safe Mode? Select Yes.
Step 3: You can also type Outlook/safe in the Run dialog box, which you can get by pressing Windows Key + R after this, press Enter. From the Choose Profiles dialog box, choose Outlook and then click on OK. Enter your password and click on Accept.
If you are not able to send or receive emails even in the Safe Mode, then the Add-ins might be the cause of Outlook won’t open error. Add-ins are handy, and users love using them.
But there is another side of them too, i.e., there might be some faulty add-ins conflicting with the Outlook and hindering in its performance, and there is a need to fix them. Here is how to do it.
Fixing the Faulty Add-ins
Step 1: Click on File at the top left corner. From the left panel, select Options and then Add-ins.
Step 2: At the bottom, you will find a Manage Office Add-ins. Click on the downward arrow and select COM Add-ins. It’s suggested to remember the list of all enabled add-ins or take a screenshot of the list.
Step 3: Now, click on A new window will open up with a list of all Add-ins. Now, uncheck all the add-ins. Click on OK. Restart your PC.
Now, open the Outlook again. If the problem is solved, then there is a need to figure out which particular add-in was causing the issue.
Finding the Reason of Issue
For this, follow the steps:
Step 1: Again, go to the window where you left off.
Step 2: Then, select one add-in and click on Add.
Step 3: Now, repeat this procedure with all other add-ins in the group. This will help you identify that particular add-in, and you can disable it for fixing the issue.
Hopefully, you would be able to reveal the faulty add-ins causing the Outlook won’t open issue. However, if add-ins are not the problem here, then follow the next method.
Solution 8: Create A New Profile
If the Safe Mode failed in repairing the Outlook, then there is a high possibility that your profile is corrupted or damaged. In this case, you need to create a new profile to resolve the issue. Proceed with the steps below:
Step 1: Firstly, exit Outlook completely.
Step 2: Go to Start menu and type Control Panel in the Search bar and then open it.
Step 3: From the View by Category option at the top right corner, expand the drop-down list, and select Large icons.
Step 4: Select the Mail Click on Show Profiles from the Profiles section and then select Add.
Step 5: A new dialog box will open up. Enter the profile name you want and then click OK.
Step 6: Add new Account window will open up. Enter your name, email address, and your password. Click on Next.
Step 7: It will automatically start searching for mail server settings. Click on Finish. Now, you can see your new profile name in the Mail dialog box.
Step 8: Now, from the two options, select Prompt for a profile to be used. Then, click on, OK.
Step 9: Now, restart Outlook. In the Choose Profile dialog box, expand the drop-down menu, and select the new profile name you have just created. Click on OK.
Finally, check whether Outlook is working correctly or not. If it does, then it’s pretty sure that your Outlook profile was corrupted and caused the trouble. If the issue persists, then try out the next method.
Solution 9: Resetting the Navigation Pane
If none of the above methods worked out, then try using the /resetnavpane command. This will repair all the Navigation pane configuration files. For using this Command, try out the steps below:
Step 1: Exit the Outlook completely.
Step 2: Use Windows + R hotkey to open the Run dialog box. Type exe /resetnavpane and click on OK.
Step 3: This will repair all the issues related to the navigation panel, if any.
Solution 10: Make Sure that Outlook Isn’t Running in Compatibility mode
First and foremost, if you are using an older version of Outlook, i.e., Outlook 2013 or Outlook 2010, then only you can proceed with the solution because Outlook 2016 doesn’t have the Compatibility tab.
So, if Outlook is in compatibility mode, turning it off can help in fixing the Outlook won’t open issue. To do so, give a try to these steps:
Step 1: Right-click on the Outlook icon and then from the options, select Properties.
Step 2: In the dialog box, go to the Compatibility Now in the Compatible Mode section, uncheck the option that reads Run these programs in Compatibility Mode.
Step 3: Select Apply to save the changes. Now, restart your PC and check whether the Outlook is functioning correctly or it still has some error.
Solution 11: Change the DPI Settings
It sounds absurd, but this method worked for many users. Changing the Dots per inch scaling to 100% can help you get rid of the issue. For doing so, follow the steps below:
Step 1: Right-click on the space of your desktop and from the options, select Display Settings.
Step 2: Now, select Scale and Layout to 100% (recommended).
Step 3: Restart Outlook and check whether changing DPI settings helped in getting rid of the Outlook not opening issue or not.
Solution 12: Use the New Email Message Option
If none of the above methods gives out the result, then try out the New Email message option. You can access this option by applying these methods:
Step 1: First and foremost, exit the Outlook completely.
Step 2: Now, press Shift + Ctrl + Esc hotkey to open the Task Manager. A new window will open up with the list of all programs and files in the Process Now, navigate for Outlook. Right-click on it and then select End Task option.
Step 3: Doing so will end up all the non-responding programs on Outlook without restarting Windows.
Step 4: Now, right-click on the Outlook’s icon or shortcut. From the options, select the New Email Message By doing so, a new window will appear.
Step 5: Go to the Start Right-click on Outlook and select the option Run as administrator. Now, Outlook has admin rights, and it can function normally.
Solution 13: Send Any File with Outlook
Now let’s discuss a trick that worked for many users i.e. when you get the error screen, try to send any file or document with Outlook. You can do so by following the steps below:
Step 1: Go to the Start menu and search for the File Explorer. Open it and choose any file to send and then right-click on the File.
Step 2: From the options, select Send to. Now, click on Mail recipients.
Doing so will make the File to send with Outlook, and this can solve the Outlook not opening error. If it doesn’t work out, then proceed with the next methods.
Solution 14: Delete Outlook App Data Folder
If Outlook is freezing and showing some error messages whenever you try to start it, then it can be fixed by deleting the Outlook App Data folder. There is no need to worry about data loss because data will recreate itself when Outlook starts working.
So, follow the below process:
Step 1: Firstly, press Windows key + R hotkey to open the Run window. Now, type %localappdata% and then press Enter.
Step 2: Select Microsoft from the list. Look for the folder named Outlook. Right-click on it and then click on Delete.
After doing so, restart your PC and then open Outlook again and check whether the Outlook won’t open issue has resolved or not.
Solution 15: Check if You Have Permissions to Access Your PST File
As discussed above, the PST file contains copies of all data files of Outlook. However, if you don’t have permission to access your PST file, then the problem is obvious to occur. In this case, you need to access the PST file by changing the settings to resolve the issue.
Now, proceed with these steps:
Step 1: Navigate to Outlook’s PST file and right-click on it. From the options, select Properties.
Step 2: Outlook Properties window will open up. Go to the Security tab, click on Edit if your username is not present in the Group or Usernames section.
Step 3: A new window having Outlook permissions will open up. Click on Add to add up your username on the list. Now, enter the username and click on Check Names option. Then, click on, OK. By doing so, you will be able to see your username in the Group or Username section.
Step 4: Now, select your username, and from the Permissions for Administrators section, check the Allow checkbox for the Full control option. Click on Apply and OK to finish the process.
Hopefully, after having access to the PST file, you would be able to resolve the Outlook not opening issue. If not, then go through the method below.
Solution 16: Run the System File Checker
Corrupted and damaged files can restrict Outlook from opening, you can troubleshoot it by executing the SFC /Scannow command. The SFC /Scannow is a Command Prompt command which scans all the system files and removes the corrupted ones.
Before proceeding with the procedure, make sure that you must be an administrator running a console session in order to use the SFC utility. For this, follow the steps below:
Step 1: Right-click on the Command Prompt option and click on Run as Administration option.
Step 2: Alternatively, you can press Ctrl + Shift + Enter when opening the command prompt. This will open it as an admin. Now, for executing this Command, try out these steps:
Step 3: Go to the Start menu and then type cmd and select the Command Prompt.
Step 4: Type the SFC /Scannow command and press Enter. The system scan will start.
Step 5: After the scan gets completed, restart Outlook and examine whether the problem persists or not.
Solution 17: Delete the Registry Key
Even after applying all the above methods, you are stuck with the Outlook not opening issue. You should try deleting the registry key before going through the steps, backup, and restore the registry to avoid the danger of any type of loss.
Warning: Modifying the Registry editor incorrectly can cause a severe problem, and you might have to reinstall the operating system.
So, to delete the key, try out the following steps:
Step 1: Press Windows + R hotkey to open the Run window and type regedit and press Enter to open the registry editor.
Step 2: From the left panel, first click on HKEY_CURRENT_USERSoftwareMicrosoft. Now, click on Windows NTCurrentVersionWindows Messaging Subsystem.
Step 3: Now, you will find the list of options, search for Profile key, and right-click on it. From the options, select Delete. Give administrative permission if asked for.
Now, it is a must to restart your PC because changes will take place only after it. After that, try to open Outlook and check whether the Outlook not opening problem is resolved or not.
Solution 18: Use an Older Version of Outlook
If you have applied all the methods above and still you are not able to fix the issue, then try using an older version of Outlook. Many users are facing this problem on a newer version of Outlook, so in this scenario, try to work with the older version.
Moreover, PST files contain all the data files of your Outlook, and it can be imported when changing the Outlook version, so there is no need to worry about the data loss. So, download and try to work on an older version of Outlook and check whether it is working normally or not.
Why Outlook Loads but Doesn’t Open:
If you see the Outlook application loading but it doesn’t fully open, it might be running in the background. Issues with the navigation pane or a previous abrupt closure might be reasons for this occurrence.
Repairing and Troubleshooting Outlook:
a. Repair Outlook: Both Windows and Mac offer built-in repair tools.
- On Windows: Go to Control Panel > Programs > Programs and Features. Find Microsoft Office, click ‘Change’, and then ‘Repair’.
- On Mac: Use the Microsoft Database Utility which comes with the Office suite to rebuild the database.
b. Disable Add-ins: Start Outlook in Safe Mode (outlook.exe /safe command in Windows) which disables all add-ins. If Outlook runs smoothly, you can start disabling add-ins one by one to pinpoint the problematic one.
c. Repair PST File: Use the Inbox Repair Tool (SCANPST.EXE) present in the Outlook installation folder.
d. Updates: Ensure that both your operating system and Microsoft Outlook are updated to the latest versions.
e. New Profile: Consider creating a new Outlook profile and check if it solves the problem.
How to Reinstall Outlook:
If repairing doesn’t help, reinstalling might be the next best step:
- On Windows: Go to Control Panel > Programs > Programs and Features, find Microsoft Office, and uninstall it. Then, reinstall from the official website or your installation disc.
- On Mac: Drag the Microsoft Outlook application to the Trash and then reinstall via the Mac App Store or Microsoft’s official site.
Restarting Outlook:
Simply close the program and wait for a few moments. Ensure it isn’t running in the background (use Task Manager on Windows or Activity Monitor on Mac) and then relaunch it.
Clearing Outlook Cache:
Cache helps speed up operations, but sometimes it can get corrupt.
- Navigate to ‘File’, then ‘Options’.
- Go to the ‘Mail’ section and scroll to ‘Send Messages’. Here, you’ll find the option to ‘Empty Auto-Complete List’. This action will clear the cache.
Similar Posts:
- Steam Won’t Open
- Discord Won’t Open
- Dragon Age Inquisition Won’t Launch
- Windows 10 Won’t Install or Download Updates
Conclusion
Hopefully, you would be able to open the Outlook, and it would generally be working as before. Here, we have discussed all the possible causes as well as the most appropriate and effective methods to fix the issue. However, if none of the above-discussed methods worked out, then try to reinstall Outlook or contact the Microsoft support for further help.
Outlook remains a robust tool, but like all software, occasional hitches can arise. Understanding the causes and knowing how to troubleshoot can save users valuable time and ensure a seamless communication experience. Always remember to back up data before making significant changes or repairs.



















