Millions of people across the world use Windows Defender. It is Microsoft’s built-in antivirus for the protection of their computers. Due to the occurrence of various errors, Windows Defender fails to protect the computer system.
“Windows Defender Blocked By Group Policy” is one of the most frequently popping Windows Defender error message. There is some most common issue that causes the Windows Defender is turned off By Group Policy error.
Either installation of another antivirus program or an anti-hacking tool that is not compatible with Microsoft’s built-in antivirus may cause this.
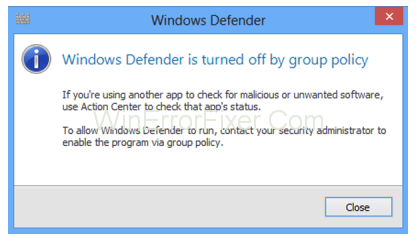
The Windows Defender Group Policy plays a critical role in managing your system’s security settings. From being a simple annoyance to a roadblock in your workflow, “Windows Defender Blocked by Group Policy” is a common issue faced by Windows users.
This article will provide an in-depth look into what Windows Defender Group Policy is, the causes of blocking, and how to override or disable certain features for customization.
What is Windows Defender Group Policy?
Windows Defender Group Policy is a component of the Windows operating system that allows IT administrators and advanced users to manage the settings of Windows Defender. This policy editor provides centralized configuration options for Windows Defender features like real-time protection, firewall settings, and more.
Causes of Windows Defender Blocked by Group Policy
Here are some common reasons why Windows Defender may be blocked:
- Administrative Restrictions: Often in organizational setups, administrators restrict the usage of Windows Defender to implement another antivirus solution.
- Corrupt Policies: Sometimes, the policy files may get corrupted, leading to unexpected blocking.
- User-Specified Rules: Advanced users may accidentally block Windows Defender while customizing group policies.
How To Fix “This app is turned off by Group Policy” Error
Windows Defender is a great antivirus. But at times, some error with it can occur. Given below are some of the most commonly reported issues with Microsoft’s Windows Defender:
- Turn Windows Defender on via Group Policy: In case your Windows Defender has been turned off by Group Policy, you can resolve this issue very easily. You just have to change some value in Group Policy. Then Windows Defender will start working like before.
- Group Policy blocks Windows Defender Windows 7: This issue generally occurs with Windows 7 and Windows 8. Even if you don’t use any of these versions of Windows, it is recommended that you know how to resolve all the issues with Windows Defender in all the versions of Windows.
- Unable to start Windows Defender Group Policy: In case your Windows Defender has been blocked by Group Policy, you can fix this problem by simply starting Windows Defender from the Settings.
- Group Policy blocks Windows Defender: In case your Group Policy blocks your Windows Defender, you can get rid of this issue by making some changes in your registry.
- Windows Defender stopped by Group Policy, not working Group Policy: These are some of the most common problems with Windows Defender. But do not worry as this guide contains all the effective ways to tackle all such issues.
Windows Defender is Turned off by Group Policy
- Unable to download the updates for Windows 10. Please help!
- For some unknown reason, my Windows Defender looks like it has been deactivated. The error message says that it is done due to the reason of some Group Policy. I am not aware of any such policy. Will I be able to reactivate Windows Defender, hopefully soon?
Do not panic if you are in the middle of a situation like these. There are two workarounds present to fix Windows Defender deactivated by Group Policy error.
The troubleshooting of Windows Defender Blocked By Group Policy problem involves modifying the Group Policy path in your Registry or disabling the option to turn off the Windows Defender from the Group Policy permanently.
Solution 1: Using the Group Policy
Step 1: Firstly, log in as an administrator. Then type- “gpedit.msc” in the search bar. After that, press Enter.
Step 2: Follow the path given below:
- Local Computer Policy
- Administrative Templates
- Windows Components
- Windows Defender antivirus
Step 3: Click on Windows Defender in the right-hand panel. Double click on Turn off Windows Defender Antivirus option to open it.
Step 4: Click on Disable in the new window. Lastly, click on OK in order to save the new settings.
Solution 2: Using Regedit
Step 1: First of all, press the Windows + R key combination to open the Run window and then type “regedit.” Then press the Enter key.
Step 2: Now, proceed to: “HKey_Local_Machine\Software\Policies\Microsoft\Windows Defender.”
Step 3: Lastly, delete the DisableAntiSpyware key value.
More specifically, some users are going to see the following two options:
- Under type, it says: REG: DWORD
- Under Data, it says: (invalid DWORD (32: bit) value)
Double click REG: DWORD, after which a small window is going to show up. Here, you have to delete the value or set the value to zero. In case you are unable to change the key value, delete the whole key.
Some of the users reported that it is possible to fix this issue by deleting the DisableRealtimeMonitoring DWORD. So, if you are comfortable doing that, then you can try it.
The location for this DWORD is: “HKEY_LOCAL_MACHINE\SOFTWARE\Policies\Microsoft\WindowsDefender\Real-Time Protection key.
Solution 3: Turning on Windows Defender From the Settings App
If the error message reads that “Windows Defender is deactivated by Group Policy,” then you should be able to fix this issue by turning it on from the Settings app.
This method is quite simple, and steps to do it are given below:
Step 1: Firstly, Use the Windows + I key combination. This will open the Settings app.
Step 2: Go to the Update and Security section when the Settings app opens.
Step 3: Look for the Windows Defender option on the left side of the menu bar. Click on it.
Step 4: Click on the Open Windows Defender Security Center. It is present in the right pane.
Step 5: Then click on the Virus & threat protection settings.
Step 6: Now find a Real-time protection option. Then, enable it.
On completion of the steps above, your Windows Defender will be enabled, and your computer will be protected.
Solution 4: Turning on Windows Defender Using the Command Line
In case you are an advanced user, then you can easily resolve this issue using Windows Defender is deactivated by Group Policy message by running some commands in the command line. This method has proved to be the fastest since it allows the user to turn on or off Windows Defender within seconds.
To enable Windows Defender, follow the steps given below:
Step 1: Firstly, press the Windows + S key combination and enter Powershell.
Step 2: Now, right-click on the option of Windows Powershell from the list. Then, from the menu, click on Run as Administrator.
Step 3: Enter “Set-MpPreference: DisableRealtimeMonitoring 0” when PowerShell opens. Press the Enter key.
After doing so, the issue will be resolved. The Windows Defender will become enabled. Command Prompt could also be used to enable the Windows Defender. In case you are using the Command Prompt, you will be modifying your registry.
Although this method will be similar to Method 1, in this case, you will execute the procedure by a single command within seconds. To use this method, follow the steps given below:
Step 1: First of all, press the Windows + X key combination to open the Win +X menu.
Step 2: Then click on Command Prompt (Admin) from the list.
Step 3: Enter “REG DELETE “HKLMSOFTWAREPoliciesMicrosoftWindowsDefender” /v DisableAntiSpyware” command when the Command Prompt opens. Press Enter.
Once these steps have been carried, the selected values will be deleted from your registry, and your Windows Defender will start working again.
Solution 5: Check Windows Defender Service is Running or Not
Certain services are responsible for the proper functioning of Windows. If there is a problem with any of these services, the user will encounter certain issues. So, if you are getting “Windows Defender is deactivated by Group Policy,” then it is highly likely that the problem is the disabled Windows Defender service.
But there is nothing to worry about as this problem is fixable. To enable this service, follow these steps:
Step 1: Firstly, press the Windows + R key combination to open the Run window.
Step 2: Once the Run window opens, enter “services.msc.” Now, press Enter key, or you can also click on OK.
Step 3: Scroll down the list that will appear until you find Windows Defender Antivirus Service. Double click on it to open its properties.
Step 4: Now, set its Startup type of the service to Automatic. Then click on the Start button to initiate the service.
Step 5: Finally, click on Apply. Lastly, click on OK to save the changes.
After enabling the service, the Windows Defender Blocked By Group Policy error should disappear. Windows Defender will start working again.
Solution 6: Scan Your PC for Malware
It is a possibility that you are facing this situation due to some malware infection. In this case, the malware can gain administrative privileges on your computer. Also, it will disable Windows Defender from Group Policy.
It is possible to fix Windows Defender Blocked By Group Policy error by a simple scan of your computer system using the antimalware tool.
We recommend Malwarebytes Anti- Malware to deal with malware. It is a tool that will clean your computer and get rid of malware for you. It is incredibly simple to us. Along with this, it is highly effective. The Windows Defender will start working normally as soon the malware is eliminated from your system.
Solution 7: Remove the Third-Party Antivirus Software
If a third party antivirus is installed on the PC, Windows Defender turns itself off. It is very likely for the occurrence of the Windows Defender Blocked By Group Policy error. In this situation, even if you remove the antivirus, sometimes some files or registry entries still exist on the computer.
This situation can cause this issue. To resolve Windows Defender is deactivated by Group Policy error, it is necessary to remove all such files from your computer system. The best way to do the same is to download a dedicated uninstaller for the antivirus.
This tool can be downloaded for free. Download it right from the support page of the antivirus. Learn how to disable Avast Antivirus.
If you are unable to find this tool, then you can also use uninstalled software. This tool will remove all the leftover registry entries or files. It will also remove any app from your PC altogether. Many great uninstallers are available. Our recommendation is IOBit Uninstaller.
You should be able to start Windows Defender without any trouble after you have removed the leftover files using the uninstaller.
Solution 8: Get Yourself A New Antivirus
If none of the above-described methods helped you to get rid of this issue, consider switching your antivirus to a third-party antivirus. Third-party antivirus tools come with advanced features, unlike Windows Defender.
If you need extra security on your computer, you can consider Bitdefender. It is the World’s Number 1 antivirus. Along with this, it offers excellent protection against malware.
How Do I Override Windows Defender in Group Policy?
- Access the Group Policy Editor: Open
Rundialog (Win + R), typegpedit.msc, and hit Enter. - Navigate to Policies: Go to
Computer Configuration>Administrative Templates>Windows Components>Windows Defender Antivirus. - Modify Policy: Double-click on the policy you want to change, set it to
Not ConfiguredorEnabled/Disabledbased on your needs.
How Do I Disable Defender Firewall in Group Policy?
Follow the same steps as above, but navigate to Computer Configuration > Windows Settings > Security Settings > Windows Defender Firewall with Advanced Security. From there, you can modify the policies to disable the firewall.
How to Disable Windows Defender Antivirus Using Registry?
- Open Registry Editor: Type
regeditin the Windows search bar and hit Enter. - Navigate to Windows Defender: Go to
HKEY_LOCAL_MACHINE\SOFTWARE\Policies\Microsoft\Windows Defender. - Edit or Create Key: If you see a key named
DisableAntiSpyware, modify its value to 1. If not, create a new DWORD (32-bit) value, name itDisableAntiSpyware, and set its value to 1.
Warning: Incorrect changes in the Registry Editor can cause system instability. Proceed with caution.
How Do I Remove Group Policy from Windows?
To remove a Group Policy setting, you can either set the policy back to Not Configured in the Group Policy Editor or delete the corresponding registry keys.
Read Next:
- This Program is Blocked by Group Policy Error
- Your Windows License Will Expire Soon
- SSL Connection Error on Chrome
Conclusion
Finally, you have reached the end of this article. Use a suitable method. Group Policy will not disable Windows Defender. Follow the steps meticulously with an alert mind.
Windows Defender Group Policy is a powerful tool for configuring security settings on Windows systems. While it’s extremely beneficial for IT administrators, average users may find themselves restricted due to these policies.
Understanding how to safely modify or remove these settings can help you tailor your computer’s security measures according to your needs. Always proceed with caution, especially when editing the registry, to ensure system stability.
Thank you for reading!



















