The user of a computer may often find that a program or application fails to open. Also, a message is displayed on the screen saying “This program is blocked by group policy. For more information, contact your system administrator“.
Group policy is a Windows feature for a network administrator. It is used to implement user, networking and security policies on all devices of a computer network. This feature may block a program or application if the device’s Software Restriction Policy is somehow enabled.
This can happen due to a number of reasons. The user may have allowed the Software Restriction Policy in the past. It could have also been done by another user, a third-party program or malware.
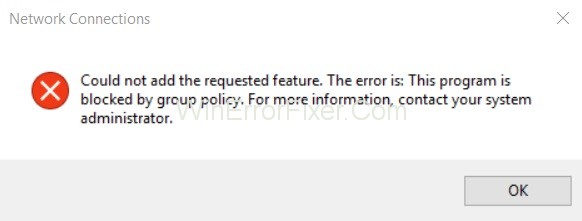
When using a Windows computer, particularly within an enterprise setting, you may encounter the message, “This program is blocked by Group Policy.” This can be a baffling and frustrating experience, especially if you’re unsure of the root cause.
Read Also:
In this comprehensive, SEO-optimized article, we will explain what this message means, its causes, and how to resolve issues related to it, including enabling USB devices and software installations.
What Does “This Program is Blocked by Group Policy” Mean?
Group Policy is a Windows feature that helps system administrators manage and configure operating systems, applications, and user settings in an Active Directory environment. When you see the message, “This program is blocked by Group Policy,” it means that the system administrator has set up a policy that prevents the specific program from running.
Causes of Program Blocking by Group Policy
- Security Measures: The software may pose a security risk, and as a preventive measure, it’s blocked.
- Licensing Issues: The organization might not have sufficient licenses for everyone to use the software.
- Productivity Concerns: Programs that are deemed as distractions can be blocked.
- System Stability: Some applications may be known to cause system instability and are therefore restricted.
How to Fix This Program is Blocked by Group Policy in Windows 10
Whatever be the cause, we have solutions. There are various techniques to fix this error. Following are some of the ways to solve This Program is Blocked by Group Policy error in Windows 10:
Solution 1: Disable the Software Restriction Policy
The Software Restriction Policy can be disabled by running a Command Prompt with the following command:
REG ADD HKLM\SOFTWARE\Policies\Microsoft\Windows\Safer\Codeldentifiers\ /v DefaultLevel /t REG_DWORD /d 0x00040000 /f
This command can be run by directly accessing Command Prompt (Admin). Just press the Windows key + X. Then type it there. It can also be run by creating a BAT file. Following are the steps to run a command to disable the Software Restriction Policy through a BAT file:
Step 1: Open Notepad. Now, copy-paste the given command.
Step 2: Go to the “Save as” option. After that, select “All Files” in the file type category.
Step 3: Give any name to the file. Just remember adding .bat after it.
Step 4: Save the BAT file.
Step 5: Then go to the file and double-click it to run.
Step 6: The BAT file will run the command. It will complete it within seconds.
Step 7: Once it is done, restart the computer.
Running a Command Prompt through a batch (.bat) file is a faster process. It is faster than manually typing the command in Command Prompt. Either way, the problem at hand may be dealt with.
Read Also:
Solution 2: Delete Any or All Configured Group Policies Using the Registry Editor
The Software Restriction Policy is configured on a network. Its registry values are present in the registries of all computers on the network. The policy can thus be disabled through the Registry Editor of the computer. Just delete the specific registry keys. The process is as follows:
Step 1: Open the Run dialog. Press Windows key + R.
Step 2: Type Regedit. Then, press “Enter”.
Step 3: The Registry Editor window will open. Navigate in the left pane to the registry keys to be deleted.
Step 4: First, navigate to HKEY_LOCAL_MACHINE /Software/Policies/Microsoft. Then right-click on Microsoft sub-key in the left panel. Lastly, click on “Delete”.
Step 5: Then navigate to HKEY_CURRENT_USER/Software/Policies/Microsoft. Now, delete the Microsoft sub-key in the same way.
Step 6: Next, navigate to the below address and then, delete the sub-keys “Group Policy Objects” and “Policies” under CurrentVersion.
HKEY_CURRENT_USER/Software/Microsoft/Windows/CurrentVersion
Step 7: Close the Registry Editor. Then reboot the computer. Finally, check if the This Program is Blocked by Group Policy error is gone.
Solution 3: Disable Symantec Endpoint Protection’s program-blocking feature
Users who have installed Symantec Endpoint Protection may face the error “This program is blocked by group policy” if its feature of blocking programs on removable drives enabled. This feature can be disabled through the following steps:
Step 1: Launch the Symantec Endpoint Protection Manager.
Step 2: Go to Application. Then open Device Control.
Step 3: To go to the list of Application control policies. Select “Application Control” in the left menu of the window.
Step 4: Now, look at the box next to the policy “Block programs from running from removable drives”. If it is checked, uncheck it to disable this policy. If it isn’t checked from before, the reason for the error is something else. In this case, try the other techniques.
Step 5: Save the changes and close the Symantec Endpoint Protection Manager.
Step 6: Restart the computer and check if the This Program is Blocked by Group Policy error has been solved.
How to Fix USB Setup Blocked by Group Policy
If your USB setup is blocked, the most straightforward way to resolve the issue is by contacting your system administrator. However, if you have administrative rights, follow these steps:
- Open the Local Group Policy Editor by typing
gpedit.mscin the Run dialog box. - Navigate to
Computer Configuration -> Administrative Templates -> System -> Removable Storage Access. - Look for a setting that restricts USB access and set it to ‘Not Configured’ or ‘Disabled.’
How to Enable USB Devices in Group Policy
- Open the Local Group Policy Editor (
gpedit.msc). - Go to
Computer Configuration -> Administrative Templates -> System -> Removable Storage Access. - Find the option that says ‘All Removable Storage classes: Deny all access’ and set it to ‘Disabled.’
How to Remove Group Policy Restrictions
To remove Group Policy restrictions:
- Open Local Group Policy Editor (
gpedit.msc). - Navigate to the setting you want to change.
- Right-click on the setting and choose ‘Edit.’
- Set the policy to ‘Not Configured’ and apply the changes.
Alternatively, contact your system administrator to make these changes.
How to Remove Group Policy Software Installation Blocks
- Open Local Group Policy Editor (
gpedit.msc). - Navigate to
User Configuration -> Administrative Templates -> System. - Find the ‘Don’t run specified Windows applications’ setting.
- Set it to ‘Not Configured’ or ‘Disabled.’
Recommended:
- Plugged in Not Charging Error
- The DNS Server Unavailable
- No Audio Device is Installed
- The Audio Service is Not Running
Conclusion
These are some simple measures which one can take to tackle the error message “This program is blocked by group policy”. If the problem is due to a suspected malware attack, scanning and cleaning the computer is also an option. There are various scanning and malware-removing programs.
They can be downloaded and installed from online, like CCleaner, Malwarebytes, and RKill. However, the methods mentioned above are recommended, as anyone of them may suffice in fixing the error.
The ‘This program is blocked by Group Policy’ message can be inconvenient, but it usually exists for good reasons like enhancing security or improving productivity. Understanding these reasons can guide you on how to approach the issue. While administrators can easily tweak Group Policy settings, users without administrative rights may need to consult their IT department for a resolution.
Feel free to share this article with anyone encountering such issues or with system administrators who wish to gain a deeper understanding of Group Policy restrictions. Knowledge is power, especially when it comes to navigating and configuring complex IT environments.



















