Are you getting Your Windows License Will Expire Soon error in your Windows 10? well, when you need to install Windows 10, 8.1 or 7 operating system for the first time you have to buy the official OS and install it on your system, afterwards, you can download updates from Windows store or through Microsoft Services for free by using the product key.
You can search for product key of your windows by running the following command on command prompt: “wmic path softwarelicensingservice get OA3xOriginalProductKey”.
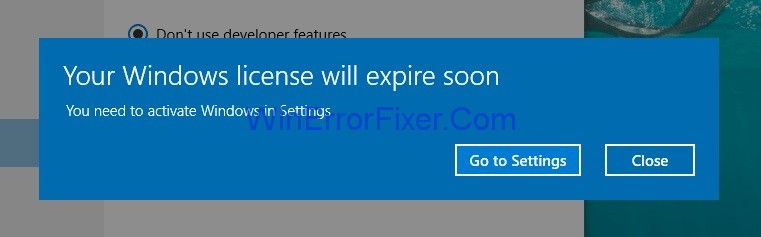
Also, Windows update is free, but still users sometimes receive the error on their screen showing “Your Windows License will expire soon, you need to activate windows “.
Microsoft Windows, the quintessential operating system found on numerous computers worldwide, operates on a licensing system. Over time, users may encounter messages indicating the expiration of their Windows license.
This raises questions about the nature of these licenses, their safety, benefits, and even potential pitfalls. In this comprehensive guide, we dive deep into the topic of Windows licenses and dispel common myths.
Read Also:
What is a Windows License?
A Windows license, also known as a product key, is a 25-character code used to activate the Windows operating system. This key ensures that your version of Windows is genuine, hasn’t been used on more devices than permitted by Microsoft’s Software License Terms, and provides the user with all the features the OS has to offer.
Causes of ‘Windows License Will Expire Soon’ Error
Several factors might trigger this:
- Trial Period Expiry: If using a trial version of Windows, the license will expire after the trial period ends.
- Inauthentic License: A non-genuine license, often from unofficial sources, can lead to this error.
- Hardware Changes: Significant hardware modifications, like changing the motherboard, can prompt this message.
- Software Glitch: Sometimes, genuine licenses might throw this error due to a software glitch.
How to Fix Your Windows License Will Expire Soon Error on Windows 10
Well, you all need to follow the given solutions in case you come up with the Your Windows License Will Expire Soon error:
Solution 1: Restart the process “Windows Explorer.”
One way to resolve the error “Your Windows License will expire soon” is to restart the windows explorer process by opening task manager from your system.
So, just follow the below steps to achieve this:
Step 1: Start with opening the task manager by pressing Ctrl+Alt+Del keys from the keyboard.
Step 2: Task manager window will appear and now click on the Processes tab. Look for Windows Explorer, right-click the windows explorer and click on End Task.
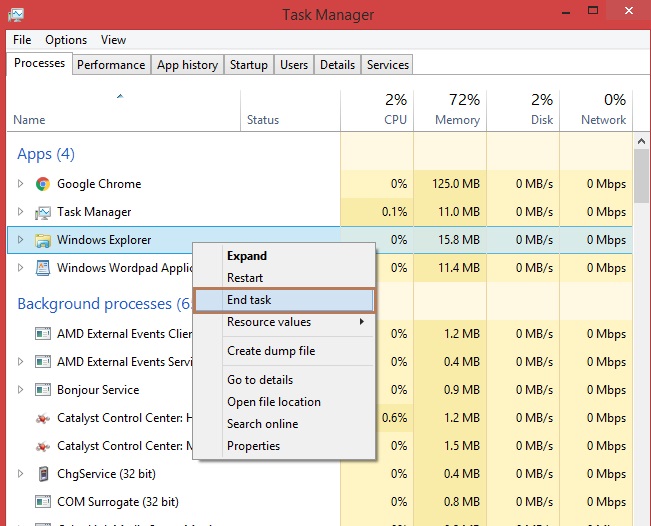
Step 3: Choose the file tab and click on Run new task.
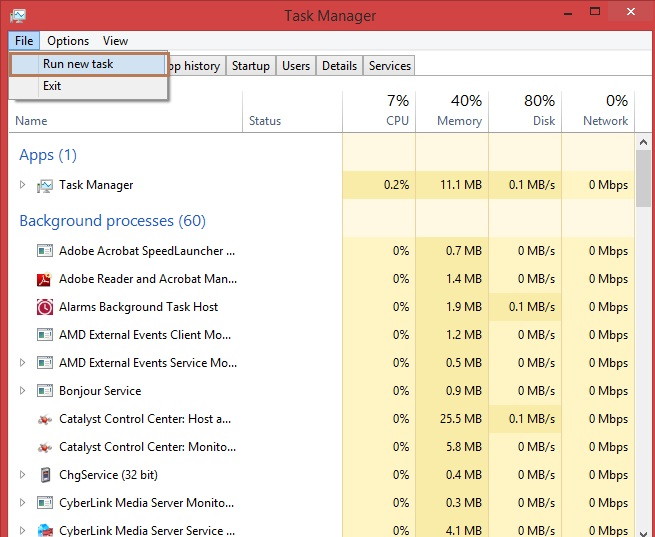
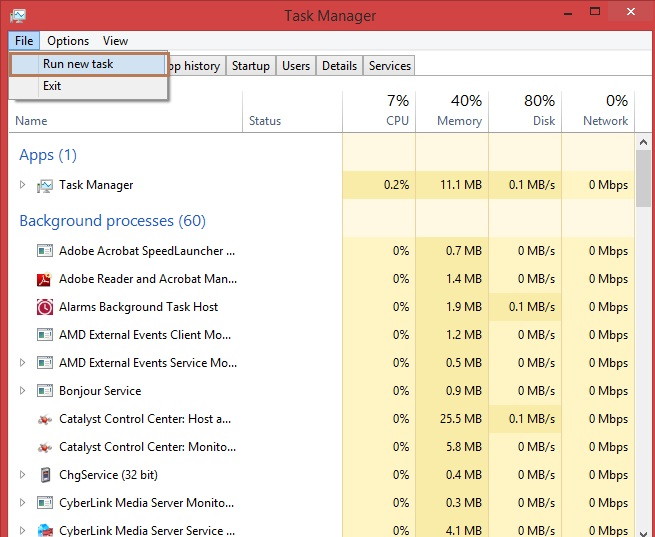
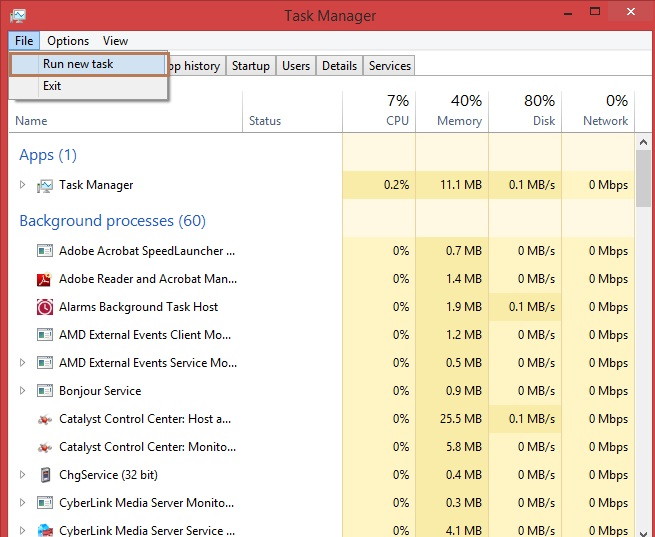
Step 4: After this, create new task popup will appear. Type explorer.exe in the text box and click Ok.
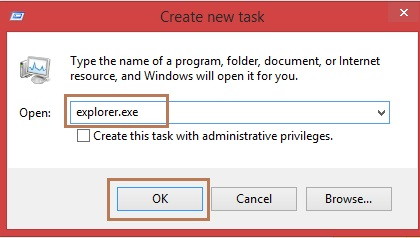
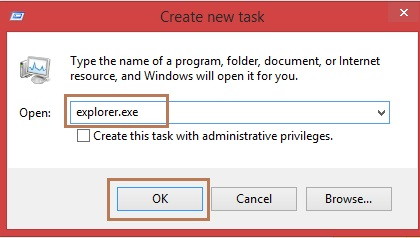
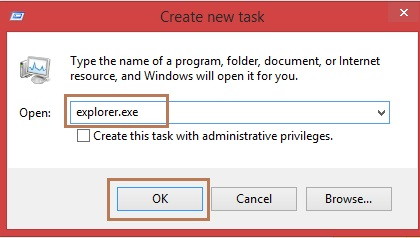
Step 5: Now, you just need to run a command on command prompt. First, open the cmd by clicking Windows + X key collectively from the keyboard and choose the option Command Prompt (Admin). In case Command Prompt(Admin) is not there select the option Windows Powershell(Admin).
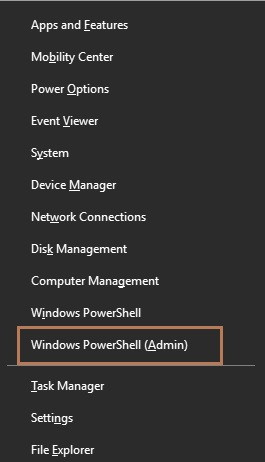
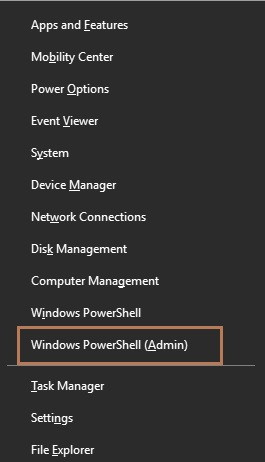
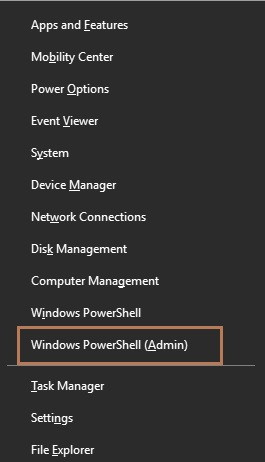
Step 6: Command prompt window will appear. Now type the command slmgr /upk and press enter. Now, reboot your system.
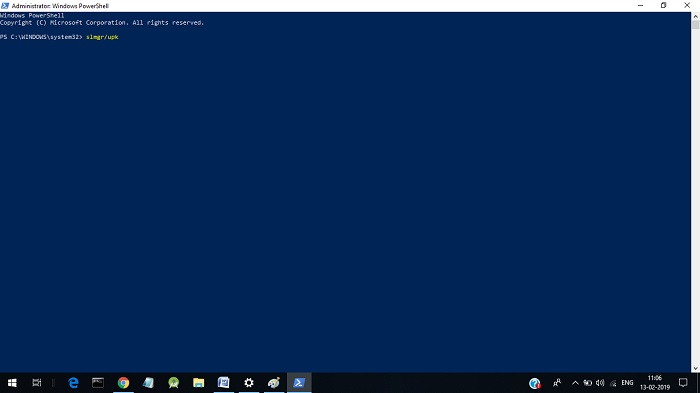
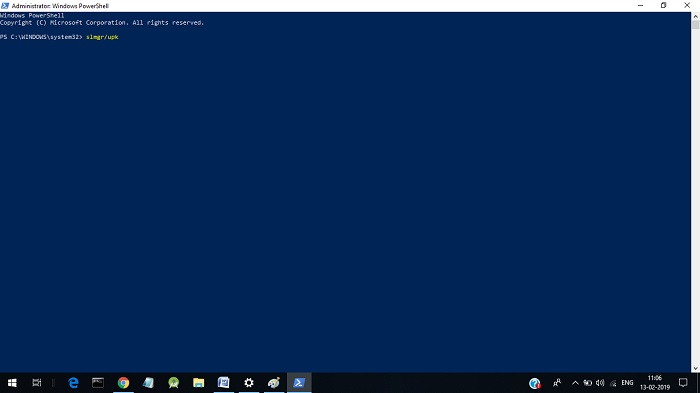
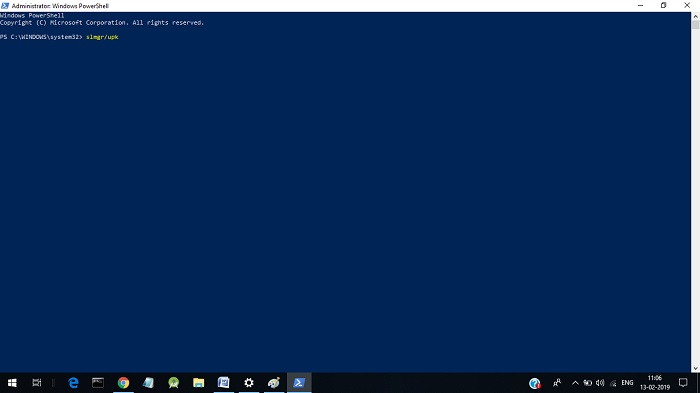
Solution 2: Changing the Group Policy
Changing the Group Policy also helps to fix the error “Your Windows License will expire soon”. Follow the below-given steps to do this:
Step 1: Open the Run box by pressing the Windows and R key collectively. Enter the gpedit.msc and click Ok.
Step 2: The window of the Local Group Policy Editor will be displayed. On the left side of the pane click on Computer Configuration ->Administrative Templates -> Windows Components ->Windows Update. On the right side of the page click on “No auto-restart with logged on users for scheduled automatic updates installations”.
Step 3: Select the option Enabled and click the Apply button and then click Ok button.
Read Also:
Solution 3: Disabling the Services
Disabling windows license management services and windows update service can help to resolve the error. So, below are the steps to do this:
Step 1: Open the Run box by pressing the Windows and R key collectively. Enter the services.msc and click Ok.
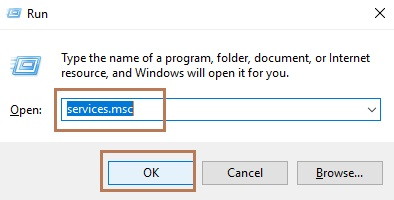
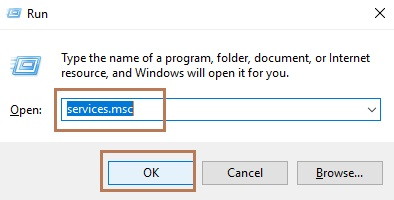
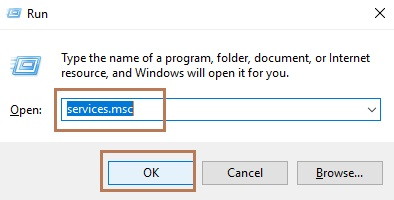
Step 2: New window of Services will appear. Now look for Windows License Manager Service in services window and double click the windows license manager service to open properties.
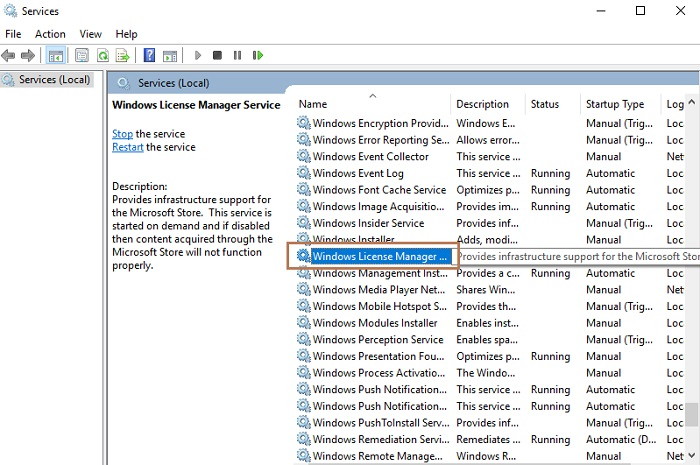
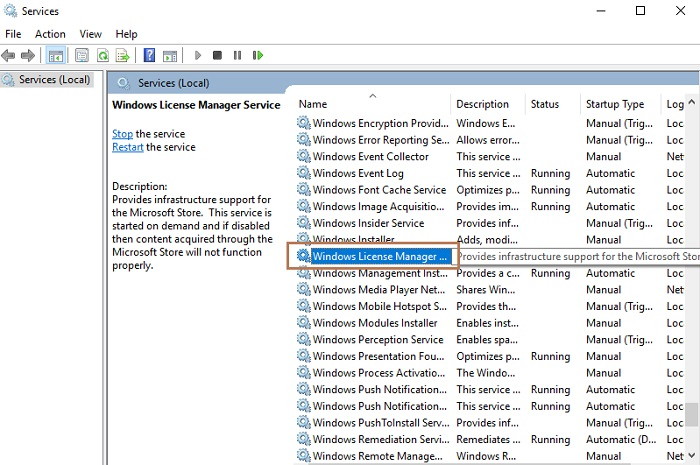
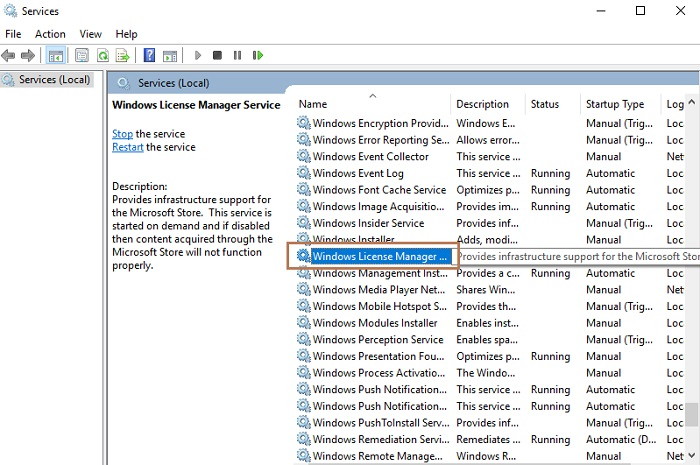
Step 3: Windows License Manager Service Properties window will get open and the set the Startup type to Disabled. Also, stop the service by clicking the Stop button. Now, click Apply and then Ok button.
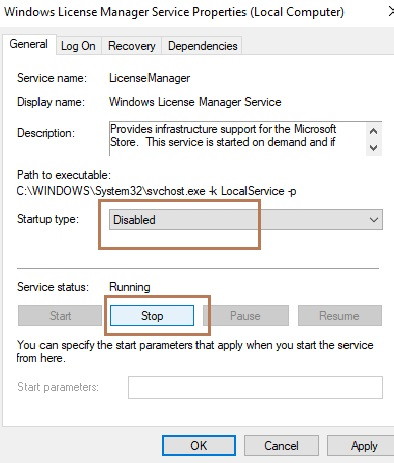
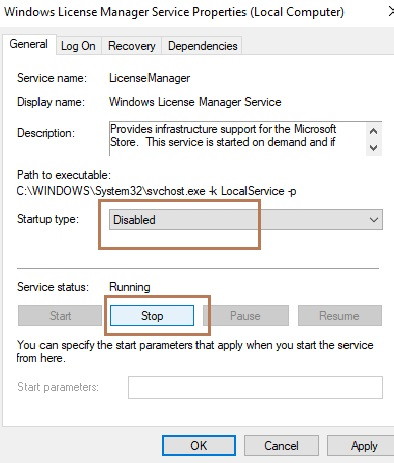
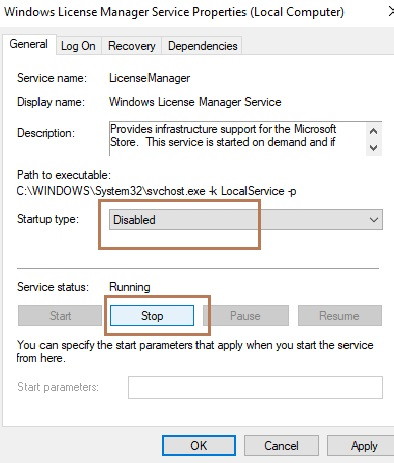
Step 4: Search for Windows Update Service among all the options and double click the windows update service and properties window will appear. Now, again click the Stop button to stop the service and set the Startup type to disabled. At last, click Apply and Ok button.
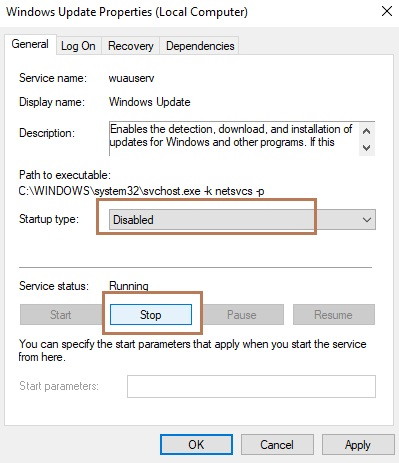
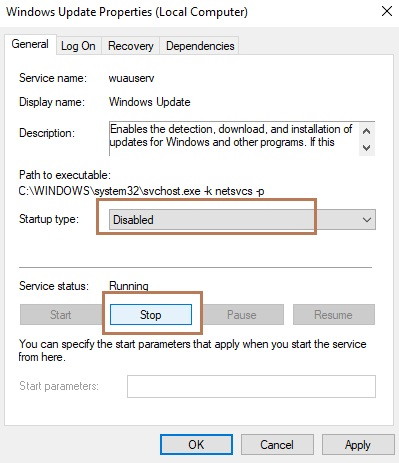
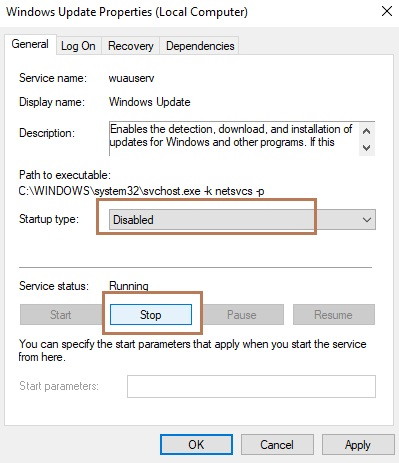
Solution 4: Find your Product Key using the Command Prompt
Using command prompt can also help to resolve the Your Windows License Will Expire Soon error Your windows license agreement will expire soon.
You can search for your product key using the command prompt. After searching for the product key, it is easy to fix the error. Follow the steps below:
Step 1: First, open the cmd by clicking Windows + X key collectively from the keyboard and choose the option Command Prompt (Admin). In case Command Prompt(Admin) is not there choose the option Windows Powershell (Admin).
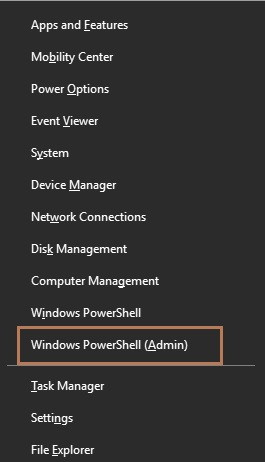
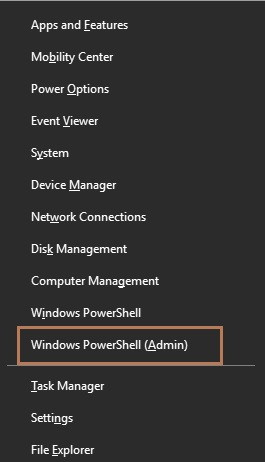
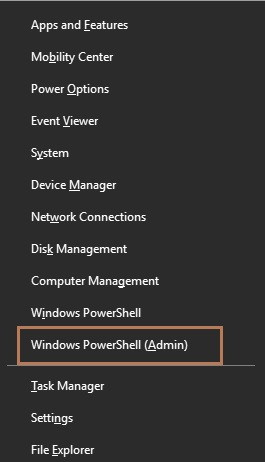
Step 2: Now, type the command “wmic path softwarelicensingservice get OA3xOriginalProductKey” in cmd and press Enter.
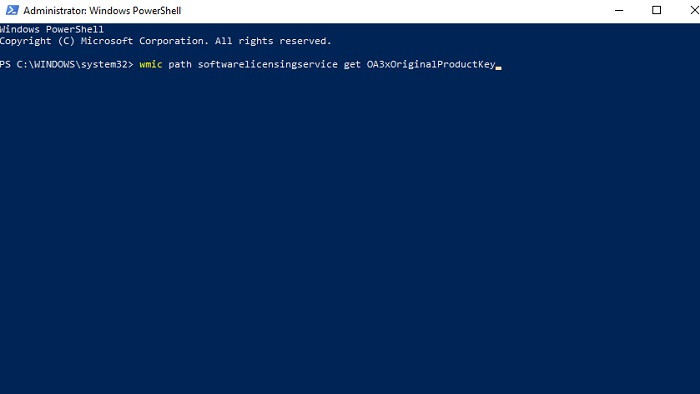
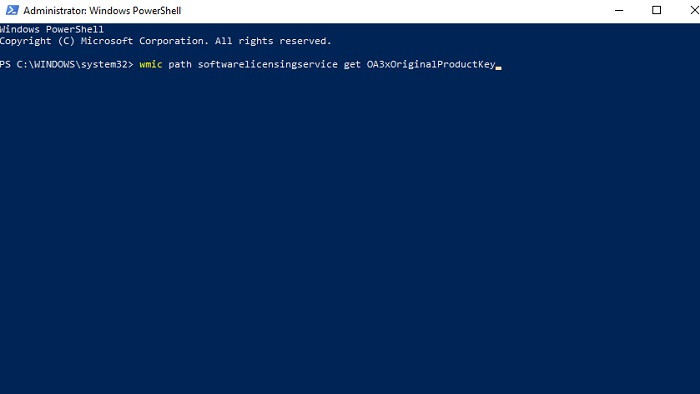
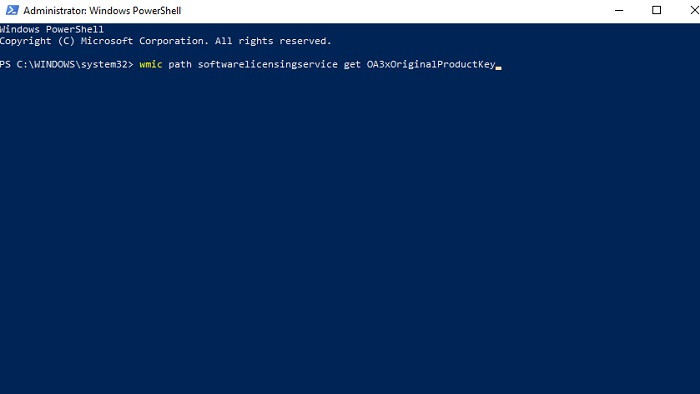
Step 3: Product key will get displayed. Take note of this product key and keep in a safe place.
Step 4: Open the app settings by pressing the key Windows + I collectively from the keyboard.
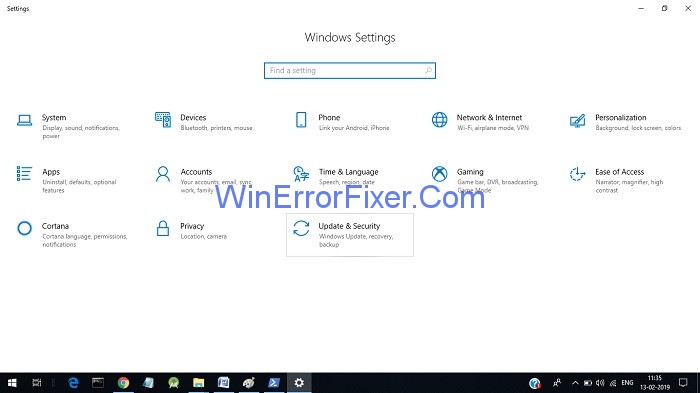
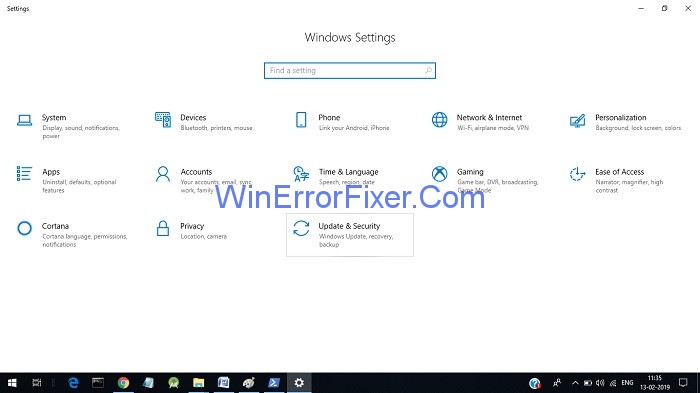
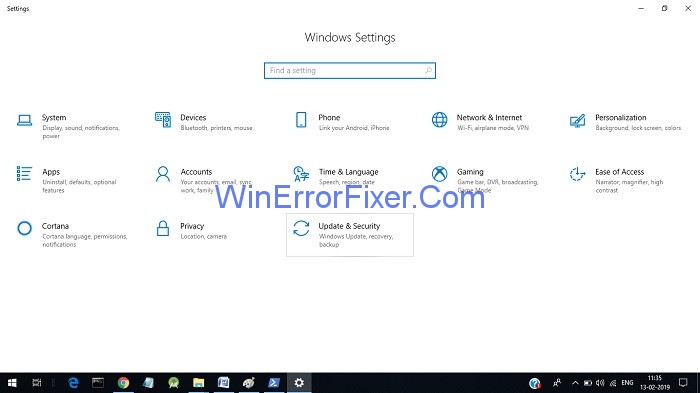
Step 5: Now, click on Update & Security. After clicking, a new window will appear.
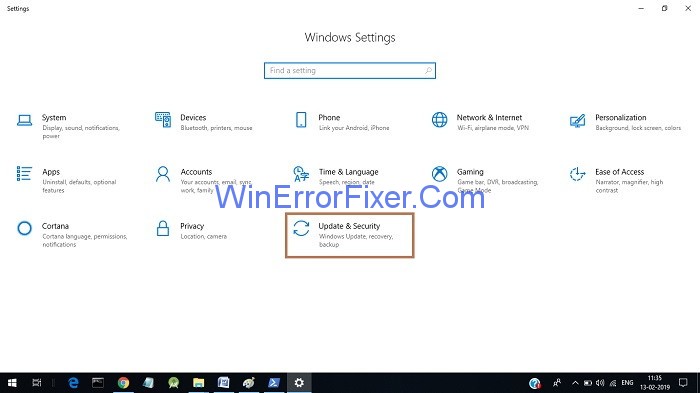
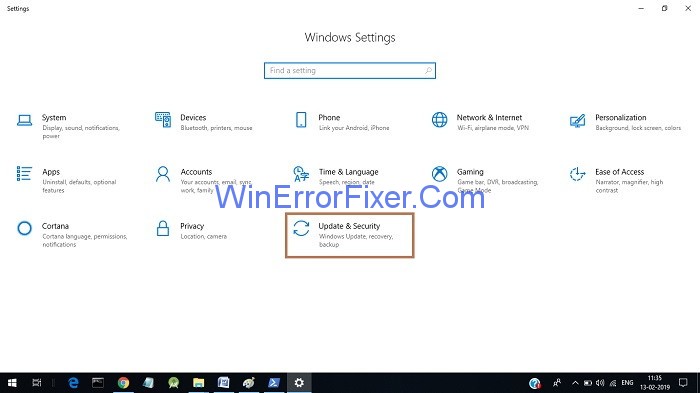
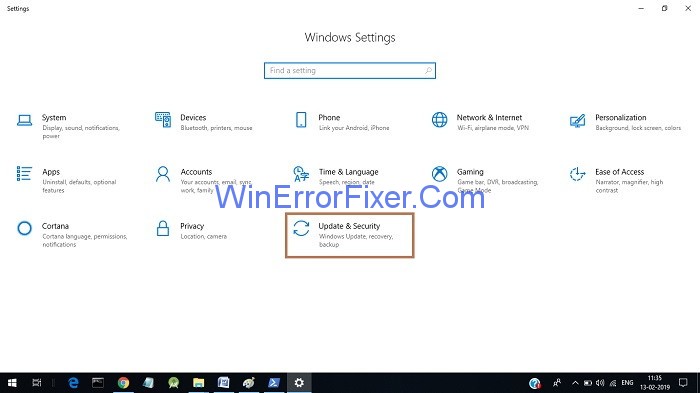
Step 6: On the left side of the pane click on Activation option and then click on change product key.
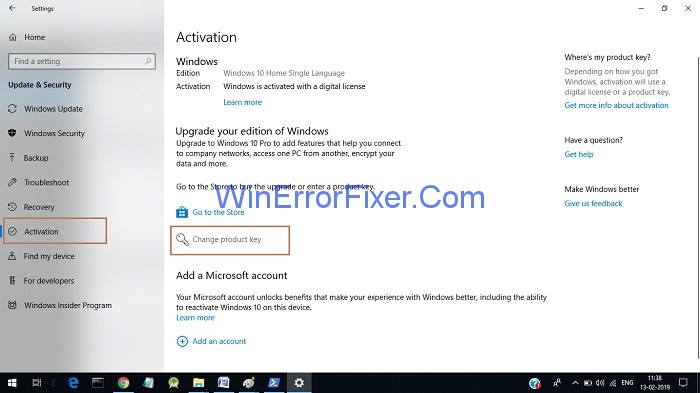
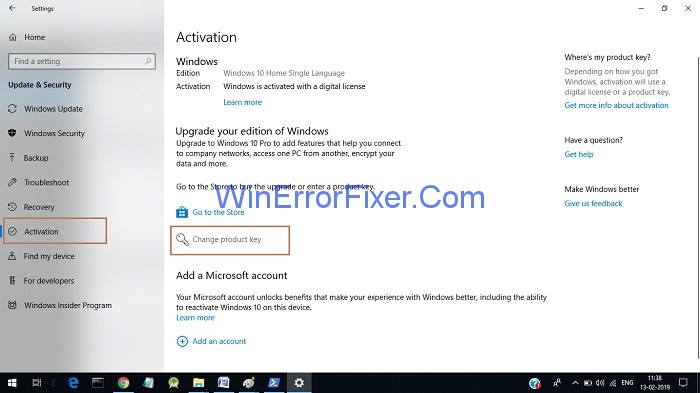
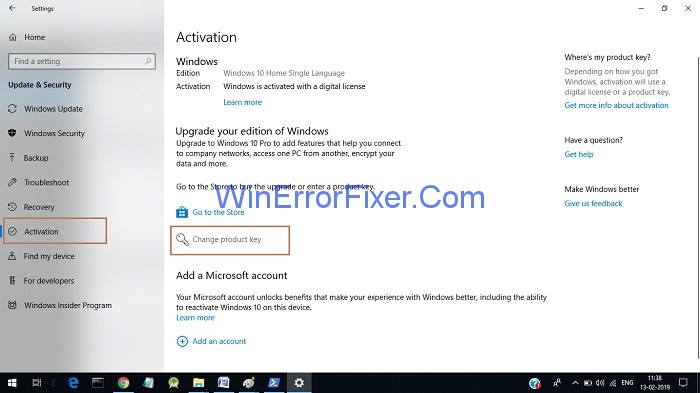
Step 7: Last step is to type the product key in the text box and after typing click on Next button.
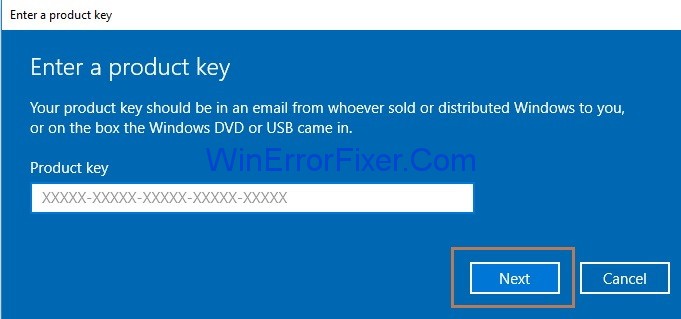
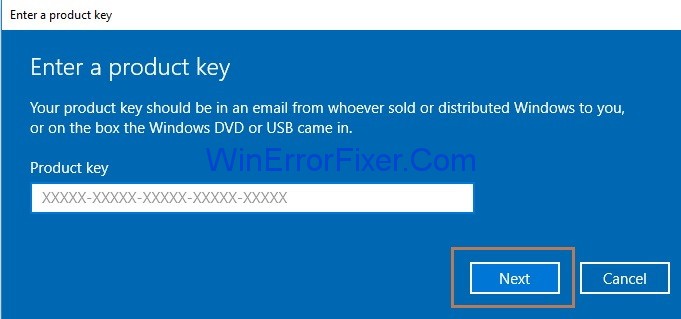
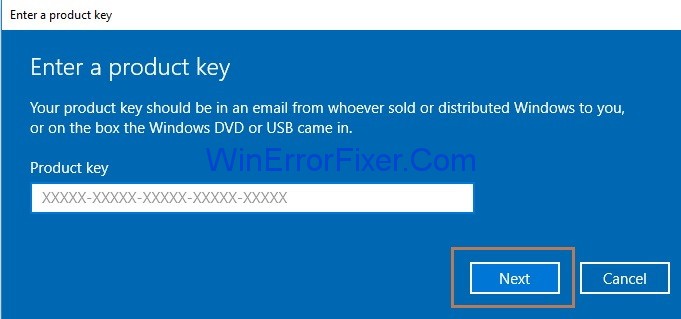
Solution 5: Modification of Registry
Step 1: At first, Open the Run box by pressing the Windows and R key collectively. Enter the regedit and click Ok.
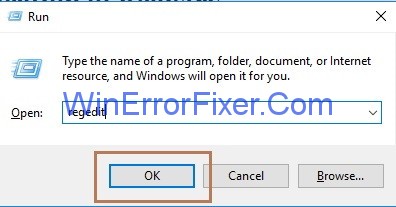
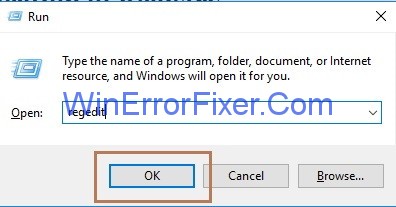
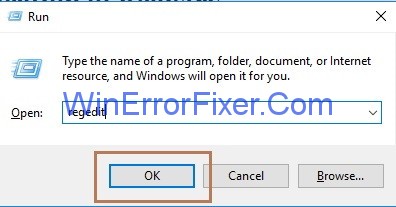
Step 2: Registry Editor window will appear. Now click on file option and choose export to export the registry.
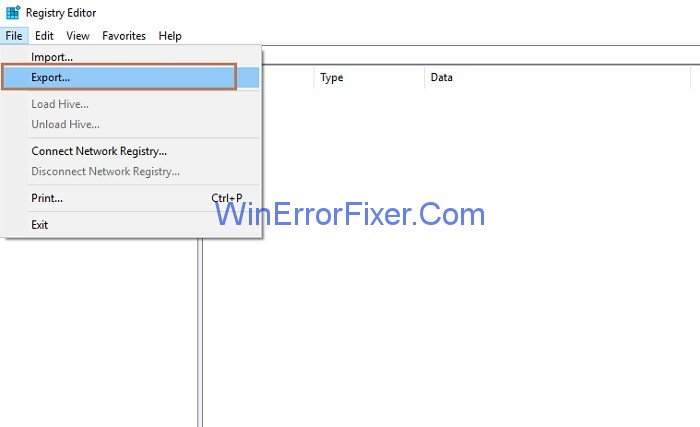
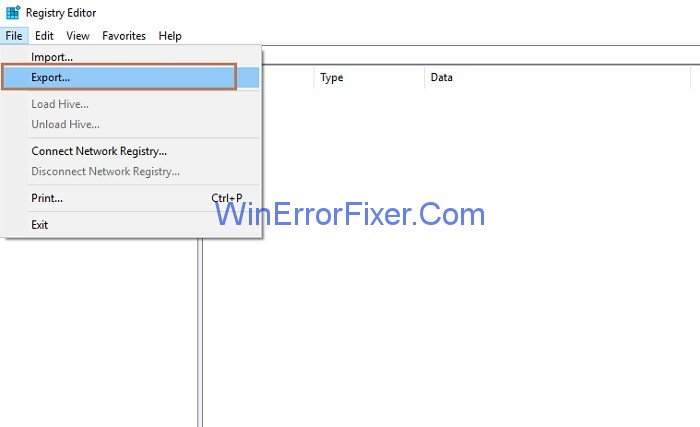
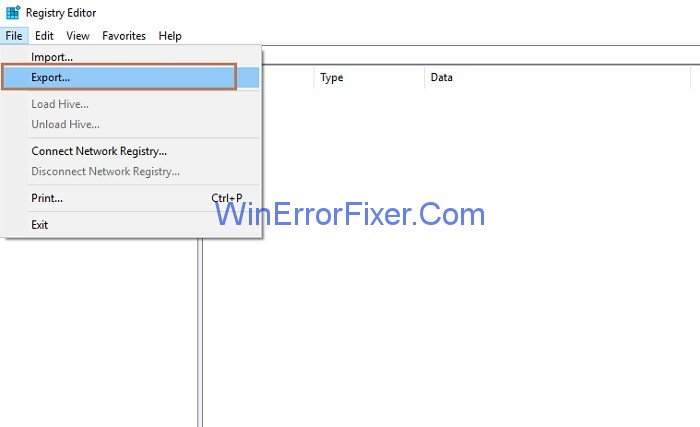
Step 3: Choose the value of the Export range as All, and then you need to enter the file name and after entering the name of the file and choosing the location of the file, click the Save button to save it.
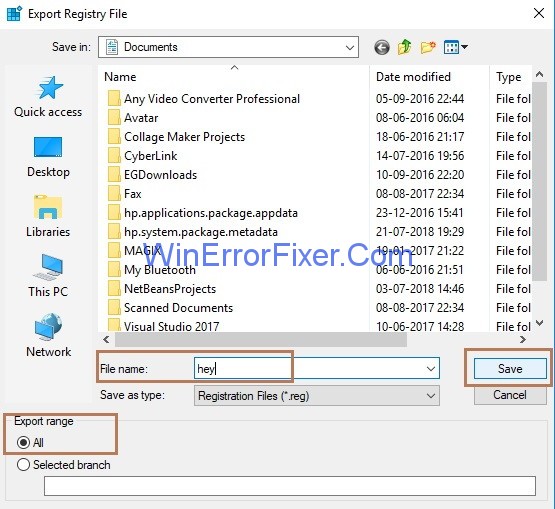
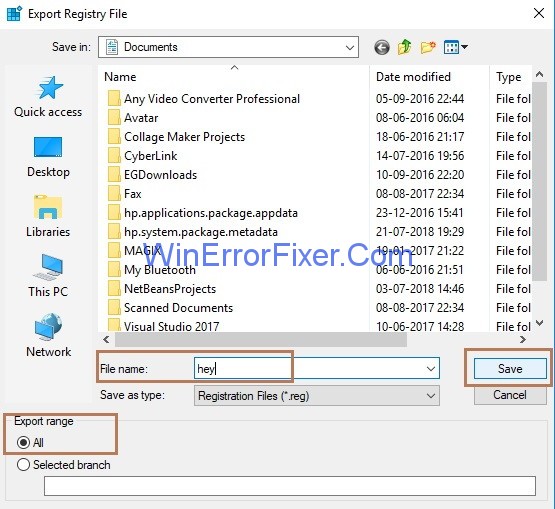
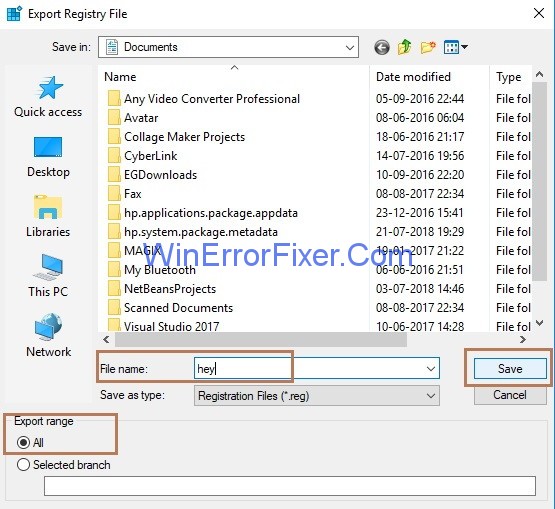
Afterwards, you just need to run a command in command prompt. The steps are listed below:
Step 4.1: First, open the cmd by clicking Windows + X key collectively from the keyboard and choose the option Command Prompt (Admin). In case Command Prompt(Admin) is not there choose the option Windows Powershell(Admin).
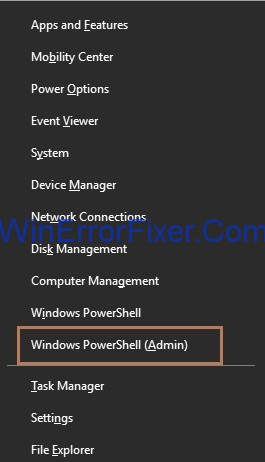
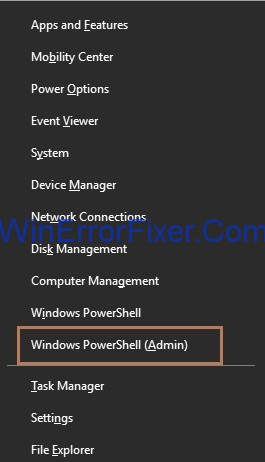
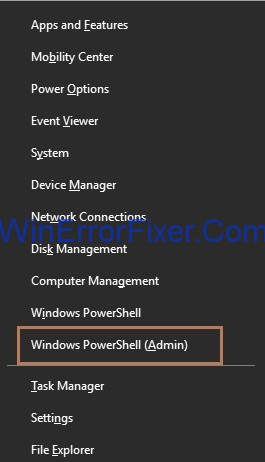
Step 4.2: Type the command reg add “HKLM\Software\Policies\Microsoft\Windows NT\CurrentVersion\Software Protection Platform” /v NoGenTicket /t REG_DWORD /d 1 /f in command prompt and press enter key.
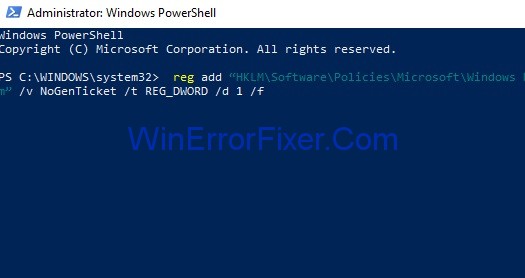
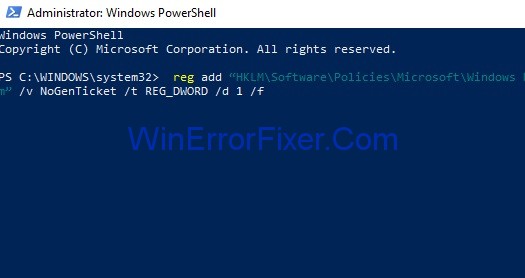
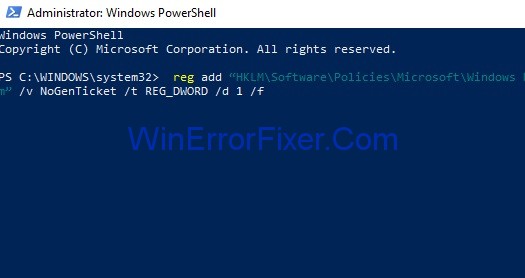
In this way, you can modify your registry, and it helps in recovering from error “Your Windows License will expire soon.”
What Happens if Your Windows License Expires?
Post-expiration, the Windows OS will not become inoperative. However:
- Personalization Restrictions: Customization options, like changing wallpapers, will be restricted.
- Persistent Notifications: Regular prompts to activate Windows will appear.
- Watermark: A watermark, typically stating “Activate Windows,” will be visible on the desktop.
Days Before Your Windows License Will Expire
The exact number depends on the type of license:
- Trial Version: Windows trial versions usually last 90 days.
- Full Version: A genuine license for Windows doesn’t expire for the full versions. However, if you receive an expiration notice, it likely indicates a problem with the license or activation.
Permanently Activating Windows
To ensure permanent activation:
- Purchase a genuine Windows license from Microsoft or an authorized dealer.
- Enter the product key by navigating to Settings > Update & Security > Activation > Change Product Key.
How Many Times Can I Use My Windows License?
A standard retail Windows license is tied to one computer and can be transferred if that PC is no longer in use. Volume licensing and OEM licenses have different terms, so always refer to Microsoft’s Software License Terms for specifics.
Benefits of a Genuine Windows License
- Full Access: Unlocks all OS features and functionalities.
- Security Updates: Ensures regular security patches and updates.
- Support: Access to Microsoft’s customer support.
- Peace of Mind: Assurance of a malware-free, genuine OS.
Is Windows License Safe?
A genuine Windows license is safe. However, licenses from unofficial sources can carry risks:
- Malware: Counterfeit licenses may come bundled with malicious software.
- Data Theft: Non-genuine licenses can compromise personal data.
- No Updates: Such versions might not receive security and feature updates.
Is Windows License Free?
While Windows does have some versions or specific scenarios where licenses might be available at no cost (like upgrade promotions), typically, a genuine Windows license is not free.
Recommended:
- Skyrim Failed to Initialize Renderer
- DNS_Probe_Finished_No_Internet
- Kmode Exception Not Handled
- How to Recover Windows Password
Conclusion
So, in case error “Your Windows License will expire soon” occurs in your system, go for the solutions one after the another, and you will be able to fix the issue.
Navigating the realm of Windows licenses can seem daunting, but understanding the basics ensures a smooth, unhindered user experience. Prioritizing genuine licenses not only grants access to a myriad of features but also safeguards data and ensures system integrity.



















