The iPhone from Apple is one of the most widely used smartphones worldwide. But the iPhone might still have its share of problems from time to time. The error message “This Message Has Not Been Downloaded From the Server” is an example of such a problem. Users may become frustrated by this, but it is solvable.
This post outlines eight different approaches to resolving the “This Message Has Not Been Downloaded From the Server” error that might occur on an iPhone.
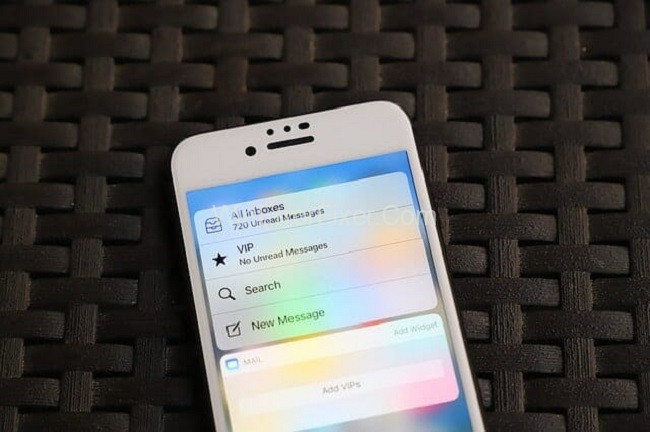
Few things can be more frustrating than encountering an error message that disrupts your digital experience, especially when it involves email communication. One such common problem that iOS users face is the ‘This Message Has Not Been Downloaded From the Server’ error.
But what does this error mean, what causes it, and most importantly, how can you resolve it? This SEO-optimized, detailed guide dives deep into understanding this iPhone server error and offers actionable solutions.
What Does This Message Has Not Been Downloaded From the Server Mean?
‘This Message Has Not Been Downloaded From the Server’ typically appears when you try to read an email on your iPhone but are unable to access it. This problem primarily affects users who use the Mail app on their iPhones to access their emails.
Causes Behind the Error Message
Poor Network Connection
In many cases, the error is due to an unstable or weak Wi-Fi or mobile data connection, which prevents the server from responding as expected.
Server Outages
Temporary outages or maintenance periods of the email service provider’s servers can also result in this error.
Software Glitches
Sometimes, software bugs within the iOS Mail app can disrupt the communication between the app and the server.
Incorrect Settings
Misconfigured email account settings in the Mail app can lead to this error, as the app struggles to sync with the email server.
Methods to Fix “This Message Has Not Been Downloaded From the Server”
If you’re using Mail on an iPhone or iPad and see the error message “message not downloaded from server,” read on to learn how to repair the issue and view the email normally.
Read Also:
Method 1. Enable and Disable Airplane Mode
Different network issues that prohibit the Mail app from talking to the email servers can be fixed by toggling Airplane Mode on and off. You may access the Control Center by making a downward swipe from the top right of your iOS device.
Then, activate Airplane Mode by tapping the corresponding icon. To completely turn it off, tap it once, then wait a few seconds before tapping it again.
Method 2. Restart Router or Switch Networks
If you are experiencing minor connection issues while using a Wi-Fi network, you may want to try restarting the router. If that is not possible, you could try connecting to a different network. You can also try to solve the issue by switching from Wi-Fi to mobile data or vice versa.
Method 3. Force-Close and Re-open Mail App
The “This Message Has Not Been Downloaded From the Server” problem can also be fixed by closing and restarting the Mail app. To use the App Switcher, slide up from the bottom of the screen. You can also double-click the Home button on an iPhone.
Then, to permanently close Mail from memory, find the app’s card and drag it to the top of the screen. After that, return to the main menu where you can reopen the Mail app.
Method 4. Restart Your iPhone or iPad
If the problem still exists after that, you should restart your iOS device. This can be accomplished by launching the Settings menu and selecting General > Shutdown. Then, after waiting 30 seconds while holding the Side button, you can reboot by swiping the Power symbol to the right.
Method 5. Update Your iPhone or iPad
If Mail on your iPhone or iPad is having trouble downloading your email, try updating the operating system. Launch the Settings app on your iOS device, and navigate to General > Software Update to see if there are any available updates.
Method 6. Increase the Number of Preview Lines
Previewing emails in Mail could benefit from a default increase in the number of lines displayed. By requiring the app to store the entire email, rather than simply the header, this may solve the “This Message Has Not Been Downloaded From the Server” problem.
Step 1: First, launch the iPhone’s Settings app. Then select “Mail” from the drop-down menu.
Step 2: Select Preview.
Step 3: Make the jump from 2 Lines to 5 Lines.
Method 7: Change Email Sync to No Limit
You can also test the waters by removing the sync limit from your email account and seeing what happens. However, if you’re running low on space on your iPhone or iPad, you should remove some content first.
Step 1: To access your email account, launch the Settings app and select Mail.
Step 2: Select “Accounts”
Step 3: Third, select the relevant account and change the Mail Days to Sync setting to Unlimited.
Addressing the ‘Can’t Connect to Server’ Problem
Why Do I Get This Message?
If you’re facing a ‘can’t connect to server’ issue, it might be because of similar reasons as mentioned above—poor network connectivity, server issues, or misconfigurations.
Solutions to Fix the Error
1. Check Your Internet Connection
Make sure you’re connected to a stable and working Wi-Fi network or have an active mobile data connection.
2. Refresh Your Mail
Sometimes, simply refreshing your mail can resolve the issue. To refresh, swipe down on the Mail app’s interface.
3. Update iOS
Outdated software can be the root of many problems. Ensure that your iPhone is running the latest version of iOS.
4. Reconfigure Email Settings
Navigate to ‘Settings’ > ‘Mail’ > ‘Accounts’ and remove the affected email account. Add it back to ensure that the settings are correct.
5. Contact Your Email Provider
If the issue persists, it might be helpful to contact your email service provider for further assistance.
How to Get Rid of Server Error on iPhone
- Restart Your Device: This simple step can solve a multitude of issues.
- Clear Cache and Data: Go to ‘Settings’ > ‘Mail’ and choose to clear cache and data.
- Check for Outages: Visit your email service provider’s website to see if there are any reported outages.
Read Also:
- BLZBNTAGT00000960
- How To Resolve the PR_CONNECT_RESET_ERROR
- Application Suspending in 15 Minutes PS4
Conclusion
The Apple ecosystem (iPhone, iPad, Mac, etc.) and Windows with Microsoft Outlook have both been reported as having the problem.
Some users experienced the problem after installing a new OS, while others said it appeared after shuffling emails around in their inbox. This isn’t an issue unique to any one email service.
Understanding the causes and solutions for the ‘This Message Has Not Been Downloaded From the Server’ error can make your email experience on iPhone seamless. By addressing the root causes, from network issues to server outages, you can quickly resolve this frustrating issue and get back to emailing without a hitch.



















