An external NTP server cannot sync with your Windows Server Clock Drift, and the clock is stuck in a warning or failure state. Running “w32tm /resync” commands on either the domain or the client computer is required to sync the time. In some cases, a computer may fail to resync because there was no time data available.
The most likely cause of this issue is a misconfigured Group Policy object for Windows Time Service. It’s possible that the Windows Time Service is tied to some Group Policies that should be tweaked.
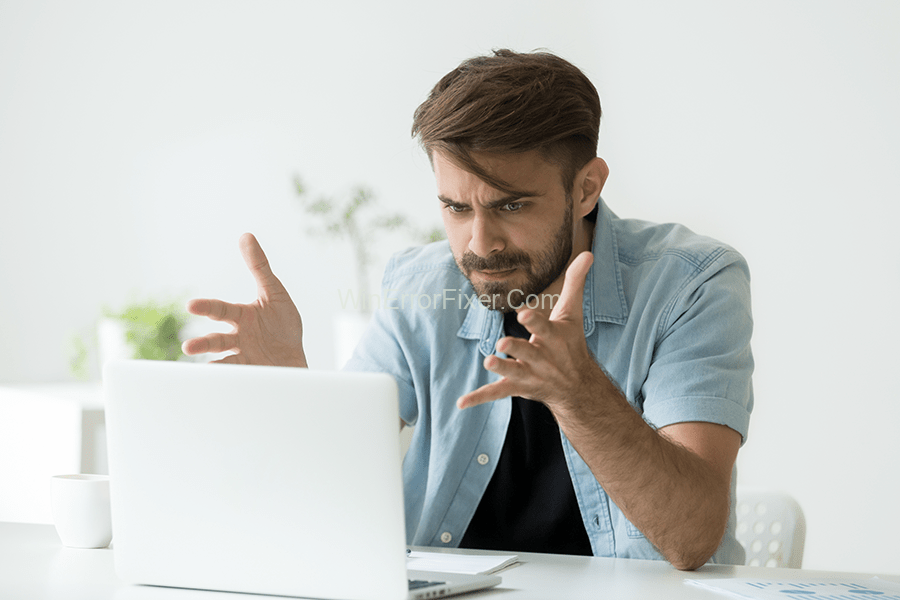
This error can also occur if a Windows Time Service parameter is incorrect or if the Windows Time Service itself is experiencing problems.
There are a number of options accessible to you if your computer failed to resync as a result of a lack of time data. Microsoft’s experts, on the other hand, advise looking into Windows’ ‘Group Policies.’ Experts endorse this strategy because it has worked for many people and has been demonstrated to be effective in solving this problem.
Read Also:
- Error: You Need To Resolve Your Current Index First
- Can’t Be Copied Because It Is Too Large For The Volume’s Format.
- You Must Be An Administrator Running A Console Session In Order To Use The SFC Utility.
Keeping your computer’s time accurately synced is more crucial than many people realize. It’s not just about making sure you don’t miss a meeting; it affects a myriad of system operations and applications, from software updates to security protocols.
In this SEO-optimized, in-depth article, we’ll address what computer resyncing is, the common problems that arise—such as the “Computer Did Not Resync Because No Time Data Was Available” error—and various ways to troubleshoot and correct these issues.
What is Computer Resync?
Computer Resync, in the context of time-keeping, refers to the process of synchronizing your computer’s system time with a more accurate time server, often over the internet. The Windows operating system comes with its own built-in tool called “Windows Time Service,” frequently referred to by its command-line name, w32tm, to manage this process.
Causes of “The Computer Did Not Resync Because No Time Data Was Available”
This error typically appears when the system attempts to synchronize with a time server but fails due to several possible reasons:
- Network Issues: If you’re facing connectivity problems, your computer might not be able to access the time servers.
- Server Unavailability: Sometimes, the time server itself may be down or experiencing issues.
- Firewall Restrictions: Security software or firewall settings might be blocking the request to the time server.
- Service Malfunction: Occasionally, the Windows Time Service might malfunction, causing this error.
The Computer Was Unable to Resync Since There Was No Time Data to Work With.
So, what are the next steps? There are Group Policies that set Windows Time Service Group Policy objects to their default values or to a value of Not Configured, which must be examined. Please keep in mind that the troubleshooting method will vary depending on whether you’re trying to fix a problem on a domain controller or on a computer at home.
In order to resolve the problem of Because there was no time data to resync the computer, the following actions must be followed:
In the Case of a Computer That is Kept at Home,
- Use the ‘Start Menu’ or the ‘Windows + R’ key combination to bring up the ‘Run’ dialogue box.
- A dialogue window will appear. Type ‘gpedit.msc’ in it.
- Open the ‘Local Group Policy Editor’ by clicking on ‘OK’
- In the Local Group Policy Editor, double-click on ‘Administrative Templates’ and select System > Windows Time Service from the drop-down menu.
- Right-click “Global Configuration Settings” in the right pane, and then select “Properties” to open the properties dialogue.
- Double-click on “Global Configuration Settings” and choose the “Not Configured” checkbox.
- All of the objects in this node should be set to “Not Configured” in the ‘Windows Time Service’ node.
- Exit the programme by clicking ‘Apply Changes’.
Read Also:
- Are You Sure You Want To Copy This File Without Its Properties
- We Have Restored This Installation To An Older Version Of League Of Legends
- Error Setting Traits On Provider {8444a4fb-d8d3-4f38-84f8-89960a1ef12f}. Error: 0xc0000001
In the Case of a Domain-Specific Object
- Use the ‘Start Menu’ or the ‘Windows + R’ key combination to bring up the ‘Run’ dialogue box.
- In the Run dialogue box, type ‘dsa.msc’.
- After clicking “OK,” you will be able to access the Microsoft Management Console for “Active Directory Users and Computers.”
- Right-click on the Group Policy item that you want to edit and select ‘Right-Click’
- You can access this information by selecting “Properties” from the context menu.
- Click the ‘Group Policy’ tab in the ‘ContainerName properties’ dialogue box.
- Click ‘Edit’ next to the Group Policy object you wish to change.
Do not forget to reboot and check if the error of your computer not resyncing due to the lack of time data is fixed after making the necessary modifications. The issue should be resolved in all likelihood.
Why is w32tm Resync Not Working?
If you find that executing a w32tm resync command isn’t resolving your time synchronization issue, consider the following:
- Administrator Privileges: Make sure you’re running the command prompt as an administrator.
- Service Status: The Windows Time Service might be disabled or not running.
- Incorrect Command: Ensure you’re using the correct syntax and flags in your
w32tmcommand.
How Do I Resync Windows to Time Server?
- Open Command Prompt as an administrator: Search for ‘cmd’ in the start menu, right-click, and choose ‘Run as administrator.’
- Type the Resync Command: Input
w32tm /resyncand hit enter. - Check for Errors: Read any messages or errors that might appear to understand if the resync was successful.
How Do I Resync Using w32tm Command?
- Start Command Prompt as Administrator: Follow the same steps as above to launch an admin-level Command Prompt.
- Type the
w32tmcommand: Enterw32tm /config /manualpeerlist:"servers" /syncfromflags:manual /reliable:YES /update, replacing"servers"with the time server you wish to sync from. - Restart the Time Service: Use
net stop w32timefollowed bynet start w32time. - Force Resync: Finally, force a resync by entering
w32tm /resync.
How Do I Force My Computer to Sync Time?
To force your computer to sync time, you can use the following steps:
- Open Control Panel: Navigate to ‘Date and Time’ settings.
- Internet Time Tab: Click on the ‘Internet Time’ tab and then click ‘Change Settings.’
- Force Update: Click on the ‘Update Now’ button to force your computer to sync with the time server.
How Do I Restart Time Service?
Restarting the Windows Time Service can often resolve many sync issues. Here’s how:
- Command Prompt as Administrator: Open it as discussed above.
- Stop Service: Type
net stop w32timeand hit Enter. - Start Service: Type
net start w32timeand hit Enter.
By following these steps, you’ll restart the service and potentially resolve any ongoing issues.
Conclusion
Time synchronization might seem like a minor aspect of system management, but it has a broader impact than you might think. Understanding how to navigate issues related to time resync can save you from potential problems down the line.
Whether you’re facing a specific error message or just looking to understand how w32tm commands work, the information provided should give you a comprehensive guide to tackling any computer time-related issue.



















