Developers can use Git to keep track of software repositories and collaborate on projects. Learning Git, on the other hand, is a long and arduous process that necessitates a significant investment of time.
Even so, you can expect to make mistakes and encounter bugs and problems along the way. Git’s “Error: You need to resolve your current index first” error and how to fix it are the topics of this article.
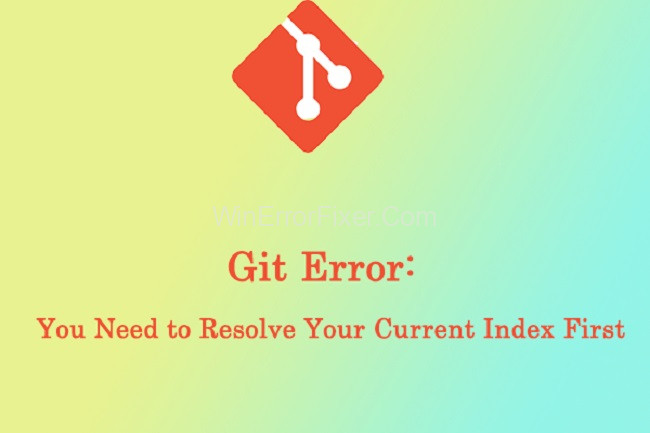
Managing a coding project becomes considerably more straightforward when using a version control system like Git. However, for those unaccustomed to it, issues like “You need to resolve your current index first” in GitHub Desktop can be perplexing.
Read Also:
- Fix: Esrv.Exe Unable To Start
- We Couldn’t Install Some Updates Because The PC Was Turned Off.
- The Computer Did Not Resync Because No Time Data Was Available
In this SEO-optimized, in-depth article, we will delve into the concept of the Git Index, explore this specific error, and offer steps to reset your GitHub, resolve code conflicts, and manage merges efficiently.
What is Git Index?
The Git Index is essentially a staging area where changes are prepared before they are committed to the repository. When you modify a file and run git add, you’re adding those changes to the Index, getting them ready to be part of the next commit.
Core Functions of Git Index:
- Batching Changes: Allows you to group multiple file changes into a single commit.
- Review: Provides an opportunity to review changes before making them permanent.
- Selective Commit: You can selectively add or ignore changes.
The Index allows you to consolidate multiple changes into a single commit, providing a more structured and understandable history.
This Error is Caused by What?
A Failed Fusion
Conflicting files between your local drive and the branch you’re aiming for in the Git repository.
How can This be Fixed?
To help you out, here are four simple remedies you can attempt.
Verify that all Modifications have been Committed.
Prior to pushing code to your Git repository, ensure that all changes have been committed. Doing so will ensure that nothing is left out, which could lead to problems during the final push.
git commit -m “”””””””
git commit -m ”
Revert to a Previous State and Stop the Current Merge.
Aborting your current merging and reverting the target branch to its prior state is another option for dealing with this error.
git reload —reset
Hard-Reseting the Git Branch
Be aware that the reset will erase any modifications you made prior to this step.
Resolve Any Issues That Arise.
Git can’t handle all conflicts, especially those that occur within files. It’s preferable to go through the files one at a time and personally fix any conflicts that arise. Use the aforementioned instructions to push your code after you’re finished.
What is “You Need to Resolve Your Current Index First” in GitHub Desktop?
This error typically shows up when there’s a conflict in merging branches or during rebase. It signifies that there are conflicting changes in the files that need to be manually resolved before proceeding.
Causes:
- Unresolved Merge Conflicts: When two branches have conflicting changes.
- Uncommitted Changes: Presence of changes that have been staged but not yet committed.
How Do I Reset My GitHub?
Resetting in GitHub refers to reverting changes in your working directory or staging area to align with the last commit. You can use the following commands:
git reset– This command will unstage changes.git reset --hard HEAD– This will discard all changes in the working directory and staging area, reverting to the last commit.
Caution: Use git reset --hard carefully as it will permanently remove all uncommitted changes.
How Do I Resolve Code Conflict in GitHub?
When faced with a merge conflict, you’ll have to manually edit the conflicting files.
- Open the files and look for conflict markers
<<<<<<<,=======, and>>>>>>>. - Decide which changes to keep.
- Remove the conflict markers and save the file.
- Run
git addto stage the resolved file. - Commit the changes with
git commit.
How to Merge in Git Command
- Check out to the branch you want to merge into by using
git checkout [target-branch]. - Run
git merge [source-branch].
This will attempt to automatically merge changes from the source branch to the target branch.
How to Cancel Merge in CMD
If you find yourself in a tricky merge situation and want to cancel the merge, you can do so with:
git merge --abort– This will abort the merge and return to the pre-merge state.
How Do I Rebuild Index in File Explorer?
File Explorer relies on an indexing service to quickly pull up files and folders during a search. However, there may come a time when this index becomes corrupted or outdated, affecting your search results and overall performance.
Steps to Rebuild Index in File Explorer:
- Open Control Panel: Navigate to ‘Control Panel’ by searching for it in the Start menu.
- Search for ‘Indexing Options’: Once the Control Panel is open, use the search box to find ‘Indexing Options.’
- Go to Advanced Settings: In the Indexing Options window, click on the ‘Advanced’ button.
- Initiate Rebuild: Under the ‘Advanced Options’ tab, you’ll find a ‘Rebuild’ button. Clicking this will start the rebuilding process.
How to Merge Two Commits Into One in Git
In Git, if you have multiple commits that you want to combine into a single commit, you can use an interactive rebase.
Steps to Merge Two Commits Into One:
- Open Terminal: Navigate to your Git repository.
- Execute Rebase Command: Type
git rebase -i HEAD~n, replacing ‘n’ with the number of commits you want to look back. - Choose Commits: An editor will open showing a list of commits. To merge two commits, change ‘pick’ to ‘squash’ or ‘s’ at the start of the commit line that you want to merge into the one above it.
- Save and Close: Save your changes and close the editor.
- New Commit Message: A new editor will appear for the combined commit message. Edit the message, save, and close.
- Finalize: Run
git push origin [branch-name] --forceto update the remote repository.
How Do I Merge Two Branches?
Merging is a common operation in Git that allows you to bring changes from one branch into another.
Steps to Merge Two Branches:
- Check Out the Target Branch: Open your terminal and switch to the branch you want to merge changes into using
git checkout [target-branch-name]. - Execute Merge Command: Now, run
git merge [source-branch-name]. - Resolve Conflicts: If there are any merge conflicts, resolve them and then continue with
git add .andgit commit. - Push Changes: Finally, update your remote repository with
git push origin [target-branch-name].
Read Also:
- The Disk Does Not Have Enough Space To Replace Bad Clusters
- Can’t Be Copied Because It Is Too Large For The Volume’s Format.
- You Must Be An Administrator Running A Console Session In Order To Use The SFC Utility.
Make a Strong Push.
As long as you feel your files are safe to commit, you can do so by using the “commit” button. If the changes in the target branch aren’t important, you can use this procedure without fear of losing data.
Conclusion
Understanding the Git Index, knowing how to reset your GitHub, and resolving code conflicts are crucial skills for anyone managing a codebase. Although errors like “You need to resolve your current index first” may seem daunting at first, with a little practice, these challenges become manageable.
By learning these core aspects, you’ll be well-equipped to use Git and GitHub Desktop efficiently, streamlining your project and collaboration efforts.



















