Encountering the error message “Can’t Be Copied Because It Is Too Large For The Volume’s Format” can be a frustrating experience, especially when you urgently need to transfer files.
This problem is common on Mac systems and occurs when you try to move a large file to a storage device formatted with a file system that can’t handle big files. In this comprehensive guide, we will explore the causes behind this issue and provide actionable solutions.
Causes of “Can’t Be Copied Because It Is Too Large For The Volume’s Format”
The root cause of this problem is often the file system format of the storage device. Older formats like FAT32 have a file size limit of 4GB. If you try to transfer a file larger than that, you’ll likely encounter this error.
- Changing the format of your drive is all it takes if you’re having trouble copying files to an external drive because the item is too large for the volume’s format.
- In just a few simple steps, you can accomplish this task without any computer knowledge.
- Check out our dedicated External HDD section for more relevant information.
- Keep our Troubleshooting Hub bookmarked for quick access to more in-depth how-tos on a wide range of issues.
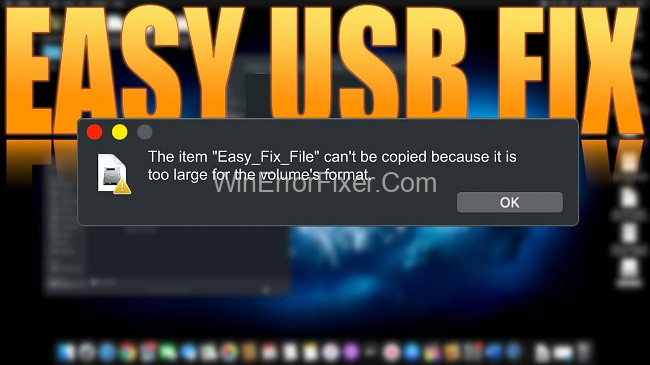
All Kinds of Computer Issues Can be Fixed .
With this software, you can avoid typical computer faults and hardware failure. In just three simple steps, you may verify all of your drivers:
- DriverFix is a free download (verified download file).
- To find all the bad drivers, press the Start Scan button.
- To avoid system malfunctions, click the Update Drivers button.
To copy huge files from your PC or Mac to a flash stick, an external hard drive, a USB memory stick or a sd card, you may receive an error message stating that the volume’s format does not support such a file.
Read Also:
- Error: You Need To Resolve Your Current Index First
- We Have Restored This Installation To An Older Version Of League Of Legends
- Error Setting Traits On Provider {8444a4fb-d8d3-4f38-84f8-89960a1ef12f}. Error: 0xc0000001
There is still a lot of room on your memory stick or hard drive. Why is this the case?
Your external storage device’s (MS-DOS) FAT32 format is to blame for this limitation. A FAT32 volume cannot store files larger than 4GB in size.
In this instance, exFAT (Extended File Allocation Table) or NTFS (NTFS File System) can be used to format the drive (NT File System).
What can I do to Prevent the Volume’s Format Problem From Occurring?
- Open File Explorer or My Computer on your computer.
- You may do this by right-clicking on the memory card or flash drive and selecting Format.
- The file system exFAT can be selected from the File System drop-down menu.
- To begin, press the Start button.
- To begin formatting, click OK.
OR
- In order to open the disc utility tool on your Mac, type Disk Utility into the search bar.
- Select your device from the list under External.
- At the very top, there’s an Erase button that you can use.
- Select exFAT as the format from the Format drop-down menu.
- Then click Done and Erase to finish the process.
Formatting a device will remove any data saved on it, so make a duplicate of your contents first, and then back them up again before continuing.
One thing to keep in mind is that the exFAT file system allows for the storage of files up to 4 GB in size.
Use the NTFS Format
If you’re using a PC, the processes are the same as those described above. There are no NTFS files that can be written on a Mac.
Read Also:
- The Disk Does Not Have Enough Space To Replace Bad Clusters
- We Couldn’t Install Some Updates Because The PC Was Turned Off.
- The Computer Did Not Resync Because No Time Data Was Available
Before you begin, make a backup of your files and conduct the following procedures to improve the performance of your flash drive:
- You can type “Device Manager” into the search box.
- The number of hard drives can be increased.
- Select Better Performance from the Policies drop-down menu after right-clicking on your external device. Just click OK to finish the procedure.
It is recommended that you only use the Safely Remove Hardware fast menu option to unplug your device after you have completed these instructions and formatted it. Alternatively, you could end up damaging the gadget.
Specifics for Mac Users
On Mac systems, this issue can be even more pronounced due to the native HFS+ and APFS formats, which are not as universally supported as FAT32. When Mac users attempt to transfer large files to a FAT32 device, they often encounter the “too large” error message.
How to Transfer Files Larger Than 4GB to USB on Mac
Method 1: Use exFAT Format
- Backup your USB data.
- Open “Disk Utility” on your Mac.
- Select your USB drive and click “Erase.”
- Choose “exFAT” under “Format.”
- Click “Erase” to proceed.
Method 2: Split the File
You can use software to split the large file into smaller parts and then reassemble them later. Applications like Keka or Split&Concat can assist with this.
Changing the Volume Format on USB
- Open “Disk Utility” on your Mac.
- Select the USB drive from the sidebar.
- Click “Erase.”
- Choose your desired format (FAT for universal compatibility, exFAT for large files, or Mac OS Extended for Mac-only usage).
- Name the drive and click “Erase.”
Note: This will delete all the data on the USB drive, so make sure to back up your files first.
How to Transfer Files Larger Than 4GB to USB Without Formatting
If you don’t want to format the drive, you can compress the file or split it into smaller parts using third-party applications. Zipping the file might not significantly reduce the size, but software that splits files can divide it into manageable pieces that can be transferred individually.
Conclusion
The “Can’t Be Copied Because It Is Too Large For The Volume’s Format” error can disrupt your workflow, but understanding the cause and knowing your options can help you resolve this issue efficiently.
Remember, always back up your data before attempting any formatting operations. Whether you choose to change the file system, split the file, or compress it, there are multiple ways to transfer large files from your Mac to a USB drive. Happy file transferring!



















