In most cases, moving or copying a file to a new spot on a computer is how we manage our files. Changing a file’s location (from an NTFS drive to a FAT16/32 drive, for example) can be tricky if your Windows machine prompts you with a question.
You may worry if you should press the Yes button or not when the notification appears. However, I implore you to put this question on hold while you investigate the source of its emergence.
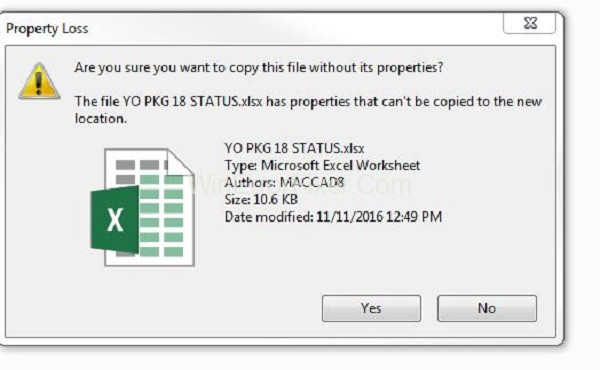
Because the NTFS file system, in general, can accommodate various attributes (such as properties related to ADS and file encryption information) that the FAT file system cannot provide, this subject has been brought up. ‘
Read Also:
- Fix: Esrv.Exe Unable To Start
- We Couldn’t Install Some Updates Because The PC Was Turned Off.
- The Computer Did Not Resync Because No Time Data Was Available
When a File’s Properties Cannot be Copied, What Does that Mean?
If you copy or move an NTFS file to a FAT drive, you will lose the file’s properties, but the file itself will remain intact and operational. There is no need to worry about this warning. Consequently, the answer to whether you can click the Yes button on the prompt window is that you can safely do so.
Aside from that, this warning keeps appearing up on the computer screen, especially when moving or copying big batches of files from an NTFS to a FAT drive, as the moving or copying process will be interrupted every time the window prompts
To put it another way, clicking the Yes button to continue moving or copying requires a significant amount of concentration. You may wish to stop receiving this notice in the future if you find this situation to be irritating. It’s as simple as converting the destination partition from FAT to NTFS.
Following this process, you will no longer encounter the error message “The file has properties that cannot be moved to the new location,” and you will gain the following benefits from the NTFS file system:
- Higher data security using encryption (please see this post: 5 Operations to Keep Your Digital Data Secure Effectively for more information on this topic);
- For example, an NTFS partition may allow you to save a file that is more than 4GB in size, yet you may run into the error message “The file is too large for the destination file system.”
For a Detailed Comparison of FAT32 Versus NTFS, See The Following Suggested Reading:
You can use the suggested third-party programme to change your file system from FAT to NTFS. Using this programme, you may easily convert a FAT drive to an NTFS drive. If you need to enlarge the system partition or other partitions, upgrade to a larger hard drive without having to reinstall Windows, etc.
you may use this expert partition manager to do so. ‘Are you sure that you wish to duplicate this file without the properties?'” Listed below are two strategies you can use. Let’s take a look at each one in turn.
Way 1. Using the Convert FAT to NTFS Feature
The steps are as follows:
Step 1: In order to begin using it, you first need to download it, then install it, and then launch it.
Step 2: In the Disk Map, choose the FAT partition and then select the Convert FAT to NTFS option from the left panel or the right-click menu.
Step 3: Verify the data in the newly presented window. To begin, press the Start button on your keyboard. When you click, the converting process begins immediately and automatically.
Step 4: When the Convert File System window says “Conversion complete,” wait a few seconds before clicking the Close button.
In the Disk Map, you can see that the original FAT partition has been successfully converted to an NTFS disc. This NTFS partition should not display the “copy this file without its properties” notice if you copy your data to it.
Isn’t the first option simple? In addition to the method described above, we also provide an alternative method for successfully converting FAT to NTFS. In the event of a data loss, though, you need be more vigilant. Please carry on.
Read Also:
- The Disk Does Not Have Enough Space To Replace Bad Clusters
- Can’t Be Copied Because It Is Too Large For The Volume’s Format.
- You Must Be An Administrator Running A Console Session In Order To Use The SFC Utility.
Way No. 2: Enable Use of Feature to Format Partitions
Format an SD card, USB flash drive, or external hard drive with the help of a skilled formatter. How can I use the Format Partition feature to convert FAT to NTFS? For further information, take a look at the guide below.
Step 1: Launch it to access the program’s main screen.
Step 2: From the Disk Map, choose the FAT partition and then the Format Partition option.
Step 3: Please click OK to confirm your selection of NTFS as the new file system in the Format Partition box.
Step 4: To begin formatting, click the Apply button on the main interface.
Now that the FAT disc has been formatted to NTFS, you won’t have any problems copying or moving data to it.
Which of These is the Correct Command to Copy a File?
The correct command to copy a file largely depends on the operating system you are using. Below are some of the most commonly used commands:
For Windows:
- Command Prompt:
copy source destination - PowerShell:
Copy-Item "source" -Destination "destination"
For macOS and Linux:
- Terminal:
cp source destination
Make sure to replace source and destination with the respective file paths. Always double-check for syntax errors to ensure a successful copy operation.
How Do I Fix ‘Copying File or Folder’ Issues?
Encountering an issue while copying a file or folder isn’t uncommon. Here are some troubleshooting steps:
- Check Disk Space: Make sure that the destination drive has enough space for the file or folder.
- Examine File Path: Ensure the file path is not too long, as excessively long file paths can create issues.
- Check Permissions: Verify that you have the required permissions to copy the file to the destination folder.
- Run Diagnostic Tools: Use built-in utilities like
chkdskon Windows to find and fix file system errors that may be causing the issue. - Close Open Files: If the file is in use, close the application that’s using it before trying to copy again.
Can Copying a File Damage It?
Generally, copying a file does not damage it or the original data. However, if the copying process is interrupted due to a power outage, software crash, or removal of the storage device, there is a risk of file corruption. Therefore, it’s advisable to:
- Use reliable power sources.
- Employ trustworthy copying software or built-in commands.
- Ensure that the file is not in use during the copying process.
How Do You Copy Files That Cannot Be Copied?
In some instances, you might encounter files that seem impossible to copy. Below are some advanced techniques to bypass this:
- Use Robocopy: On Windows, the
Robocopycommand offers more robust file copying options, including retry mechanisms. - Try Third-party Software: Software like TeraCopy can handle difficult file transfers better than native utilities.
- Use Safe Mode: Booting into Safe Mode can sometimes allow you to copy files that were otherwise restricted.
- Clone Disk: As a last resort, cloning the entire disk may bypass individual file restrictions.
Conclusion
Understanding the correct commands and troubleshooting methods for file copying is essential for anyone using a computer. Though generally a straightforward process, various issues can arise, and knowing how to address them is crucial.
Remember that copying a file is generally safe, but it’s always better to err on the side of caution by ensuring you’re using reliable methods and tools.



















