Steam is one of the most preferred Gaming Platform. Steam users have been experiencing a typical error that is “Steam Error Code 105“. This error is trailed by a message that states Steam Error Code: – 105 “Unable to connect with the server.
The server may be offline or you may not be connected to the internet” this is shown even though the user has a functioning and working web connection. Firstly, we will learn about the causes through which this error has occurred.
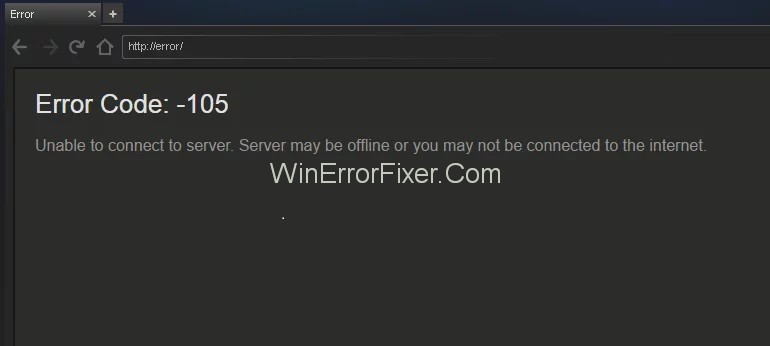
Encountering an error while trying to access your favorite games on Steam can be frustrating. One such error that many users face is Error Code 105. This error can disrupt your connection to Steam servers, leaving you unable to enjoy your library of games.
In this SEO-optimized guide, we’ll dissect what Error Code 105 on Steam means, why you might not be able to connect to Steam servers, and what steps you can take to resolve the issue, including updating your Steam client and clearing your Steam cache.
What Does Error Code 105 Mean on Steam?
Error Code 105 typically appears when you’re trying to load a page or game on Steam, but you’re unable to do so due to network issues. The error message will often say something like “Unable to connect to server.
Server may be offline or you may not be connected to the internet (Error Code 105).” This issue can arise from various factors, including poor internet connection, corrupted cache, or issues with the Steam client itself.
Why Error Code 105 Appears in Steam
The most common causes of Steam Error Code 105 are:
Internet Connection: Slow and unstable internet connection may trigger this error. It may drop the communication between the system and the steam user.
DNS Settings: Another cause for this kind of error can be DNS Settings. DNS is the phonebook of the internet. It might block some of the contents of steam to connect to the server.
Ad Blocker: Almost every single user use Adblocker to avoid interruption. Adblocker block all unwanted ads, but sometimes they can cause the problem. They might block access to the steam store. As a result, you may see nothing but just the message Steam Error Code 105.
Now that you have understood the causes behind the error let’s move towards the solutions to fix the Steam Error Code 105 problem. You need to make sure that you use these in the given order to avoid any kind of risk or conflict.
How to Fix Steam Error Code: – 105 ‘Unable to Connect to Server’
There are various methods through which you can fix Steam Error Code 105, as mentioned below:
Solution 1: Restart Internet Router
As discussed earlier, the internet connection might be the reason to cause trouble in connecting to the server. Consequently, in this method, we will be power cycling the Internet Router to re-instate it.
Step 1: The first involves pulling out the “Power cord” of the router.
Step 2: Now, let’s just wait for some time and plug it back again.
Step 3: Hold up until internet access is allowed.
Step 4: Launch steam and verify whether the issue is solved.
On the off chance that you are as yet getting this error, change the area of your modem and move different remote gadgets from the modem to improve signal quality.
Solution 2: Flush DNS
Domain Name Servers (DNS) manage and maintain a directory of domain names and translate them to Internet Protocol (IP) addresses. Sometimes, the DNS Settings can stop certain components from working appropriately. By following the steps described below, we might fix the error.
Step 1: Press the “Windows + R” keys altogether.
Step 2: Type “cmd” in the run brief and press Enter.
Step 3: After that, type the following command in the Command Prompt window.
ipconfig /flushdns
Step 4: Now, hit Enter and finish the procedure.
Step 5: Restart your computer and run the Steam customer.
Step 6: Verify whether the Steam Error Code 105 issue is fixed or not.
Solution 3: Disable Ad-Blocker Add-on
AdBlocker is an Extension of the browser. The work of Ad-blocker is to block Ads. Sometimes, AdBlocker can cause the problem and might block access to the Steam. The following steps will help you in disabling the AdBlocker Add-on for the browser.
For Chrome:
Step 1: Click on the “Menu” button.
Step 2: Move the pointer towards the “More Tools” option.
Step 3: Now, select “Extensions” from the list.
Step 4: Click on the toggle before the “Ad Blocker” extension to disable it.
Step 5: Run the Steam software and verify whether the Steam Error Code 105 issue continues.
For Firefox:
Step 1: Click on the “Menu” in the upper right corner then select “Add ons” from the list.
Step 2: Click the “Ad Blocker” extension and opt for the “Disable” option.
Step 3: Run the Steam App and verify whether the issue exists.
For Microsoft Edge:
Step 1: Click on the “Settings” in the upper right corner.
Step 2: Now, go for the “Extensions” option.
Step 3: Click on the “Ad Blocker” extension and select the “Disable” alternative. Afterwards, run the Steam Client.
Step 4: Verify whether the Steam Error Code 105 issue continues.
Solution 4: Uninstall Ad Blocker
We will be uninstalling the AdBlocker Extension as it may cause trouble with the Steam Client.
Step 1: Press the “Windows + R” key all the while and type in “appwiz.cpl.”
Step 2: The next step is to double-tap on the name of the Ad Blocker that you are using.
Step 3: Select “Yes” on the prompt and follow the remainder of the prompts. Hold up until the program is uninstalled.
Step 4: Now, run the Steam client.
Why Can’t I Connect to Steam Servers?
Several reasons might be causing your inability to connect to Steam servers:
- Network Connection: The most obvious cause is a poor or unstable internet connection. Make sure you have a stable internet connection before attempting to connect to Steam servers.
- Firewall Restrictions: Sometimes, firewall settings can restrict your ability to connect to certain servers, including Steam’s.
- Server Outages: If Steam’s servers are down, you won’t be able to connect. Check online to see if other users are facing the same issue, indicating a server problem.
- Corrupted Cache: Occasionally, a corrupted cache can cause issues with connecting to Steam servers.
How Do I Update My Steam Client?
An outdated Steam client can sometimes cause issues like Error Code 105. Follow these steps to update your Steam client:
- Open Steam: If you can, open your Steam client.
- Go to Settings: Navigate to the settings menu, usually located in the top left corner.
- Check for Updates: In the settings menu, look for an option that says “Check for Steam Client Updates” or something similar.
- Follow On-Screen Instructions: If an update is available, follow the on-screen instructions to complete the process.
If you’re unable to open the Steam client, consider reinstalling it. But make sure to back up your games to avoid any data loss.
How to Clear Steam Cache
Clearing the cache can sometimes resolve issues you’re experiencing. Here’s how you can clear the Steam cache:
- Exit Steam: Make sure the Steam client is completely closed.
- Navigate to Steam Directory: Go to your Steam directory, which is usually in “C:\Program Files (x86)\Steam” unless you’ve saved it elsewhere.
- Delete Cache: Find and delete the “appcache” folder.
- Restart Steam: Open Steam again. The client will automatically recreate the cache folder, hopefully resolving any lingering issues.
Read Next:
- Steam Content Servers Unreachable
- Steam Disk Write Error
- Unable to Initialize Steam API
- Steam Download Stopping and Restarting
Conclusion
The above methods will help you to fix the Steam Error Code -105 ‘unable to connect to the server.’ This error is quite common and could be handy to deal with. We have provided you with the best methods to fix the error. By taking a look at every method, you can fix the issue.
Error Code 105 can be a minor annoyance but understanding its causes and solutions can make resolving the issue much easier. Whether you need to update your Steam client, clear your cache, or investigate other aspects of your connection, these tips should have you back to gaming in no time. Happy gaming!



















