Steam is a popular digital distribution site for video games. Its countless users, however, often face issues while downloading games from this site. “Steam Content Servers Unreachable” error is a common problem. This article is about the ways in which it can be fixed by users.
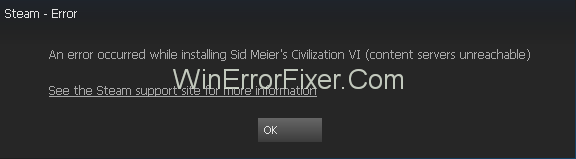
There are more than one possible cause of Content Servers Unreachable error while trying to download a game on Steam. The computer’s antivirus may be flagging the content as malicious or proxy servers, maybe causing the obstruction.
It may also be that you are using an outdated version of the Steam client. There may be other reasons as well. Steam, the popular digital distribution platform by Valve, has been the go-to destination for PC gamers for years.
It offers a plethora of game titles, software, and other content, making it an invaluable resource for the gaming community. However, like any other online platform, Steam is not without its share of issues.
One common problem users face is the “Steam Content Servers Unreachable” error message. In this SEO-optimized guide, we will explore what constitutes Steam content, delve into the causes of this issue, and provide solutions to address it effectively.
We will also discuss changing your Steam download region and why Steam may incorrectly indicate that you have no internet connection.
What is Steam Content?
Steam content refers to the vast range of digital products available on the Steam platform. This includes:
- Games: From indie titles to AAA releases, Steam hosts thousands of games across genres.
- Software: Various applications, like game development tools and video editing software, are available.
- Mods: User-created modifications for games to enhance or alter gameplay.
- Community Content: Forums, reviews, and user-created guides make up Steam’s community content.
Causes of Steam Content Servers Unreachable Issue
Experiencing difficulty accessing Steam’s content servers can be frustrating. Here are some common causes:
1. Network Issues
Your own internet connection might be unstable or down.
2. Firewall or Security Software
Firewalls or antivirus programs can sometimes block Steam’s access to the internet.
3. Server Outages
Steam’s servers might be down for maintenance or experiencing issues.
4. Regional Restrictions
Some content might not be available in certain regions, causing an error.
5. Corrupted Files
Local Steam files could be corrupted, leading to issues.
How to Fix Steam Content Servers Unreachable Error
Based on each possible reason, there are various ways to fix this problem. Following is a comprehensive list of solutions, and atleast one of them should work ideally.
Solution 1: Remove Proxy Settings
Proxy servers often obstruct the functioning of Steam. There are two ways in which proxy servers may be disabled:
- Google Chrome
- Network settings
1: Chrome
Step 1: First of all, go to the Google Chrome menu and select Settings.
Step 2: Next, search for Proxy settings in the search bar on the Settings page. Then select the Open Proxy Settings option that appears.
Step 3: In the window that will open, disable the “Automatically detect settings” option.
2: Through Network Settings
Step 1: Firstly, open the Run dialogue box by pressing Windows + R. After that type “inetcpl.cpl” and click Enter to run it.
Step 2: Once the Internet properties window appears, select the Connections tab. In it, click LAN Settings.
Step 3: In the next window that appears, uncheck the box next to “Automatically detect Settings” after that, click, OK.
After this, check whether the Steam Content Servers Unreachable error has been rectified.
Also Read:
Solution 2: Disable Browser Extensions
The extensions in the browser may often obstruct the smooth functioning of applications, including Steam.
Following are the steps to follow in order to disable extensions in your browser:
Step 1: In the browser menu bar, select More Tools.
Step 2: After that, select Extensions. In the window that will appear, click Remove to disable all the extensions one by one.
Step 3: Finally, relaunch the browser and check if the Steam Content Servers Unreachable problem has been dealt with.
Solution 3: Change Your Download Region
The content on Steam is sorted on the basis of regions. The default region gets automatically set based on network tracking of your real location.
However, servers in a region may get overloaded or experience hardware glitch. If this happens to be the case with your region, downloading content on Steam may get obstructed. Thus, one way of solving the problem is to change the download region on Steam.
Step 1: Firstly, go to the Settings section of Steam in the top left corner of the screen. Then select Downloads.
Step 2: Secondly, go to the Download Region section and select an alternative region.
Step 3: At last, restart Steam and check if the Steam Content Servers Unreachable error has been fixed.
Solution 4: Delete clientregistry.blob
Another possible reason for the problem may be damage to the client registry of Steam. Deleting the registry is thus a solution. To do so, the following are the steps:
Step 1: At first, close Steam and all other tasks. Then, go to the Steam directory, its default address being C:\Program Files\Steam.
Step 2: Now, select the file called “clientregistry.blob.” There are two things you can do with it:
- Delete it, or
- Rename it to “clientregistryold.blob“
Step 3: Restart Steam and check if the error is fixed. If not, proceed further to step 5.
Step 4: Visit the Steam directory again and locate the file “Steamreporter.exe.” Run this application and reopen Steam to check if the Steam Content Servers Unreachable error is persisting.
Solution 5: Clear Your Steam Download Queue
The problem may also be due to an excessive number of downloads pending in Steam. In such a case, deleting them is recommended to solve the problem of “content servers unreachable.”
Step 1: First of all, go to the Library tab in Steam.
Step 2: Next, click the Downloads Paused option at the bottom to obtain the download queue. In the queue, remove each item whose download is pending. Click the cross icon on each item to do so.
Step 3: After deleting all pending downloads, right-click on the games, select the Settings option. After that, select Uninstall for each of them.
Step 4: At last, confirm the action in the confirmation window that will appear. Read how we fixed the Steam download stopping and restarting error.
Solution 6: Use flushconfig
The problem may also be solved by running a command to reset the configuration. The following is the method.
Step 1: Start by opening the Run dialogue box by pressing Windows + R.
Step 2: After that, type in it “steam://flushconfig” and then click Enter.
Step 3: In the window that will pop up, click OK.
Step 4: Finally, restart Steam.
Solution 7: Start Steam in Safe Mode With Networking
Another way to fix the problem of download failure in Steam is to enable safe mode on your computer. Following are the steps to turn safe mode on:
Step 1: Firstly, turn off the computer. And then turn it back on, and while the system starts, press F12 or F8 key continuously.
Step 2: A list of options will appear on the screen. Navigate among them using arrow keys, and select “Enable Safe Mode with Networking.” Then press Enter.
Step 3: At last, reopen Steam and check if you can download or install normally.
There are some other ways to enable the safe mode with networking, including running command prompt. However, this is a relatively easy method.
Solution 8: Disable Safe-Web From the Router
There is often a feature called safe-web present in the Wi-Fi router. This is intended to block programs and data which are considered unsafe. However, even useful and harmless applications may be filtered out by safe-web, and it is possible that Steam is blocked by this feature. Thus, disabling this setting may help solve the problem at hand.
There is no one single way to disable safe-web, as there are different brands of routers. A technician would be best-placed to implement this technique. You may also take help from the website of the router’s company.
To get an idea regarding the safe-web, go to the Windows Security section. Next, check the sections on Parental Control and Virus Protection.
Solution 9: Disabling Anti-virus and Defender or Firewall
The process of downloading Steam content may also be obstructed by anti-virus software. While Steam has collaborated with a majority of the antivirus software brands to ensure a lack of problems, there might still be some times when a problem occurs.
Disabling the antivirus and firewall may solve the problem momentarily. However, disabling these protection features is not recommended in the long run. While these are disabled for the time being, extra caution must be ensured while browsing the internet.
Following are some of the common antivirus and firewall systems are known to have problems with applications like Steam:
1. Windows Defender
To disable the Firewall for Steam files, follow the steps:
Step 1: First, open Windows Defender Security Centre by searching in the Windows search bar.
Step 2: In the window that will open, select Virus and Threat Protection. Then, navigate to the Virus and Threat Protection Settings option.
Step 3: After that, go to the Add or Remove Exclusions section. Then select the Exclude a Folder option and add the folder C:\Program Files (x86)\Steam.
Step 4: Finally, save changes and restart the computer. After that, open Steam.
Preferably, run Steam as an administrator after using this method. To do so, right-click on the Steam icon, select Properties. Then, go to the Compatibility tab and check the “Run this program as an administrator” option. Finally, click, OK.
2. Kaspersky AV
This antivirus tool may often try and block applications like Steam. Like the previous one, this antivirus has the option of exempting certain files from its purview. Following is the way to exempt Steam from its real-time scanning:
Step 1: First of all, open Kaspersky AV and go to the Settings section.
Step 2: Next, select “Additional.” After that, select “Threats and Exclusions.”
Step 3: Now, in the “Trusted Zone” section, add Steam.exe. Then, change the settings to “Do not restrict application activity” and “Do not scan opened files.”
Step 4: At last, restart the computer, and verify the integrity of game files in the same way as described above.
3. McAfee Antivirus
In case you have this antivirus, then excluding selected files from its real-time scanning is not an option. Instead, the real-time scanning has to be turned off completely.
Step 1: Firstly, open McAfree. Then navigate to the Virus and Spyware Protection option.
Step 2: Then, turn off the Real-time scanning option. And after that, reboot the computer and open Steam.
Step 3: Next, go to the Library and locate the game facing problems.
Step 4: Furthermore, right-click on it and select Properties. In the properties window, go to the Local Files tab.
Step 5: Finally, select “Verify Integrity of Game Cache” and check the integrity of the game files. This will ensure that no unwanted or malicious data enters in the absence of protection.
4. ESET NOD32
This antivirus often tends to block certain application files, including those of Steam. Fortunately, this provides the option of exempting selected files from its real-time scanning. Following are the steps to do so:
Step 1: At first, copy the address of the Steam directory: C:\Program Files (x86)\Steam
Step 2: Then, open ESET NOD32. Now, paste the address in “Exclude from real-time scanning.”
Step 3: Finally, restart the computer, and verify the integrity of game files in the same way as described above.
Solution 10: Download Latest Version Steam
Using the updated version of the Steam client may help deal with the issue under consideration. To do so, the files and data of the older version must first be deleted.
Step 1: First of all, navigate to C:\Program Files (x86)\Steam. To do so, type this address in the Run dialogue box and press Enter.
Step 2: In the Steam directory, delete all files and folders except the following three:
- Steam.exe (Application)
- SteamApps folder
- Userdata folder
Step 3: Finally, visit the Steam website to download and install the latest version. Ensure that it is installed in the same directory as the older one.
How Do I Change My Steam Download Region?
If you’re facing server issues or if content is restricted in your region, changing the Steam download region might help.
- Open Steam and Go to Settings: Access this by clicking on “Steam” in the top-left corner and then selecting “Settings.”
- Navigate to Downloads: You’ll see a “Download Region” option.
- Select a New Region: Choose a region that is closest to you for optimal download speeds.
- Restart Steam: To apply the changes, you’ll need to restart the platform.
Why Does Steam Say No Internet Connection, But I Have Internet?
This issue can be particularly puzzling. Here’s why it might happen:
- Local Cache: Sometimes, old cache files can cause Steam to misread your connection status.
- DNS Settings: Incorrect DNS settings can interfere with Steam’s ability to connect.
- Software Conflicts: Third-party software, especially antivirus or firewall applications, might be blocking Steam’s access.
- Server-side Issues: Rarely, the issue might be on Steam’s end and not related to your connection at all.
Solutions:
- Clear Steam Cache: This can often resolve a variety of connection issues.
- Check DNS Settings: Ensure they are set correctly or reset them to default.
- Disable Firewall/Antivirus: Temporarily disable these to see if they are causing the issue. Don’t forget to re-enable them afterward.
Related Posts:
- Access Steam Screenshot Folder
- Steam Won’t Open
- Unable to Initialize Steam API
- Steam Content File Locked
Conclusion
Thus, the various methods to deal with the error “Content servers unreachable” in Steam have been discussed. A comprehensive list of possible solutions has been provided, which any user can easily implement. Any or all of these solutions must surely work. However, in case the problem still persists, the user may consider taking the help of an expert.



















