Many NVIDIA Graphics Card users have reported that NVIDIA Control Panel Missing. Users can’t see NVIDIA Control Panel on the context menu or in the Start menu. You may be very frightened when you saw this issue. But don’t worry, it can be fixed easily.
It is said that a CPU is the heart of all computer systems as this unit does all the main processing in the system. This general-purpose processor can handle any task, but sometimes it takes longer processing time for doing some complicated tasks which involve many combinations of programs. Also, to which, some other Softwares can also be a snag.

Thus, many users prefer to use graphics cards, which helps in increasing the processing speed of the CPU with their processing power. One search graphics card preferred by a lot of users is the NVIDIA graphics card.
But its users encounter a common problem while using it, that is, “NVIDIA Control Panel Missing on Windows” computer. So, follow this article till the end if you, too, get NVIDIA Control Panel Missing Error to know about the fixes for the NVIDIA control panel missing an error.
If you’re experiencing issues with your Nvidia Control Panel not appearing as it should, you’re far from alone. This issue is more common than you might think, affecting gamers, graphic designers, and others who rely on Nvidia graphics cards for optimal performance.
In this SEO-optimized, detailed guide, we’ll delve into why the Nvidia Control Panel might be missing and how you can retrieve it to resume a seamless graphical experience on your PC.
What is The NVIDIA Control Panel Missing Error?
A fascinating feature of the NVIDIA graphics card is that it enables its users to modify their graphics settings by using the NVIDIA control panel. But sometimes its users face an issue when the NVIDIA control panel is nowhere to be seen, which in turn leads to a huge disappointment and frustration.
But we have come up with some ways which can help you to fix this problem by following some very simple methods. But before moving ahead to the fixes, you should first know about the reason, which eventually leads to this issue.
Read Also:
What Causes The NVIDIA Control Panel Missing Error?
As we know, the graphics card enables a computer to produce images in faster motion. Along with that, the NVIDIA graphic card also consists of GPUs which are used for deep learning, artificial intelligence, and accelerating Analytics.
NVIDIA control panel is primarily a hardware control application that automatically appears on the screen as soon as we install the NVIDIA card driver on our system. But recently It was seen that a lot of NVIDIA users are complaining that their NVIDIA control panel is missing.
And the main reason which is triggering this issue is the most recent Windows security update. Thus, the need for modifying the graphics settings, asks for the ways to fix and bring back the NVIDIA control panel. So, let’s get started.
How to Fix NVIDIA Control Panel Missing Error?
Although there are several ways by which you can fix this issue, we have sorted some simple methods for you so that you can get rid of this issue without wasting much of your time.
Solution 1: Unhide Your NVIDIA Control Panel
Sometimes it may happen that your NVIDIA control panel may not appear because it might be hidden in your system. This happens when you update your driver from the previous version to the latest, and then after up-gradation, it’s control panel is nowhere to be seen because it gets hidden by your computer.
Thus, you need to unhide it. But now the question arises, how? Don’t worry!! As we know how to do that, you need to follow the steps:
Step 1: First of all, go to your Windows control panel.
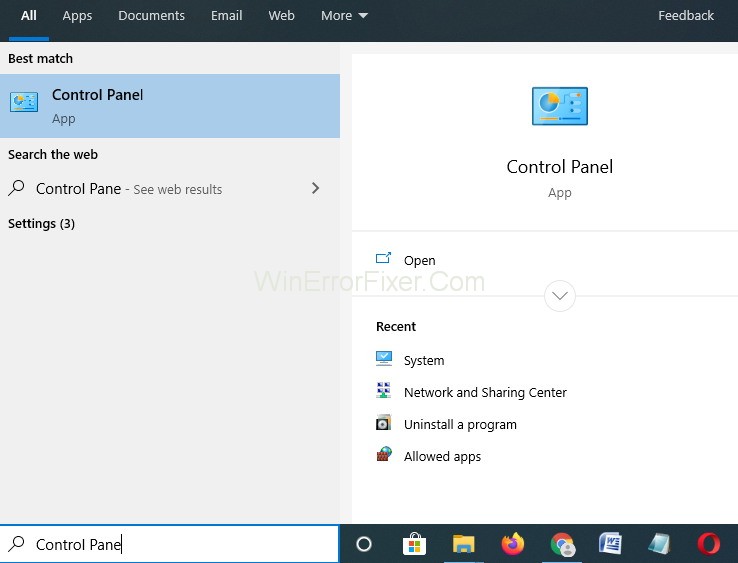
Step 2: Now choose large icons in “View by.”
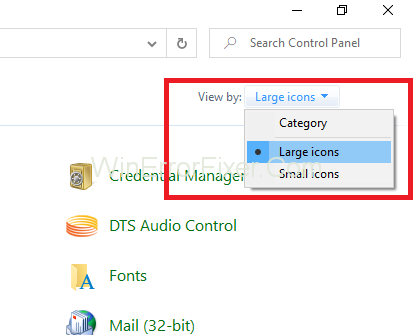
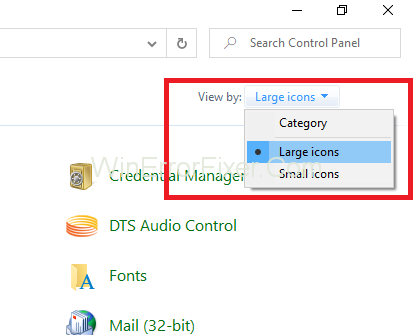
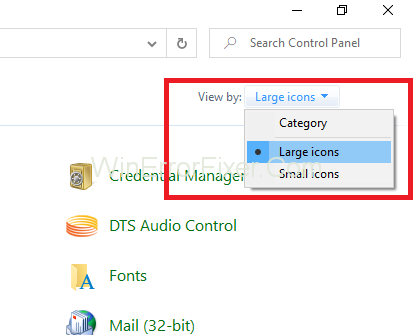
Step 3: After that, select the NVIDIA Control Panel.
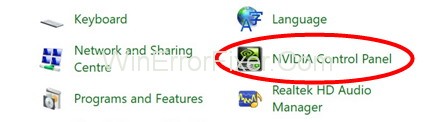
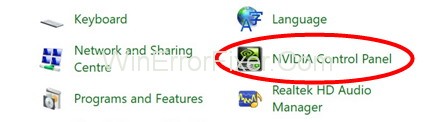
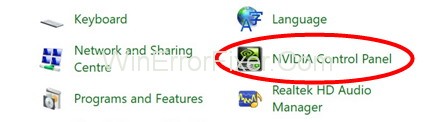
Step 4: Then, hit on view on desktop followed by looking for Add Desktop Context Menu.
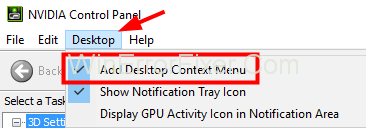
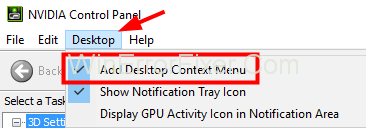
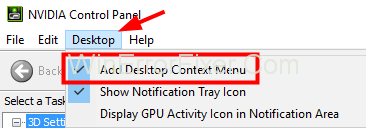
Step 5: At last, right-click on your desktop and then check that the NVIDIA control panel appeared in the start menu or not.
Solution 2: Restart NVIDIA Services on Your System
If the previous methods didn’t work for you, then you can try your luck by restarting the graphics driver, and if you are fortunate enough, then this will work for you.
Step 1: Firstly, click on Windows + R keys simultaneously to run a dialogue box.
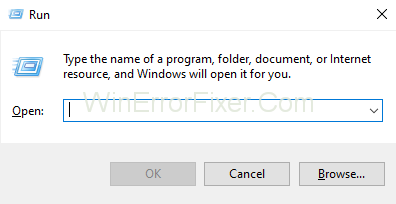
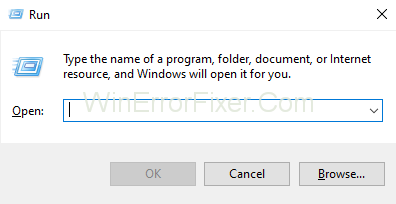
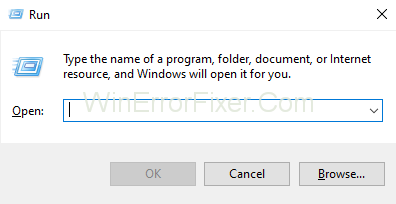
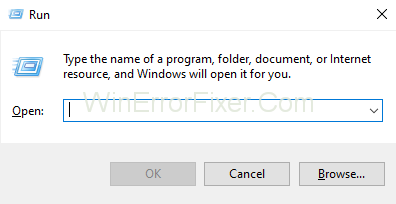
Step 2: After that, type services.msc in the dialog box. It will direct you to the Services tab in the task manager.
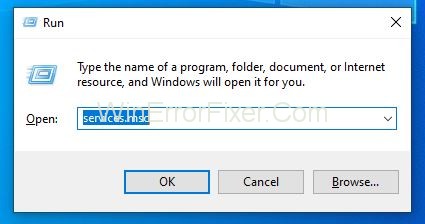
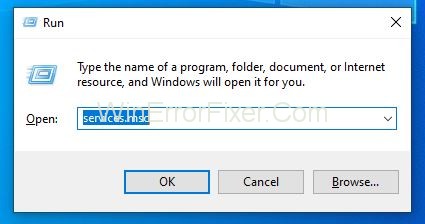
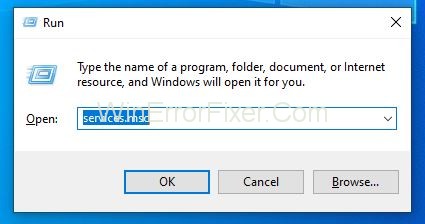
Step 3: Then, press on open services that appears below its windows and next to the gears icon.
Step 4: After that, right-click on the Services and tap on its properties.
Step 5: Then, go to the startup type and bring it to Automatic if it’s not set in the beginning. Hit the Stop button to stop the service and wait for a few minutes.
Step 6: At last, click on Start after a while and confirm the dialog boxes, which may be noticeable.
That’s it. Now you can check whether the issue is solved or not. Also, if this method worked for you, then you must know that your driver was previously corrupted due to which its Control Panel was missing. To ensure the safety of your drivers for avoiding this error in the future.
Solution 3: Update Graphics Driver of Your System
When did you last updated your Graphics driver? It may happen that you failed to update your driver, because of which it gets outdated and in turn causing problems like “NVIDIA Control Panel Missing in your Windows” due to which you are unable to change your graphics settings.
So, if this was the case then, we recommend you to download the update from the official NVIDIA driver site and then install it on your computer.
It will most probably fix the NVIDIA Control Panel Missing issue, and your NVIDIA Control Panel will appear again. To update your driver, follow the steps below:
Step 1: Firstly, press the Windows + X keys. Then, click on Device Manager from the Menu.
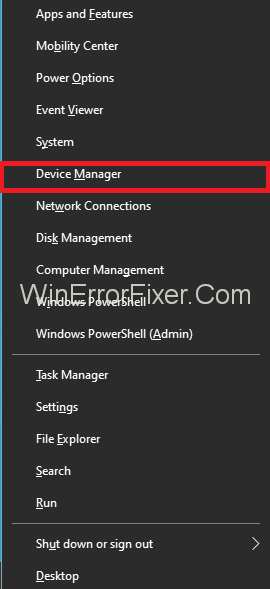
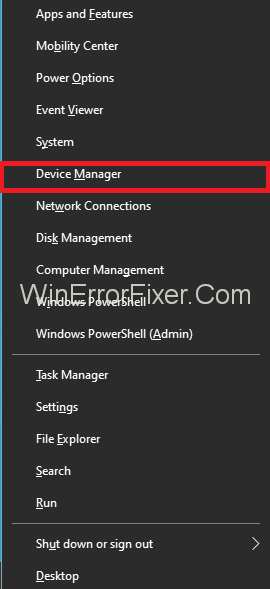
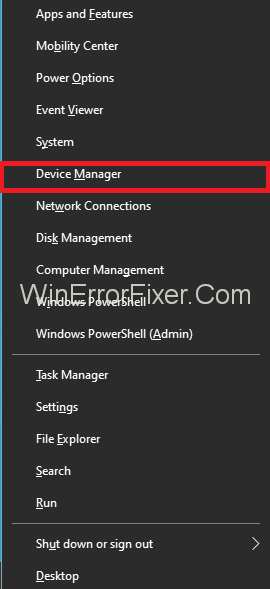
Step 2: After that, click on Display adapters option to expand it and then find NVIDIA Graphics Card driver. Right-click on it, followed by pressing the update option.
Step 3: At last, a new window will appear, showing Search automatically for Updates. Click on it, and then your system will automatically download the update and install it.
This method can be time consuming as downloading the updates consumes a lot of data and time. So keep patience and wait for the process to be complete.
Solution 4: Do Not Overclock Your GPU
Sometimes it may happen that overclocking the GPU can trigger the problem. In case you overclocked your NVIDIA GPU above the factory levels, then this might be the cause.
Although overclocking (increasing frequencies above the factory levels) boosts the systems speed to a much extent but in many cases, due to carelessness, overclocking leads to the systems went down in flames.
Thus, it is highly recommended to use your GPU frequencies in the limits as set by the factory authorities and do not overclock them as that can lead to a severe problem. If you already altered the GPU settings, then set them back to default, and that will for sure solve your problem.
Read Also:
Solution 5: Uninstall & Reinstall the Graphics Driver
The first method involves uninstalling the Graphics driver and then reinstalling it. The logic behind this is that sometimes your graphics driver might be incompatible, which can trigger this issue of NVIDIA Control Panel missing in your Windows.
Thus, you can uninstall it and then download the compatible driver and use it after installing it. It will stop the error and then, you will get your NVIDIA Control Panel. Below steps will guide you to achieve the same:
Step 1: First of all, press Windows + R keys together to open the Run dialog box.
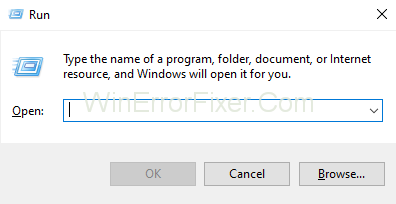
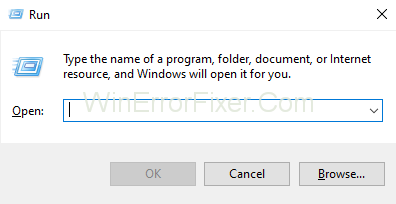
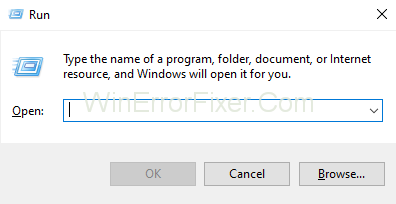
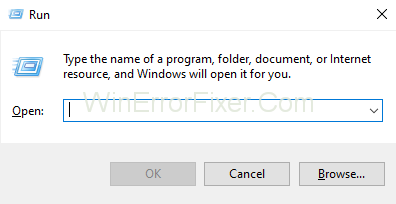
Step 2: After that, type devmgmt.msc in the Run box and then click on enter. It will redirect you to Device Manager.
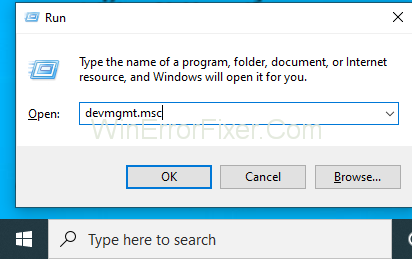
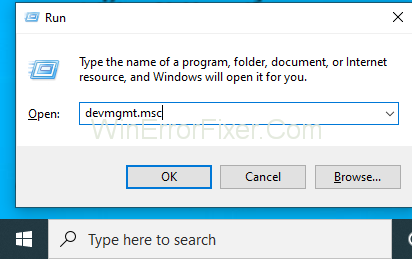
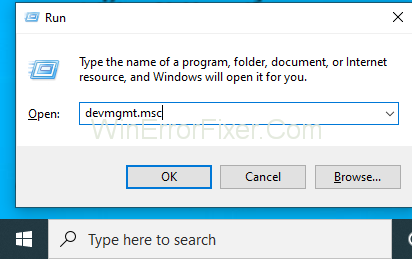
Step 3: Now, find the option Display Adapters and expand it.
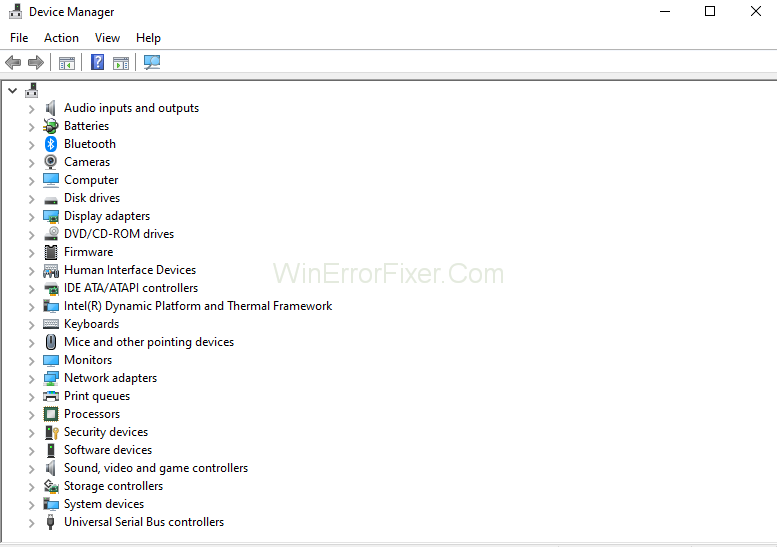
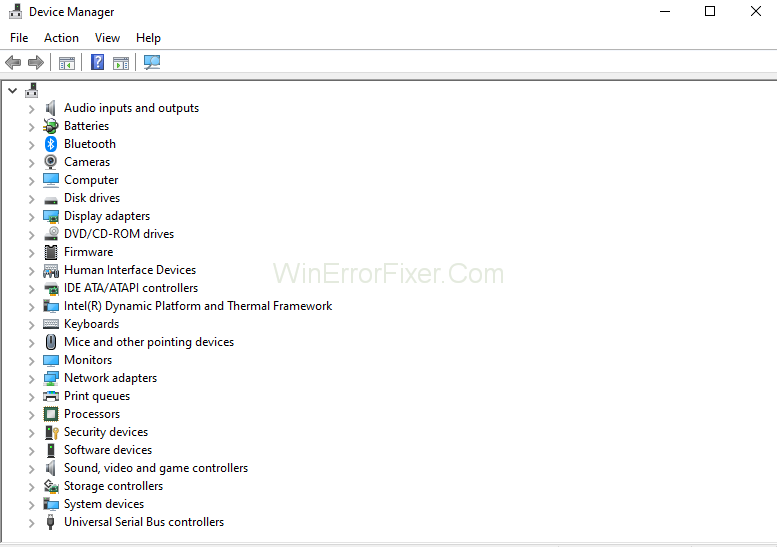
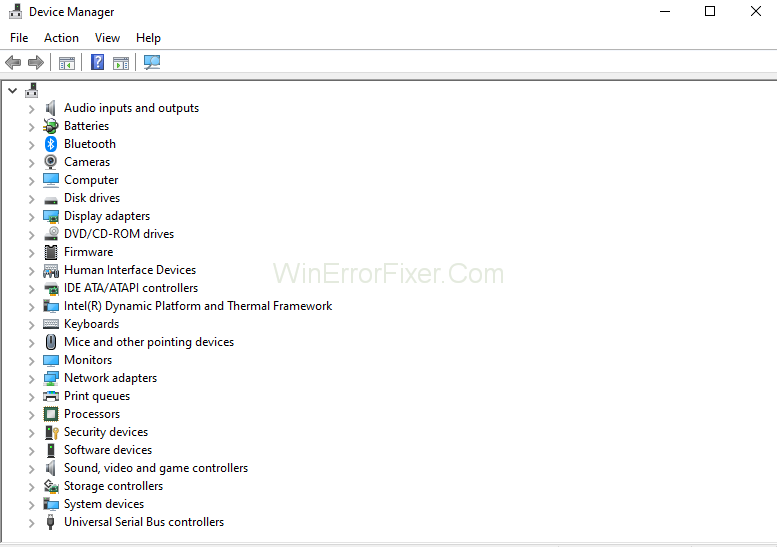
Step 4: Then, right-click on the NVIDIA driver option.
Step 5: At last, Uninstall the driver and restart your PC.
Step 6: Now, you can download a new driver (compatible with your system). And then install it in your system.
That’s all. Now you can open your NVIDIA CONTROL PANEL to change graphics settings as per your preference.
Reasons Why Nvidia Control Panel May Not Show Up
Several factors can cause the Nvidia Control Panel to go missing, and it’s crucial to understand them to find the most effective solution.
1. Driver Issues
One of the most common reasons for the Nvidia Control Panel missing is outdated or corrupted drivers. If you haven’t updated your Nvidia drivers in a while, the existing drivers might not be compatible with your current system settings.
2. Software Conflicts
Sometimes, other software installed on your computer can conflict with Nvidia’s software, causing the control panel to disappear.
3. Incorrect Settings
If you’ve recently made changes to your computer’s settings or updated your operating system, some configurations might have reset, causing the control panel to vanish.
4. Windows Updates
Some users have reported that after a Windows Update, the Nvidia Control Panel went missing. This could be due to compatibility issues between the update and the Nvidia software.
How to Get Your Nvidia Control Panel Back
Here are some tried-and-true methods to retrieve your missing Nvidia Control Panel:
Method 1: Restart Nvidia Services
- Open the ‘Run’ dialogue box by pressing
Win + R. - Type
services.mscand press Enter. - Locate Nvidia services and restart them.
Method 2: Update Nvidia Graphics Driver
- Go to the Nvidia official website and download the latest drivers for your graphics card.
- Install the drivers and restart your computer.
Method 3: Reinstall Nvidia Graphics Driver
- Go to ‘Device Manager’.
- Locate your Nvidia Graphics Driver under ‘Display Adapters’.
- Right-click and choose ‘Uninstall Device’.
- Download the latest drivers from Nvidia’s website and install them.
Method 4: Manually Launch Nvidia Control Panel
- Navigate to
C:\Program Files\NVIDIA Corporation\Control Panel Clientand locatenvcplui.exe. - Right-click on it and run it as an administrator.
Method 5: Check Windows Control Panel
- Open the Windows Control Panel.
- Navigate to ‘Hardware and Sound’.
- You may find the Nvidia Control Panel here. If you do, create a desktop shortcut for easier access in the future.
Related Posts:
- NVIDIA Container High CPU Usage
- NVIDIA Installer Cannot Continue
- GeForce Experience Not Working
- NVIDIA Installer Failed
- NVIDIA Display Settings are Not Available
Conclusion
NVIDIA Control Panel Missing error can be handled very quickly, but you need to be patient for that. Although these methods will work for you in case the error persists then, you can try using a re-image PC repair tool that will help in dealing with the problem. Hopefully, this article helped you in getting rid of the error and ended your dilemma.



















