Microsoft Compatibility Telemetry service collects data from your system and sends it to the Windows Development Team. The data which is sent to Team through Telemetry service is used by them to improve the System Performance by fixing errors.
As entire data collected from the system is sent to the Team, so users are worried about privacy. Also, all the data is stored on your system, which consumes a large amount of disk space.
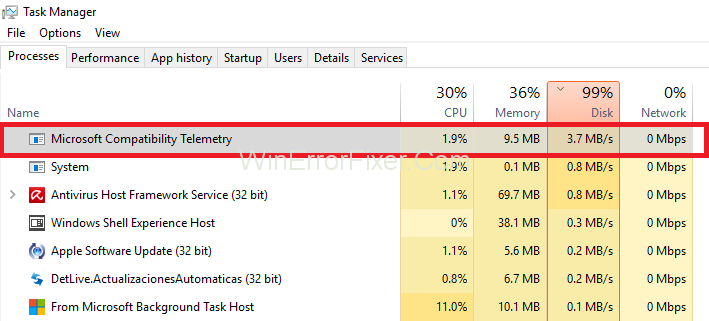
Understanding Microsoft Compatibility Telemetry is crucial for anyone using a Windows operating system. While many users are concerned about privacy or high CPU usage linked to this feature, understanding its purpose and function can help you make an informed decision.
This comprehensive guide will answer your questions about Microsoft Compatibility Telemetry, why it may show high CPU usage, and whether it’s important to keep it active on your computer.
What is Microsoft Compatibility Telemetry?
Microsoft Compatibility Telemetry is a feature within Windows operating systems designed to collect and send data about computer usage to Microsoft. The collected data assists Microsoft in enhancing system performance, fixing potential issues, and improving the overall user experience.
The data ranges from system diagnostics information to files that may have been opened, although it does not intentionally collect personal data like names or email addresses.
Data Collected By Microsoft Compatibility Telemetry Service
The following type of data system collects and send it to the Development Team:
1. The text you type from your keyboard after every 30 minutes is delivered to Team.
2. Everything you say to Cortana is also delivered to them.
3. Transmission of all the Multimedia files that you use to team.
4. Transmission of Device driver details to the team.
5. Information about the hardware you use is also transmitted to them.
And this whole data is stored on your computer. So, many users face issues regarding high disk space usage.
Data Which Is Not Collected By Microsoft Compatibility Telemetry Service
The data which this tool doesn’t collect is:
1. Browsing History from Bing.
2. Geographic Location.
3. Wallpaper on your desktop.
Use of Microsoft Compatibility Telemetry
1. The tool helps in improving your system security.
2. Improves the performance of the system.
3. Prevents from virus attacks.
Although this tool is beneficial, some users still want to turn it off as they think it may lead to high disk usage. So, follow the below solutions to Fix Microsoft Compatibility Telemetry High Disk Usage Error and turn it off:
Solution 1: Disabling Compatibility Telemetry with the help of Command Prompt
You need to follow the below-given steps to fix the issue Microsoft Compatibility Telemetry high disk usage with the help of Command Prompt in Windows 10:
Step 1: At first, invoke the Run dialog box by pressing Windows +R key together from the keyboard. A run dialog box will appear. Now, type cmd in the box. Then click on the Ok button.
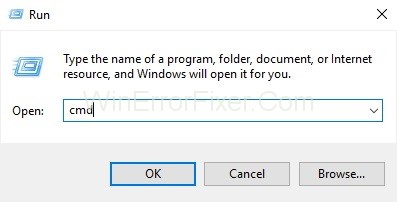
Step 2: Now, open cmd as administrator by pressing Ctrl + Shift + Enter keys together from the keyboard.
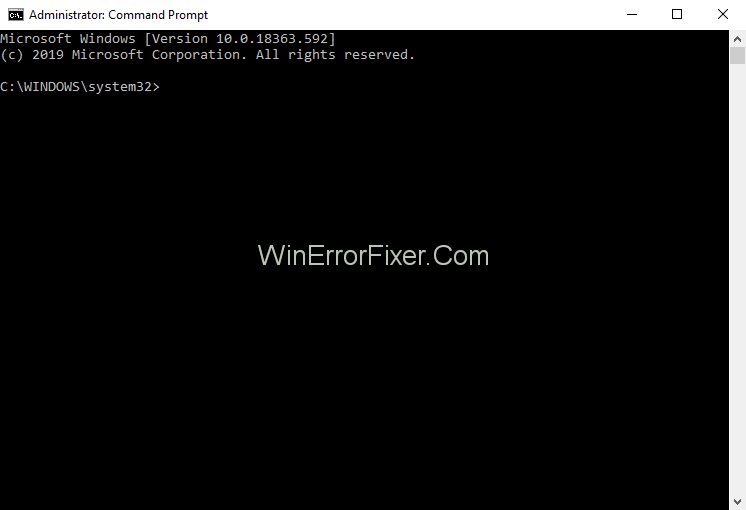
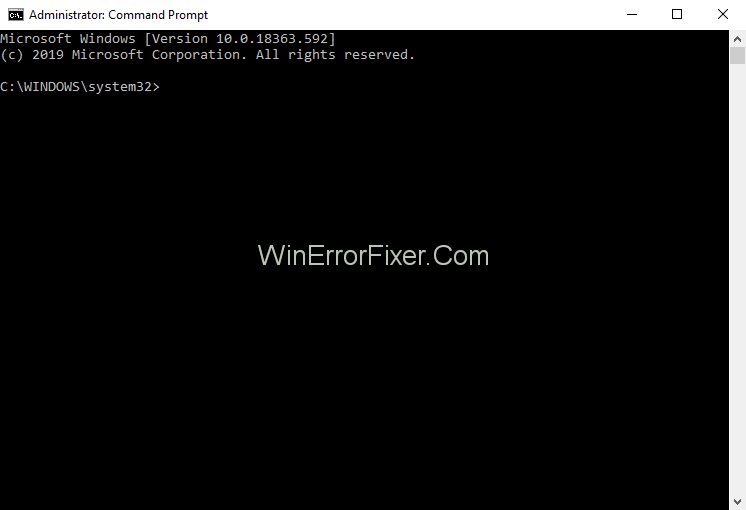
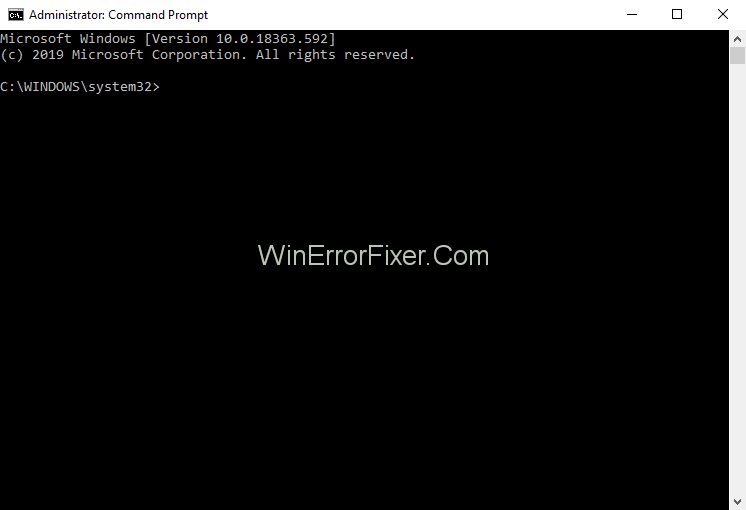
Step 3: The next step is to enter the following commands, one by one in cmd. Also, press Enter after each command:
sc delete DiagTrack
sc delete dmwappushservice
echo "" > C:\ProgramData\Microsoft\Diagnosis\ETLLogs\AutoLogger\AutoLogger-Diagtrack-Listener.etl
reg add "HKLM\SOFTWARE\Policies\Microsoft\Windows\DataCollection" /v AllowTelemetry /t REG_DWORD /d 0 /f
Solution 2: Disabling Microsoft Compatibility Telemetry by Deleting ‘CompatTellRunner.exe’ With Owner Rights
Step 1: First, you need to sign in your computer with a user account with Administrative Privileges.
Step 2: Press the Windows+ R key together from your keyboard to open the Run dialog box. Now type C:\Windows\System32 in the run box. Then, click on the Ok button.
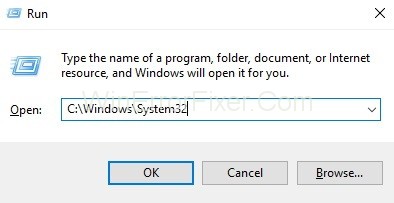
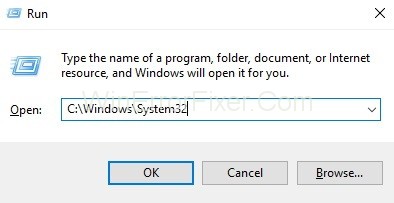
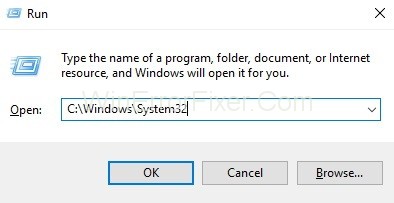
Step 3: A new window showing Directories will appear. Scroll down until you find a file named CompatTelRunner.
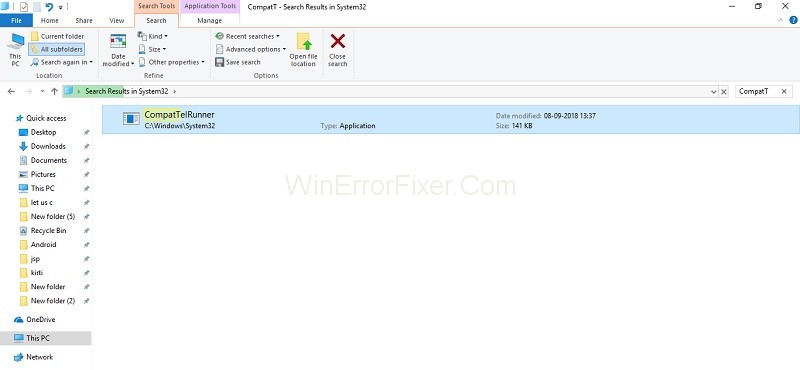
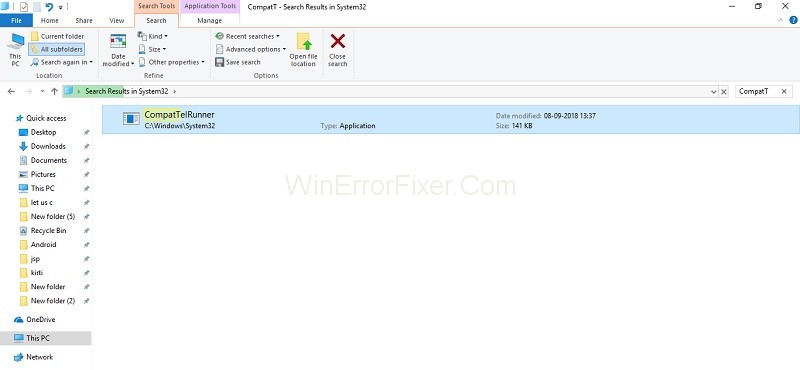
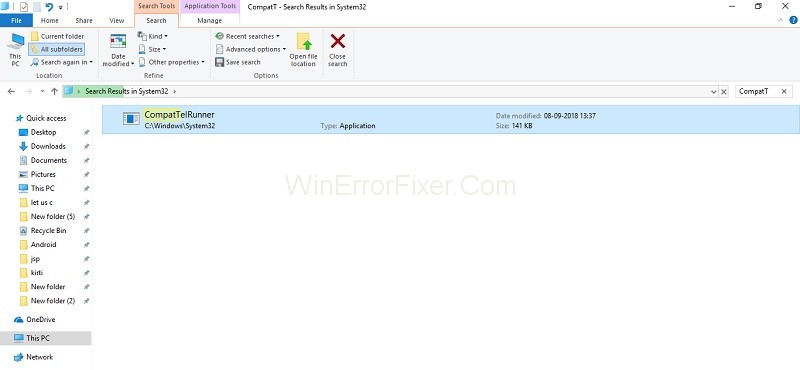
Step 4: Now, right-click on it. Then choose the option Properties.
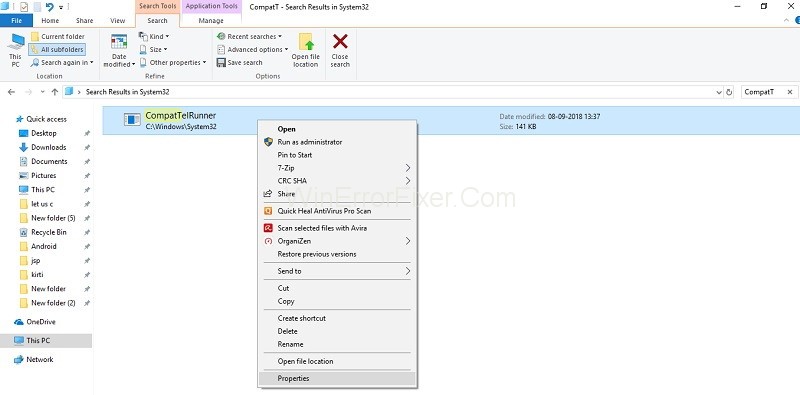
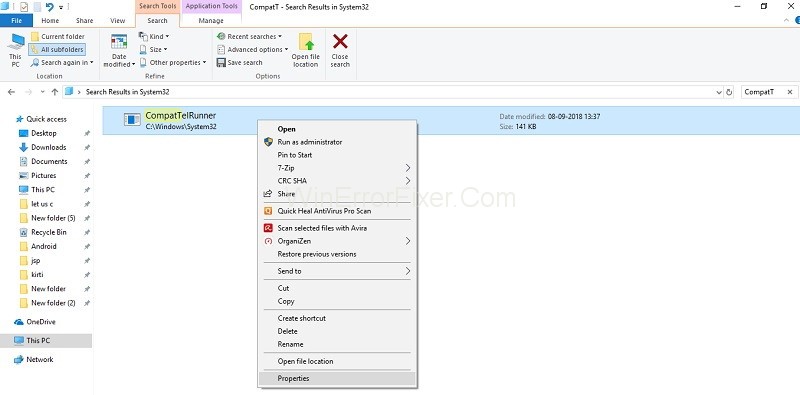
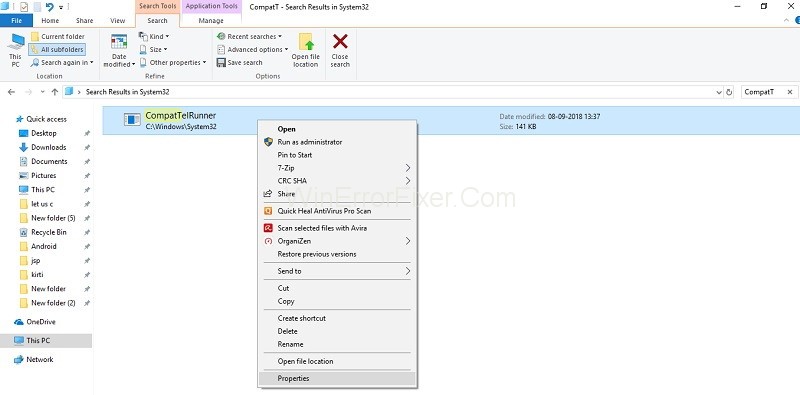
Step 5: CompatTelRunner Properties popup will appear. Now, go to the Security Tab. After that, click on the Advanced button at the bottom.
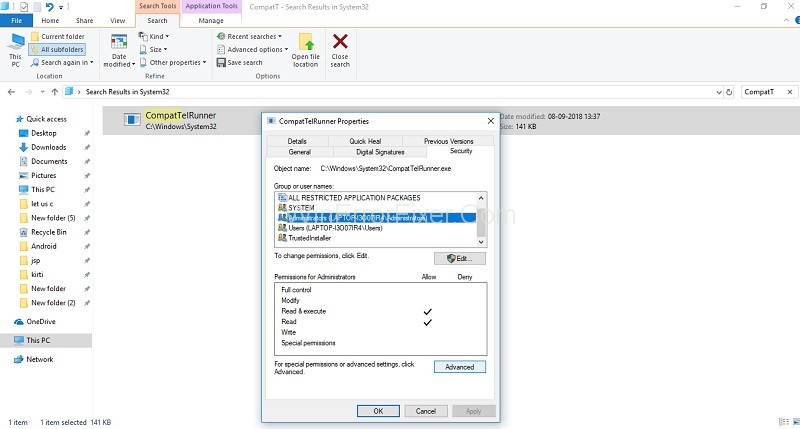
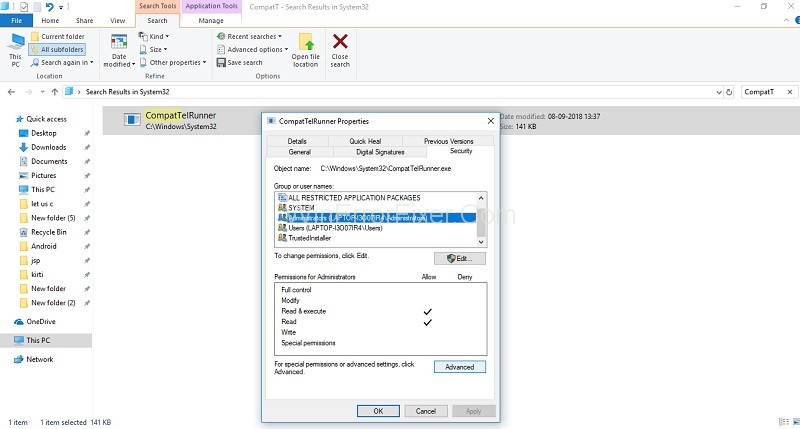
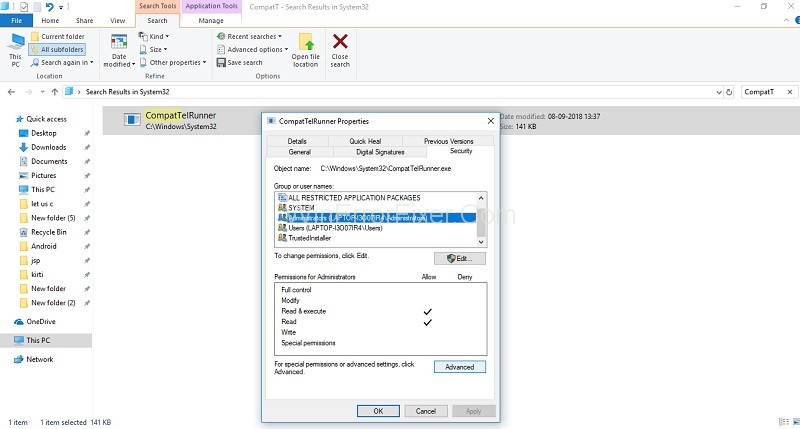
Step 6: A new window will appear. Go to the Owner tab. Now you need to select the Edit button at the bottom.
Step 7: Edit window will appear, select administrators, and then click the Apply button. Next, click on the Ok button to save changes made.
Step 8: A prompt will appear asking you to close the Properties window. You need to click on the Ok button. Now, you are the owner of this file.
Step 9: Now, to delete the file, change the permission of the data. So, right-click on CompatTelRunner. Then, choose Properties.
Step 10: Go to the Security tab and then click on the Advanced button. Now, select the Permissions tab. And then, select your administrator account.
Step 11: Now click on the Change Permissions button. After that double click on Type allows, it will display the Permission List related to a specific file, and you need to tick mark the Delete Permission.
Step 12: The last step is to go back to the System32 folder. Now, you can delete the file CompatTelRunner.exe to turn off Telemetry.
Solution 3: Disabling file ‘CompatTelRunner.exe’ from Task Scheduler
CompatTelRunner.exe is an executable file that is used for running the Telemetry tool. So, to disable it follow the below steps:
Step 1: To start with, press the Windows+ R key collectively from your keyboard to open Run dialog box. Now type taskschd.msc in Run box. Then you need to click on the Ok button.
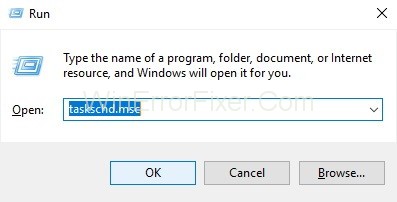
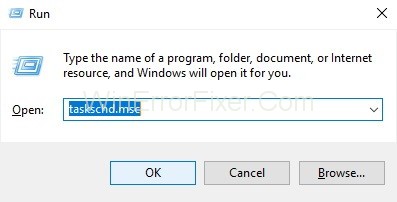
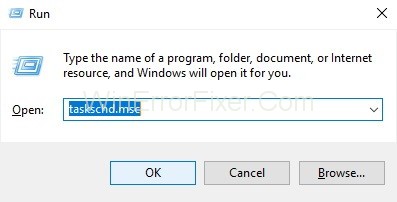
Step 2: Task Scheduler window will appear. Click on Task Scheduler Library. Now, expand it.
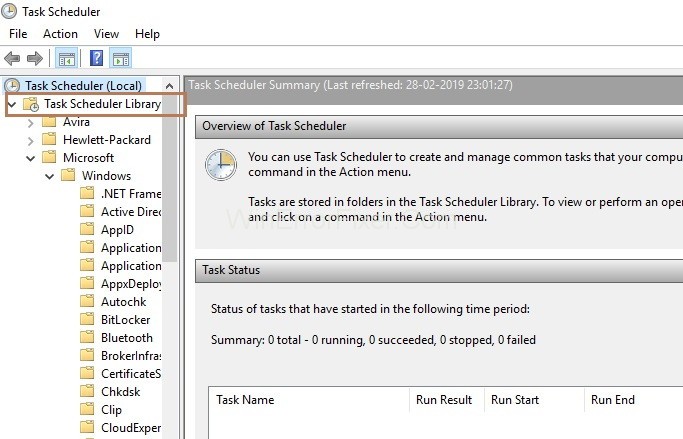
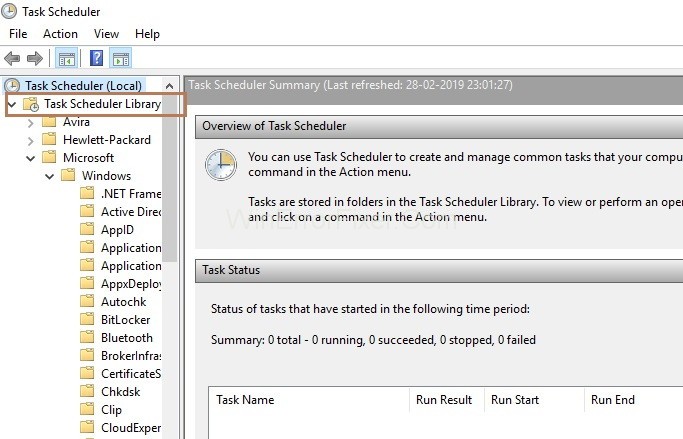
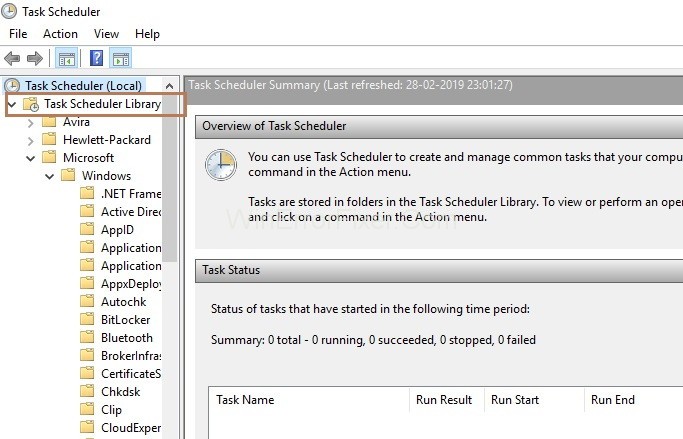
Step 3: Now, click on folder Microsoft to expand it further. Next is to expand the Windows folder.
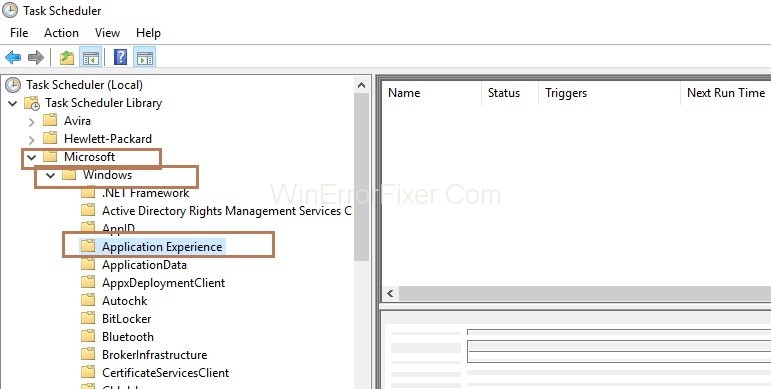
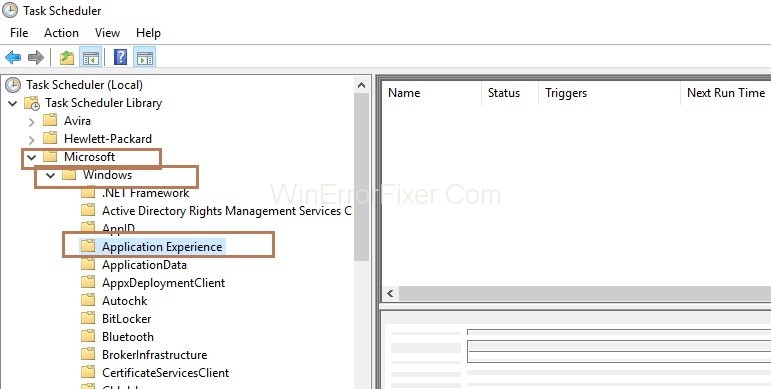
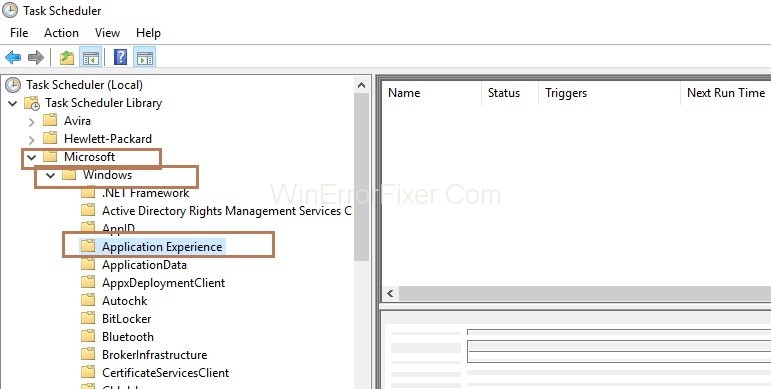
Step 4: You will see the Application Experience folder; click on it. A new window will appear showing tasks.
Step 5: Look for the task “Microsoft Compatibility Appraiser.” Now you need to the right click on it. After right-clicking it, select Disable. Hence, Compatibility Telemetry will be turned off.
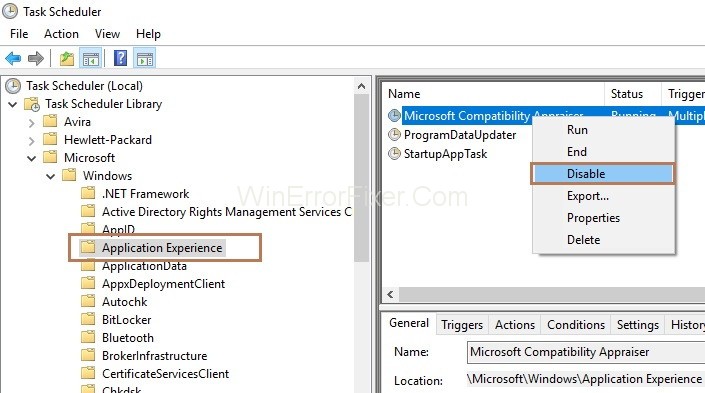
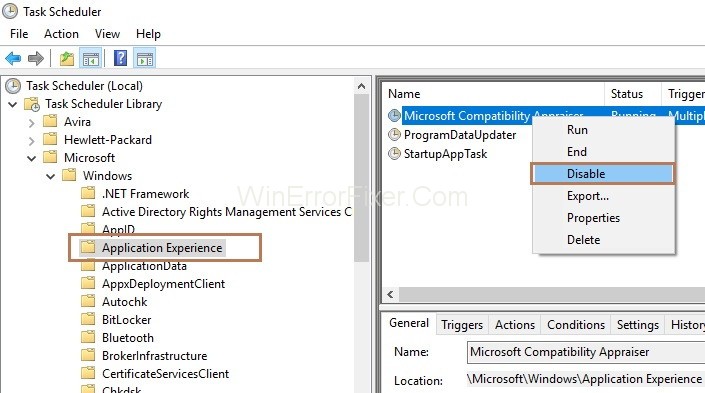
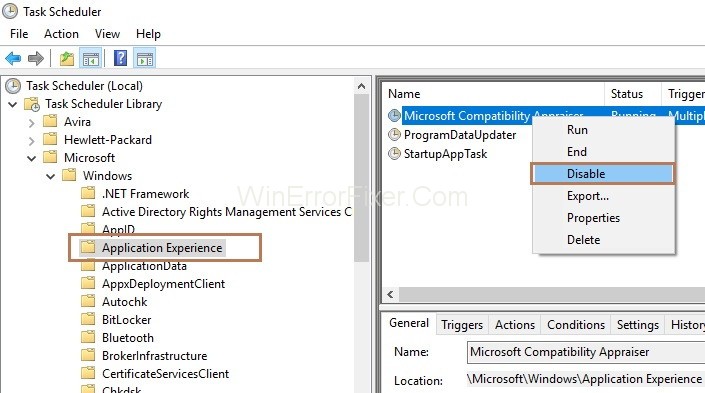
Step 6: The last step is to Restart your computer.
Solution 4: Use of Group Policy Editor
Step 1: Press the Windows+ R key collectively from your keyboard to open Run dialog box. Now type gpedit.msc in the run box. Then you need to click on the OK button.
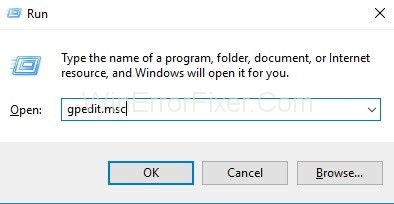
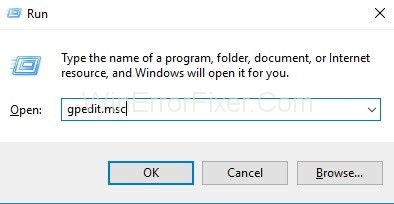
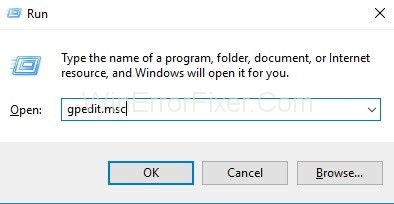
Note: In case you are not able to find gpedit.msc, download it from the internet. Then, go to the path C:\Windows\SysWOW64 and copy the following from the path:
Folders: GroupPolicy → GroupPolicyUsers → gpedit.msc and then copy them to the location:
C:\Windows\System
C:\Windows\System32
Step 2: Expand the folders in the following order: Computer Configuration → Administrative Templates → Windows Components → Data Collection and Preview Builds.
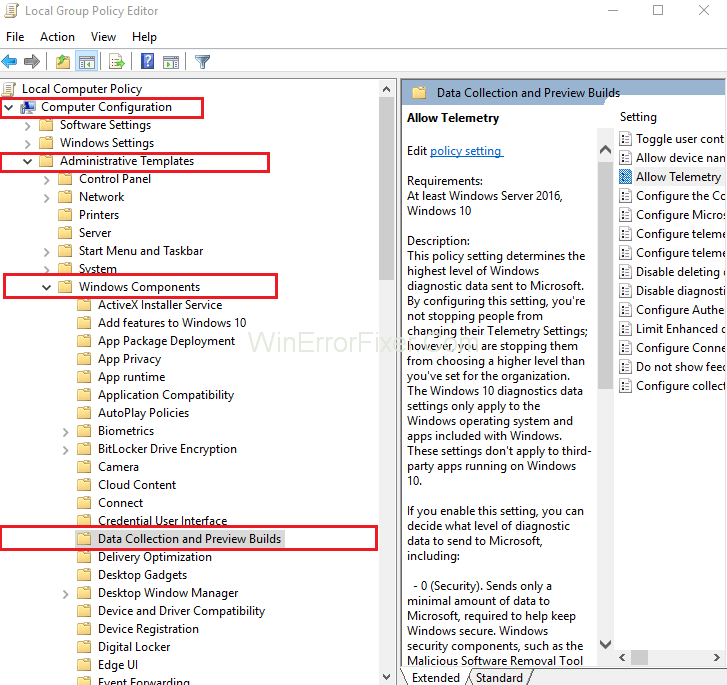
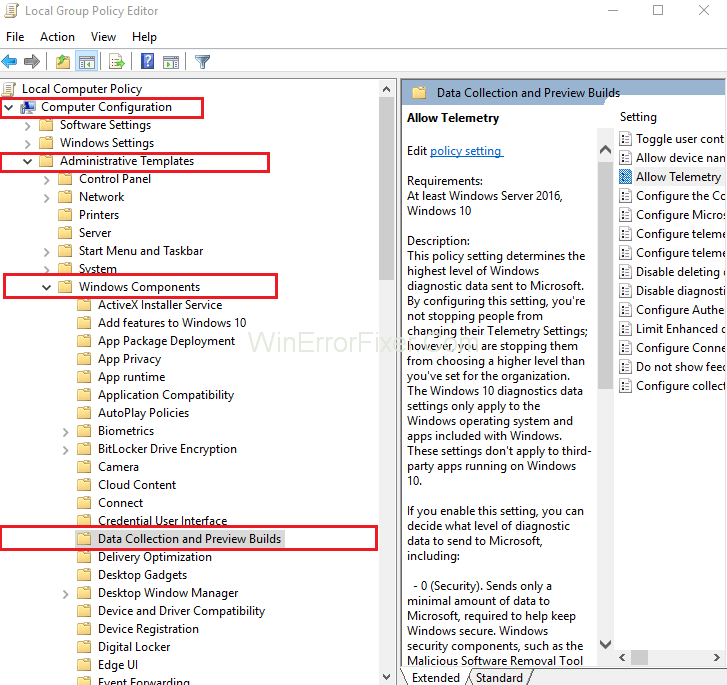
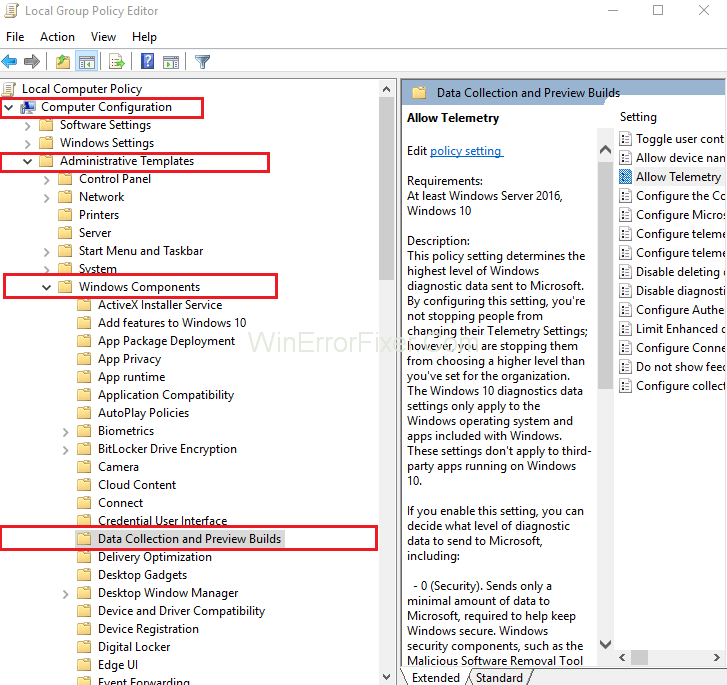
Step 3: Now, on the right side of the pane, double click on Allow Telemetry.
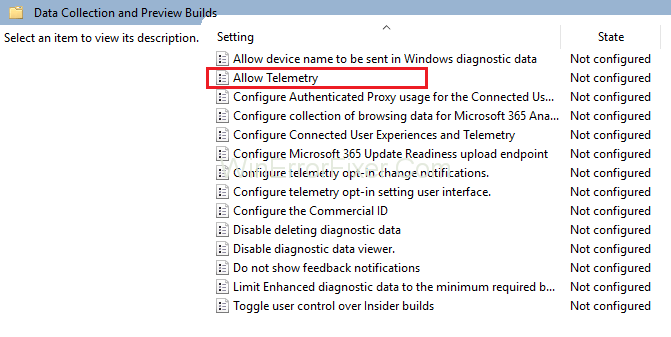
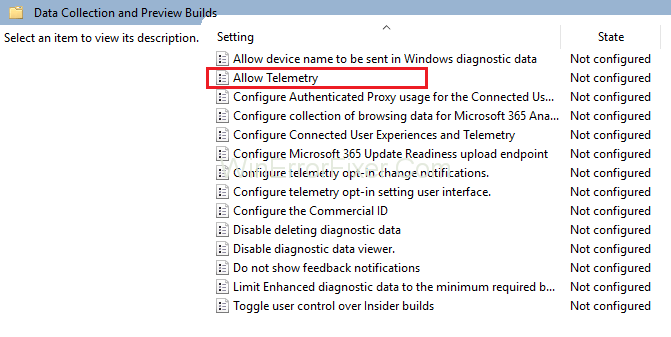
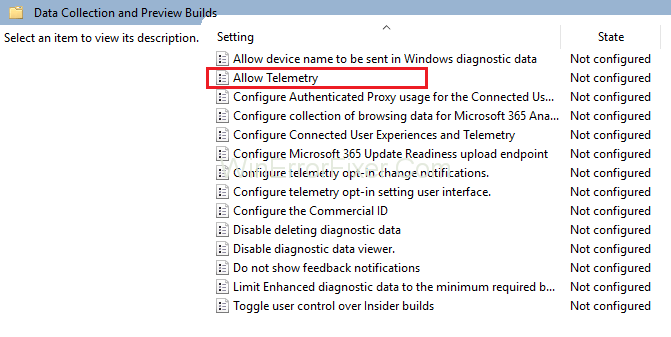
Step 4: Choose Disabled and then click on the Apply button. Now, click on the OK button.
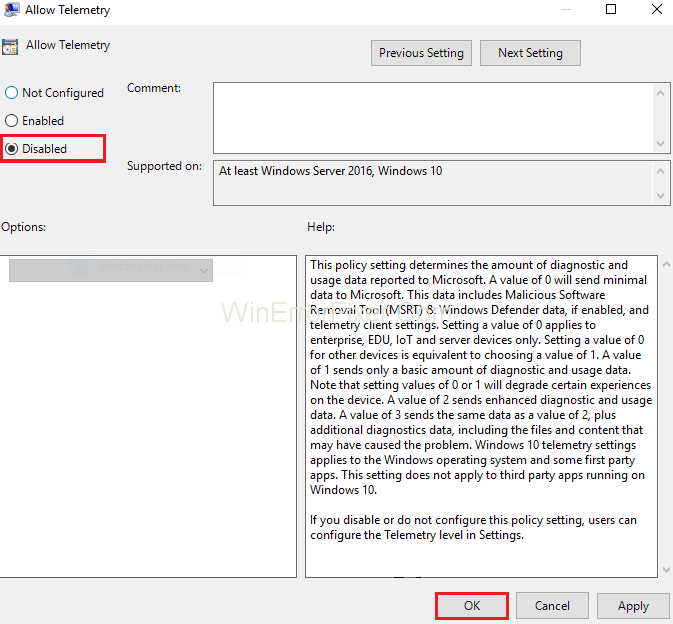
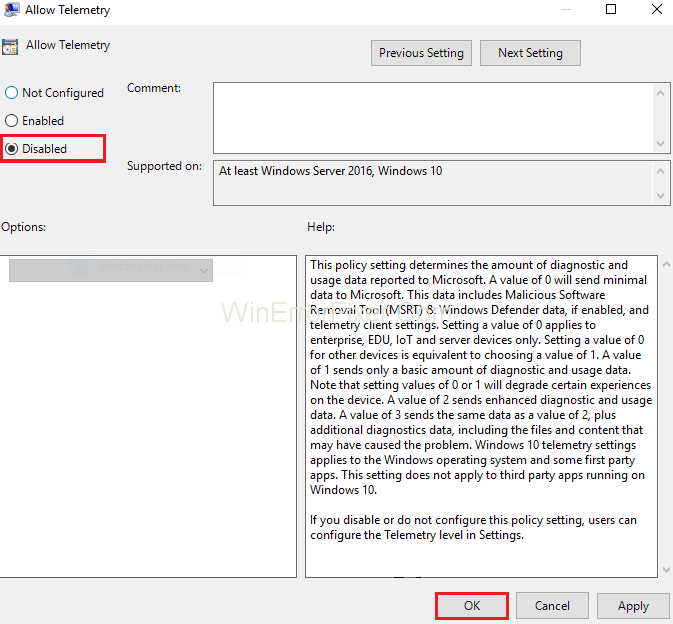
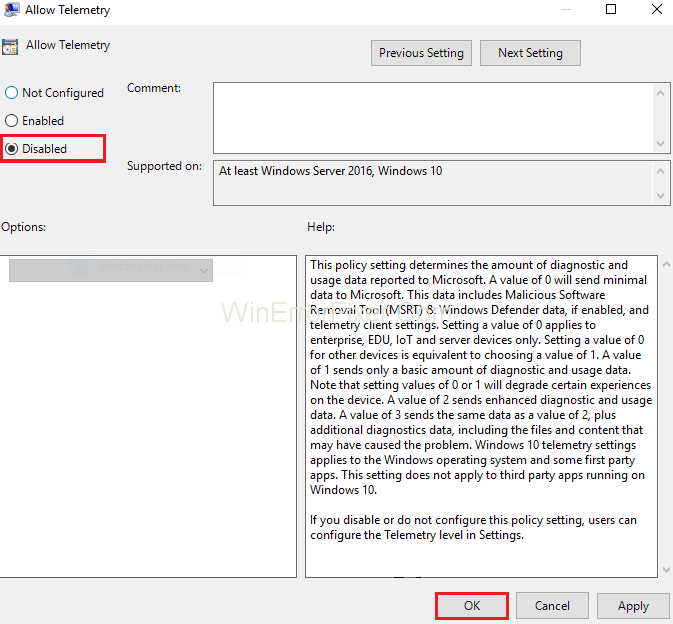
Step 5: The last step is to press Ctrl + Shift + Esc keys together from your keyboard to open Task Manager. Now check if Compatibility Telemetry is using standard disk space.
Solution 5: Use of Registry Editor
Step 1: At first, press the Windows+ R key collectively from your keyboard to open the Run dialog box. Now type regedit in the Run box. Then, click on the Ok button.
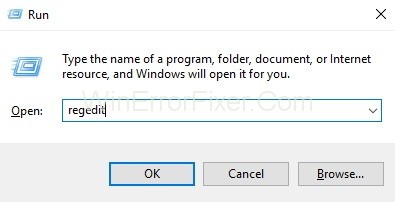
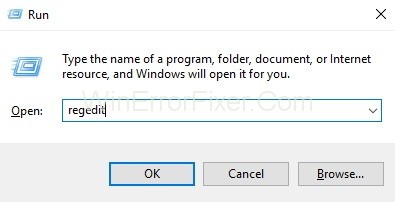
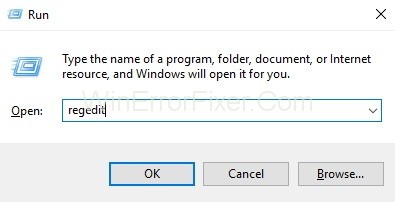
Step 2: Expand the folders one by one in the following sequence: HKEY_LOCAL_MACHINE → SOFTWARE → Policies → Microsoft → Windows → DataCollection.
Step 3: Now, on the right side of the pane, double click on Allow Telemetry. If Allow Telemetry is not available, create it using the below steps:
Step 3.1: First, you need to right-click on the Data Collection folder and then select New. Now choose DWORD (32-bit) Value. At last, name it to Allow Telemetry.
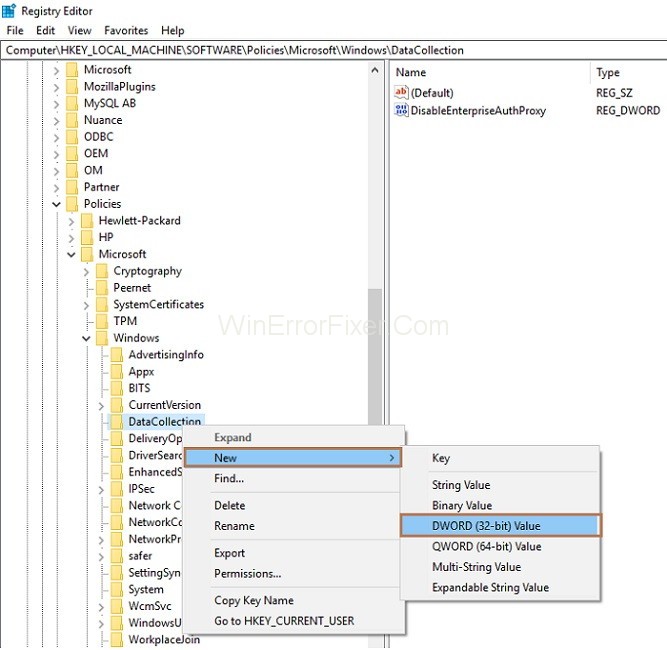
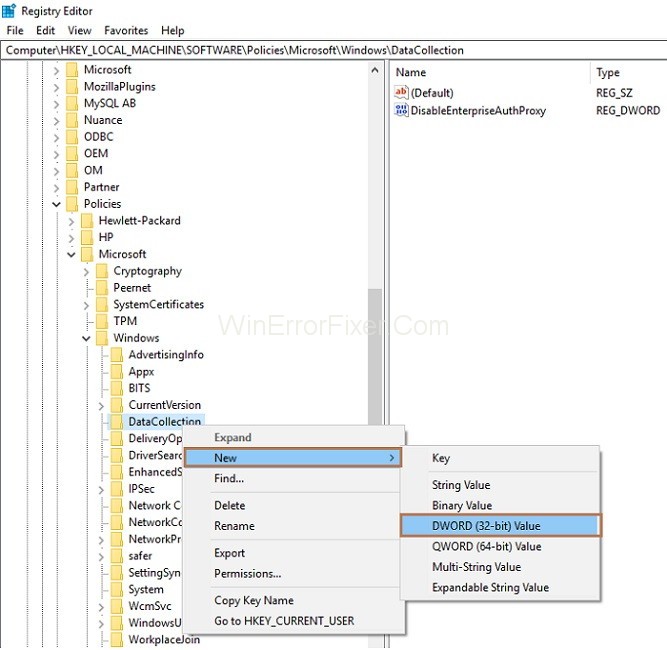
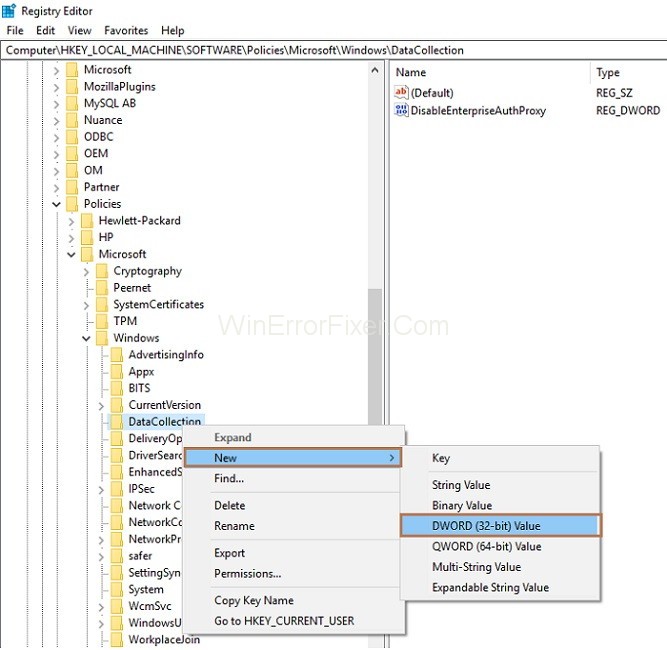
Step 4: The next step is to set Value data as 0. Now, click on the Ok button.
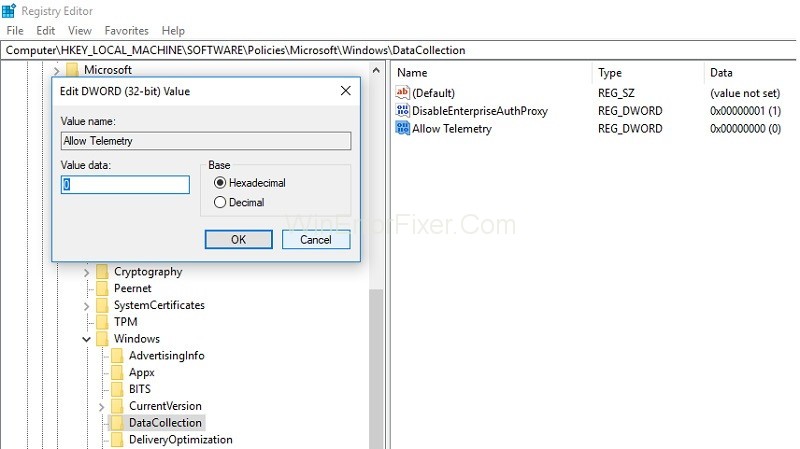
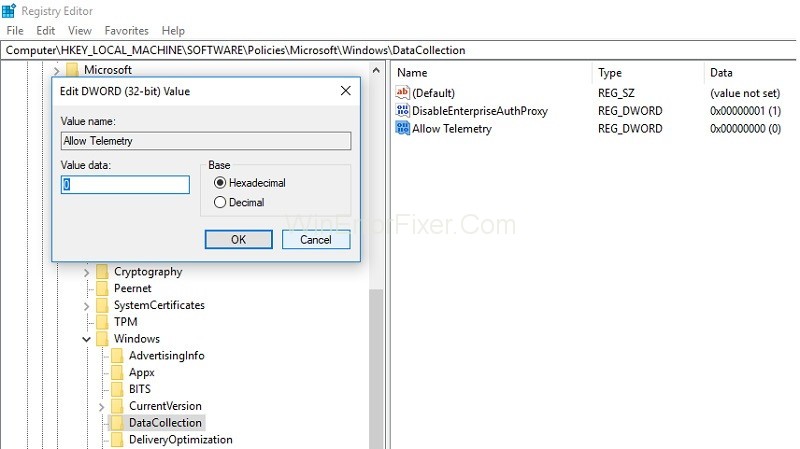
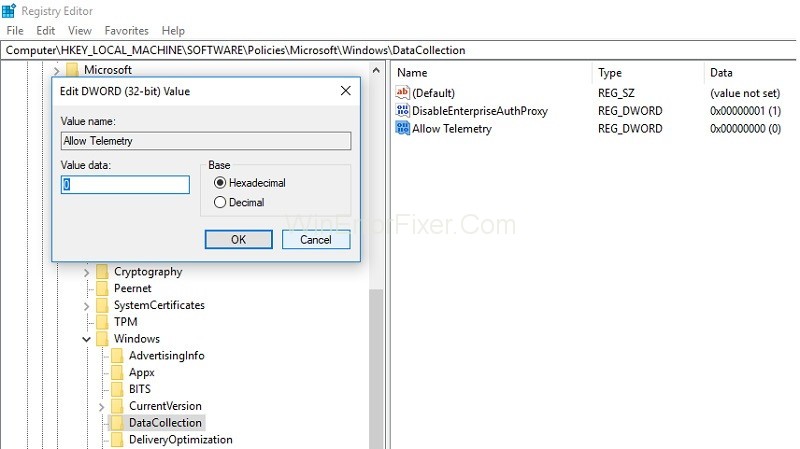
Step 5: The last step is to press Ctrl + Shift + Esc keys together from your keyboard to open Task Manager and check if the “Microsoft Compatibility Telemetry High Disk Usage” problem fixed or not.
What is the Name of the Microsoft Telemetry Compatibility Service?
The exact service responsible for Microsoft Compatibility Telemetry in the Windows operating system is named “CompatTelRunner.exe.” You may notice this in the Task Manager when checking running processes.
Should I Turn Off Microsoft Compatibility Telemetry?
There are pros and cons to consider before deciding to turn off this feature:
Pros:
- Enhanced System Performance: The data collected aids Microsoft in identifying issues and improving Windows OS.
- Automatic Updates: It helps Microsoft roll out targeted, useful updates for your system.
- Troubleshooting: Collected data can aid in problem-solving and enhancing customer support.
Cons:
- Privacy Concerns: Some users feel uneasy knowing their system information is being sent to Microsoft.
- System Resources: The feature can consume high CPU and disk usage, affecting system performance.
Why is Microsoft Compatibility Telemetry High CPU?
High CPU usage linked to Microsoft Compatibility Telemetry generally occurs when the feature is collecting data to send back to Microsoft.
While the process is usually quick and happens in the background, it can sometimes consume significant system resources. This is especially noticeable on older computers or systems that are already resource-strapped.
Is Windows Telemetry Important?
Microsoft Compatibility Telemetry is a part of Windows Telemetry, which is essentially the data collection and analytics arm of the Windows operating system. Whether it is “important” can vary depending on your perspective:
- For Microsoft: Yes, as it helps them understand how Windows is performing, what issues are emerging, and how to improve future versions.
- For Users: The benefits are indirect, as improved versions of Windows or targeted fixes are rolled out based on collected data. However, if you’re concerned about system performance or privacy, you might not see these benefits as important enough to keep the feature enabled.
Similar Posts:
- Windows Audio Device Graph Isolation High CPU
- NVIDIA Container High CPU Usage
- Compattelrunner.exe High CPU and Disk Usage
- WMI Provider Host (WmiPrvSE.exe) High CPU Usage
- NVIDIA Display Settings are Not Available
Conclusion
Therefore, Microsoft Compatability Telemetry is a tool that collects data and sends it to the Development Team so that issues/bugs can be fixed. Also, if you want to disable it, you can do it quickly. It then won’t collect the data, and a large amount of disk space will be available.
So that’s how you can Fix Microsoft Compatibility Telemetry High Disk Usage on Windows 10, but if you still have anything in your mind regarding this tutorial, then feel free to ask them in the comment section.
Microsoft Compatibility Telemetry is a double-edged sword, offering both benefits and drawbacks. On one hand, it allows Microsoft to fine-tune its operating systems, providing users with a better experience.
On the other hand, it can raise concerns about privacy and system performance. Understanding what this feature does and why it exists can help you make a more informed decision on whether to keep it active or to disable it.



















