WMI (Windows management instrument) provider host, also called WmiPrvSe.exe, is a Windows service that manages computer programs to request and extract information about other programs.
This is a really important service as many system’s functionalities are dependent on it. Also, it will become very difficult to manage applications without this service.
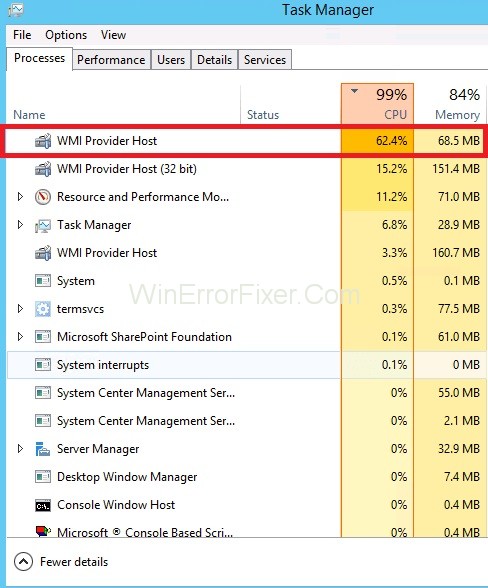
Normally, WMI Provider host shouldn’t use much CPU, but it can sometimes use a High amount of CPU when another application is requesting data via WMI but, longer high use of CPU is something you should be concerned of.
Windows Management Instrumentation Provider Host, commonly known as WMI Provider Host, is a critical component of the Windows operating system. While it often works seamlessly, running quietly in the background, it can sometimes cause high CPU usage or other issues that may concern users.
In this article, we will dive into the functions of WMI, the causes of common errors, and explore whether you should disable WMI or not.
What is WMI Provider Host?
Windows Management Instrumentation (WMI) Provider Host is a crucial service in Windows that facilitates the communication between your system and its management applications. This service allows these applications to request system information and run tasks remotely.
It is a host for providers that manage system resources and settings. While you may not interact with WMI directly, it plays a vital role in system administration and application behavior.
What is the function of WMI?
WMI is used for various tasks like:
- Gathering system statistics
- Configuration management
- Event handling
- Managing permissions
Causes of WMI Provider Host Error
WMI Provider Host errors can disrupt the normal functioning of your computer and result in high CPU usage. Common causes for WMI errors include:
- Corrupted System Files: Damaged files can hinder the WMI service.
- Incompatible Applications: Some third-party applications may conflict with WMI.
- Incorrect Scripting: Automation scripts that use WMI might be flawed.
- Hardware Issues: Less commonly, hardware faults can cause WMI errors.
Fix: WMI Provider Host (WmiPrvSE.exe) High CPU
To fix WMI Provider Host (WmiPrvSE.exe) High CPU Error, we got some quick, easy methods for you:
Solution 1: Restarting the Windows Management Instrumentation Service
Sometimes, the WMI Provider Host Service occupies a high amount of PC resources causing the WMI Provider Host High CPU problem. In that case, you should restart it by following the given steps:
Step 1: Press the Windows key and R at the same time, it will open the Run Box in which you need to type services.msc in the search box and press Enter.
Step 2: Now press W key to locate Windows Management Instrument Service. Then right-click on it and select Restart.
Solution 2: Restart Other Associated Services
Once this is done, we need to restart other associated services. For that:
Step 1: Press the Windows key and X key at the same time. This will open another menu from which choose Command Prompt (Admin).
Note: If you have Windows 10 Creators Update, you have to type cmd.exe in the search bar of the start menu and find the Command Prompt option. Right-click on it and select Run as Administrator.
Step 2: Now, in the Command Prompt Window, type the following commands and press Enter after typing each of them.
net stop iphlpsvc
net stop wscsvc
net stop Winmgmt
net start Winmgmt
net start wscsvc
net start iphlpsvc
Step 3: After this process, restart your PC and check if the CPU is back to normal or not. If this doesn’t work, we have another method ready for you.
Solution 3: Perform a Clean Boot to Identify A Faulty Application
There are some applications which cause high CPU usage by WMI Provider Host. By doing a Clean boot, we can isolate the application that is causing high CPU usage. To do a Clean Boot:
Step 1: Press the Windows key and R at the same time; it will open the Run Prompt.
Step 2: In the search box type “msconfig” and press Enter.
Step 3: Click on the ‘Services‘ option and uncheck the ‘Hide all Microsoft Services‘ box.
Step 4: Select the ‘Disable All‘ option and then press ‘OK.’
Step 5: Now click the ‘Startup‘ tab and click on the “Open Task Manager” option.
Step 6: The Task Manager will open in which click on the “Startup” tab.
Step 7: Click on an application in the list that has “Enabled” written in it and select the “Disable” option.
Step 8: Do this step to all the applications which have “Enabled” written in it and then restart your PC.
Step 9: Now, when your PC is in the “Clean Boot” state, check if the situation is normal or not.
Step 10: If still the CPU usage is high, then start enabling one application at a time in the same way and stop when the high CPU usage comes back.
Step 11: Now, we found the Application, which was causing this trouble. Reinstall this application and enable it.
Step 12: If this application creates this problem again, then keep it disabled.
If this method also fails, then we have one more method left for you to fix WMI Provider Host (WmiPrvSE.exe) High CPU.
Solution 4: Locate the Process Using Event Viewer and Uninstall It
Some defective hardware drivers and components can also be the reason for this issue. You have to Uninstall it from the PC which can be done by:
Step 1: Pressing Windows key and “X” key at the same time, which will open a list of options from which select “Event Viewer.”
Step 2: Now click on the “View” option at the top in the Event Viewer and then select the “Show Analytic and Debug Logs” option from it.
Step 3: Now, on the left pane of the window, follow the instructions: Applications and Service Logs → Microsoft → Windows → WMI Activity → Operational this will open the WMI Provider Host’s operational logs.
Step 5: Find the Errors, and when you find any, click on it to display its specifications.
Step 6: In it Click the “General” tab and search for the term ClientProcessID and note the number that follows it.
Step 7: Close the Event Viewer and open the Task Manager.
Step 8: Select the services tab and search for the same Process ID (PID) as a number, which we noted earlier.
Step 9: That is the faulty service, immediately disable it and uninstall this program.
After this, the WMI Provider Host should normally run by not using the CPU excessively.
Should I Disable WMI Provider Host?
The short answer is: No, you should not disable WMI Provider Host. WMI is essential for the running of various system and application services. Disabling it can lead to instability or even cause Windows to crash.
Similar Posts:
- Windows Audio Device Graph Isolation High CPU
- NVIDIA Container High CPU Usage
- Compattelrunner.exe High CPU and Disk Usage
- Microsoft Compatibility Telemetry High Disk Usage
- NVIDIA Display Settings are Not Available
How Do I Reduce WMI Provider Host CPU Usage?
High CPU usage from WMI Provider Host can affect your system’s performance. Here are some ways to mitigate the issue:
Method 1: Restart WMI Service
- Open “Run” dialog (
Win + R). - Type
services.mscand hit Enter. - Locate “Windows Management Instrumentation” and restart it.
Method 2: Run System Troubleshooter
- Go to Settings > Update & Security > Troubleshoot.
- Run the Windows Troubleshooter.
Method 3: Scan for Malware
- Use a reliable antivirus software to scan and remove any potential malware.
Method 4: Check Event Viewer
- Open “Event Viewer” (
Win + X> Event Viewer). - Look for WMI-Activity to find specific errors and address them.
Final Thoughts
Understanding WMI Provider Host and its functions can help you make more informed decisions when troubleshooting issues related to it. Although it is not advisable to disable WMI, there are various methods to resolve common errors and reduce high CPU usage.
Keep your system updated and regularly check for malware to ensure that WMI Provider Host continues to function smoothly.



















