Compattelrunner.exe is part of Microsoft services. It allows Windows OS and programs to check and download the latest updates. It is also used to run all the Windows diagnostics. If there is any compatibility issue in your system, it finds them.
CompactTelRunner.exe collects important information when the Microsoft CEIP (Customer Experience Improvement Program) is activated. This process is a part of the Windows Update procedure.
Compattelrunner.exe service sometimes consumes a lot of disk space and CPU usage. It makes both the PC and network connection slow. Many users complain that this process almost consumes 60% of their CPU or disk usage. Although, this process is not that necessary, and you can delete it.
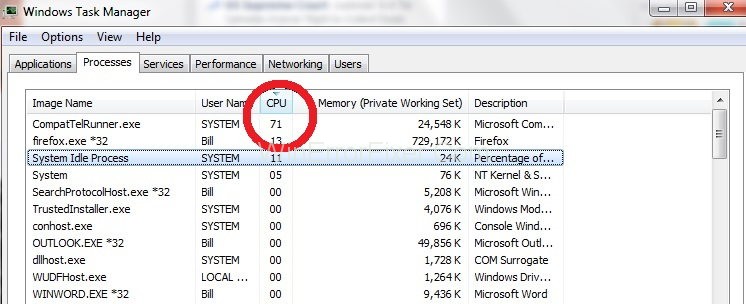
If you want Microsoft to check compatibility issues itself, then allow this process to run. It is stored in the folder having location C:\Windows\System32. TrustedInstaller owns this file. So you are not able to modify this file as you will get the message “Acces id denied.” Even you cannot delete this file.
One solution is to take ownership of the process. After that, you can remove this file from your system. But doing this will result in a problem in the Windows update feature. So, you can disable Microsoft Compatibility Appraiser in the Task Scheduler.
There are many solutions available to solve CompatTelRunner.exe High CPU and Disk Usage problem. It is recommended to reboot your computer before applying any fixes. Many times, rebooting can solve the Compattelrunner.exe High CPU and Disk Usage issue.
If you’ve delved into the Windows Task Manager, you might have stumbled upon a process called Compattelrunner.exe. Often bundled under the umbrella term Microsoft Compatibility Telemetry, this function has sparked curiosity and concern among Windows users.
What exactly is Compattelrunner.exe, and should you disable Microsoft Compatibility Telemetry? Let’s break down these complex subjects in an SEO-optimized, user-friendly manner.
What is Compattelrunner.exe?
Compattelrunner.exe is an executable file that’s part of the Microsoft Compatibility Telemetry service. This service is generally found in Windows 10 and is responsible for collecting and sending device data to Microsoft.
The data collection can include hardware statistics, system files, and sometimes the programs you frequently use.
Causes of Compattelrunner.exe Running
1. Regular System Check
The Compattelrunner.exe process usually runs as a part of regular diagnostics on your Windows system.
2. After System Updates
You may notice this executable particularly after a system update, as it gathers compatibility information for future Windows updates.
3. In-built Scheduler
Windows Task Scheduler often triggers this executable, making it a common occurrence in Task Manager.
How to Fix Compattelrunner.exe High CPU and Disk Usage
Here are some of the methods to fix Compattelrunner.exe High CPU and Disk Usage error:
Solution 1: Be the Owner of CompatTellRunner.exe, and Delete It Afterwards
This process works most of the time. Do not skip any single step while applying this solution. The steps are given as:
Step 1: Click on the Start menu. Type Compattelrunner.exe in the search box. In the search results, there will be a file named Compattelrunner. Right, click on it. Choose the Open file location option from the drop-down menu.
Step 2: Now, right-click on Compattelrunner.exe and select Properties option.
Step 3: Navigate through the Security tab. Click on the Advanced button present inside it.
Step 4: After the Window opens up, click on the Owner tab. Select the Change owner option.
Step 5: Now, select the account you are using and click on the Apply button.
Step 6: Now, the next task is to change the permissions. For that, right-click on Compattelrunner.exe file and choose Properties option.
Step 7: Move to the Security tab and select the Advanced option once again. Now, select Permissions, and from the list, choose the account you are using.
Step 8: A new Window related to the permissions will be displayed. Under the Allow column, choose the Full Control option and click on Apply.
Step 9: After performing these steps, you are now the owner of the file. Now, you can delete it.
Solution 2: Repair Corrupt System Files
Most of the time, corrupted and damaged files result in the high disk and CPU usage. So you can run the “sfc” command to scan such files. After that, repair or replace them. Apply the following procedure to so:
Step 1: Open the Command Prompt (Admin).
Step 2: In the command prompt window, run the command “sfc/scannow.”
Step 3: This process takes some time. Once the process is finished, reboot your system.
Now check the CPU and disk usage. If it is still high, then try the next methods.
Solution 3: Disable CompatTelTunner.exe from Task Scheduler
You can prevent this error by simply disabling it from Task Scheduler. Many users say that doing this enhances their computer speed. Following are the steps:
Step 1: Press Windows+R to launch the Run application.
Step 2: Type taskschd. Msc and click on the Ok button.
Step 3: Navigate through Task Scheduler Library> Microsoft> Windows.
Step 4: After that, search for Application Experience and click on it.
Step 5: Now, right-click on the task Microsoft Compatibility Appraiser and select Disable option.
Step 6: Restart your computer again. Now check for the CompatTelRunner.exe error.
Should I Disable Microsoft Compatibility Telemetry?
Whether you should disable this function depends on several factors:
1. Privacy Concerns
If you are particularly concerned about privacy, you might opt to disable it.
2. System Performance
Some users report that the Compattelrunner.exe process uses a significant amount of CPU resources, which can slow down your system.
3. Data Usage
The telemetry service sends data back to Microsoft, which could be a concern if you are on a limited data plan.
What is Microsoft Compat Tel Runner?
Microsoft Compat Tel Runner is essentially another name for the Compattelrunner.exe executable file. They both relate to the Microsoft Compatibility Telemetry service and function similarly.
Purpose of Microsoft Compatibility Telemetry
The primary purpose of this service is to collect data about how Windows and its services are performing. This helps Microsoft:
- Improve System Performance: By analyzing this data, Microsoft can identify issues and roll out patches.
- Enhance User Experience: The data helps Microsoft make user-oriented decisions for future updates.
- Debugging: The information assists developers in identifying issues that may need immediate attention.
How Do I Stop a Program from Running in Compatibility Mode?
- Right-click on the program icon and select ‘Properties’.
- Go to the ‘Compatibility’ tab.
- Uncheck the box that says ‘Run this program in compatibility mode for’.
- Click ‘Apply’ and then ‘OK’.
What is Microsoft Compatibility List?
The Microsoft Compatibility List is essentially a database that contains information about software and hardware that is compatible with different versions of Windows. This list is continually updated and is used by Microsoft Compatibility Telemetry to help understand how various elements interact with the operating system.
Similar Posts:
- Windows Audio Device Graph Isolation High CPU
- NVIDIA Container High CPU Usage
- WMI Provider Host (WmiPrvSE.exe) High CPU Usage
- Microsoft Compatibility Telemetry High Disk Usage
- NVIDIA Display Settings are Not Available
Conclusion
CompactTelRunner.exe is a harmless Windows service responsible for the updates related to Windows OS. As it consumes high CPU and disk usage, fix it soon to avoid any component failure.
Follow the methods discussed here to resolve this error. Hopefully, you will be able to remove Compattelrunner.exe High CPU and Disk Usage error with the help of these fixes.
Compattelrunner.exe and Microsoft Compatibility Telemetry can seem mysterious, but they are essentially tools for improving Windows performance and user experience.
While there may be valid reasons to disable this service, such as privacy concerns or system performance, it serves a functional purpose for Microsoft. Understanding what these services do can help you make an informed decision about whether to keep them active on your system.



















