Windows 10 and Windows 7 machines, both new and old, may experience this issue. Any time the PC fails to find a network or PeerBlock interferes with the local area connection, this error will occur. Many users in the Microsoft community have encountered the same problems.
Please see the remedies below if you are also experiencing this problem on a Windows machine and want to repair it.
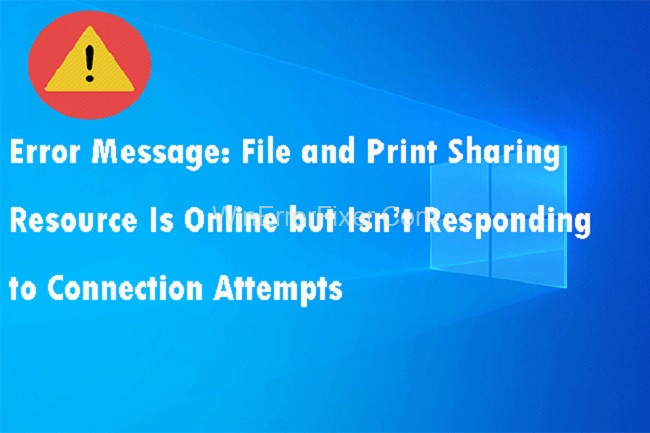
One of the essential features in a networked environment is the File and Print Sharing Resource. It allows computers to access files and use printers across the network, making work processes more efficient.
However, there can be scenarios where this resource fails to respond to connection attempts. This article dives deep into what File and Print Sharing Resource is, the causes behind its non-responsive behavior, and how you can forcibly turn it on.
If you have File And Print Sharing Resource Is Online But Isn’t Responding To Connection Attempts Error So, read our fully to solve tour problem easily. Please continue the reading!
What is File And Print Sharing Resource?
File and Print Sharing Resource is a network service provided by Windows operating systems that enables computers to share files and printers with other computers on the same network.
This feature is especially useful in workplaces and home networks, where multiple users may need to access the same resources.
Causes of “File And Print Sharing Resource Is Online But Isn’t Responding To Connection Attempts” Error
Several factors can lead to this error:
- Firewall Settings: Incorrectly configured firewall settings can block file and print sharing.
- Network Configuration: Issues in the network setup can cause connectivity problems.
- Corrupted Files: Damaged or missing system files may affect the resource.
- Software Conflicts: Third-party security software can sometimes interfere with the sharing feature.
- User Permissions: Inadequate user rights might prevent access to shared resources.
Solution 1: First, See Whether The Computers Can Be Found.
You can make a computer accessible to the network in one of two ways:
Read Also:
- Astro A10 Mic not Working
- Sims 4 Stuck on Loading Screen
- Windows 10, Version 1903 – Error 0xc1900223
Use a Wi-Fi adapter to connect.
Step 1: Select Settings from the Start menu.
Step 2: In the Network & Internet menu, select Wi-Fi, and then click Next.
Step 3: Select your Wi-Fi network from the right-hand side.
Step 4: Under Network profile, select the Private option.
Step 5: Every machine on the network that has a Wi-Fi connection should go through the same process.
Using an Ethernet Adapter, connect to the Internet.
Step 1: Select Settings from the Start menu.
Step 2: Afterwards, select “Network & Internet” and then “Ethernet.”
Step 3: Click on the adapter that you want to make discoverable in step three.
Step 4: Under Network profile, select the Private option.
Step 5: repeat the same actions on every machine on the network.
After following the steps outlined above, you will be able to discover all of the computers on your network. The “file and print sharing resource is online but isn’t responding” problem can be checked by accessing the shared folder.
Solution 2. Install Windows Updates Still Pending
Build 1703 and earlier versions of Windows 10 are known to have bugs which cause Network Diagnostic errors like this. To fix this problem, you need download and install all of the upcoming Windows updates. The following is an overview.
Step 1: Select Settings from the Start menu.
Step 2: From the Update & Security menu, select Windows Update, and then click the Update & Security button.
Step 3: Follow the prompts to complete the installation of all pending Windows updates by selecting Check for Updates .
Step 4: Afterward, restart your computer to complete the process.
Make sure the “file and print sharing resource is online but not responding” problem persists before moving on to this step.
Solution 3. Turning Off the Windows Defender Firewall
Occasionally, the Windows Defender Firewall will block a connection that it deems to be insecure. To see if that helps, try turning it off for a while.
Step 1: Select Settings from the Start menu.
Step 2: In the Update & Security section, click the Windows Security tab on the left.
Step 3: Select “Firewall & Network Protection” as your third option.
Step 4: Activate the network you want to connect to.
Step 5: To turn off Windows Defender Firewall, click the toggle next to it and select Off.
The “file and print sharing resource is online but isn’t responding” problem should go away when you’ve completed all the procedures.
How Do I Force Turn On File and Printer Sharing?
If you’re facing issues with File and Print Sharing, you can attempt to forcibly enable it through the following steps:
Step 1: Via Control Panel
- Open Control Panel and navigate to “Network and Sharing Center.”
- Click on “Change advanced sharing settings.”
- Locate your current profile (Private or Public) and expand it.
- Under File and Printer Sharing, choose “Turn on file and printer sharing.”
- Click “Save Changes.”
Step 2: Via Windows Firewall
- Open Control Panel and go to “Windows Defender Firewall.”
- Click on “Allow an app or feature through Windows Defender Firewall.”
- Look for “File and Printer Sharing” and ensure it’s checked for your type of network.
Step 3: Via Command Prompt
- Run Command Prompt as an administrator.
- Enter
netsh advfirewall firewall set rule group="File and Printer Sharing" new enable=Yes - Press Enter.
Read Also:
- Elden Ring Connection Error
- How Far is it From Key Largo to Key West
- IMessage Needs To Be Enabled To Send This Message
The Bottom Line
In this post, we’ve showed you three workable ways to fix the “file and print sharing resource is online but isn’t responding” error. If you run into this problem, try the solutions listed below.
File and Print Sharing Resource is an invaluable feature for network environments but can be subject to various issues that prevent successful connections. Understanding the underlying causes of these problems is the first step towards resolving them.
By adjusting settings in the Control Panel, Windows Firewall, or using the Command Prompt, you can forcibly enable File and Print Sharing and restore your network’s functionality.
Thanks for read the our Fully File And Print Sharing Resource Is Online But Isn’t Responding To Connection Attempts article. Enjoy Your Day! Happy Troubleshooting!



















