Many times, while browsing the internet, we might encounter the DNS_PROBE_FINISHED_NXDOMAIN error. The main reason behind the error code is that DNS (Domain Name Server) fails to translate the domain name into IP address.
What happens is that a human can’t remember the numeric IP address, so DNS helps in the process by translating the domain name into an IP Address. In today’s digitally-driven world, encountering an error when browsing the web can be immensely frustrating.
One such error Chrome users often grapple with is DNS_PROBE_FINISHED_NXDOMAIN. If you’ve come across this pesky error or just want to know more about it, this comprehensive guide is tailored for you.
What is DNS_PROBE_FINISHED_NXDOMAIN?
The error DNS_PROBE_FINISHED_NXDOMAIN typically pops up in Google Chrome when the browser can’t resolve the domain name of the website you’re trying to access. In simpler terms, Chrome is having trouble connecting to the site’s server due to DNS issues.
What Causes the DNS_PROBE_FINISHED_NXDOMAIN Error?
The root of this error usually lies within the DNS (Domain Name System). Some common triggers include:
- Corrupt or Outdated DNS Cache: Sometimes, your system’s stored DNS cache becomes outdated or gets corrupted.
- DNS Server Issues: The DNS server your system is using might be temporarily down or experiencing other issues.
- Incorrect DNS Settings: Any misconfiguration in your DNS settings can lead to this error.
How to Fix DNS_PROBE_FINISHED_NXDOMAIN on Google Chrome
The error “DNS_PROBE_FINISHED_NXDOMAIN” depicts that the DNS server is not able to resolve the domain name, i.e., ‘non-existing domain.’ Below are the secure solutions provided to fix the error code “DNS_PROBE_FINISHED_NXDOMAIN”:
Solution 1: Change the DNS IP Address
Step 1: At first, you need to right-click the network icon on the right side of the taskbar and choose the option Open Network and Internet Settings.
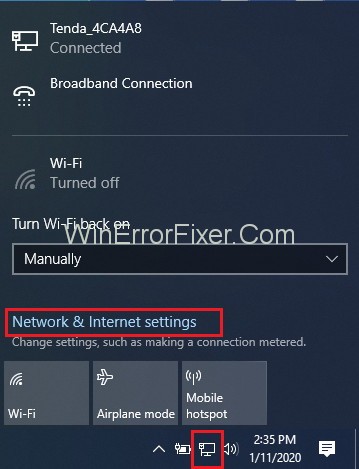
Step 2: A new window will appear and then click on Change Adapter Settings.
Step 3: Now, a window will appear, showing all the connections on the system and now right-click the connection where the problem DNS_PROBE_FINISHED_NXDOMAIN lies.
Step 4: When you right-click the connection, the list of options will appear and choose Properties now.
Step 5: Popup will appear and now select Internet Protocol Version 4 (TCP/IPv4).
Step 6: Now, click on the Properties button and again window will appear showing Internet Protocol Version 4 (TCP/IPv4) properties. Here you can alter the DNS settings. Now fill the Preferred DNS Server as 8.8.8.8 and Alternative DNS Server as 8.8.4.4 in the text box.
Step 7: The last step is to click on the Ok button, and your problem will be solved.
Solution 2: Temporary Disabling Antivirus and VPN (Virtual Private Network)
If you have any Antivirus and VPN running on the system, you just need to close them (disable them) as this Software override your system network settings, i.e., these software conflicts with the DNS servers and closing or disabling these softwares help in resolving the error DNS_PROBE_FINISHED_NXDOMAIN.
Solution 3: Reset Chrome Settings
In some systems, by chance, chrome settings get changed itself. So the user gets an error on the screen. So to resolve the issue by changing your settings to default follow the below steps:
Step 1: Open your chrome and enter chrome://flags.
Step 2: Now, click on the button Reset all to default.
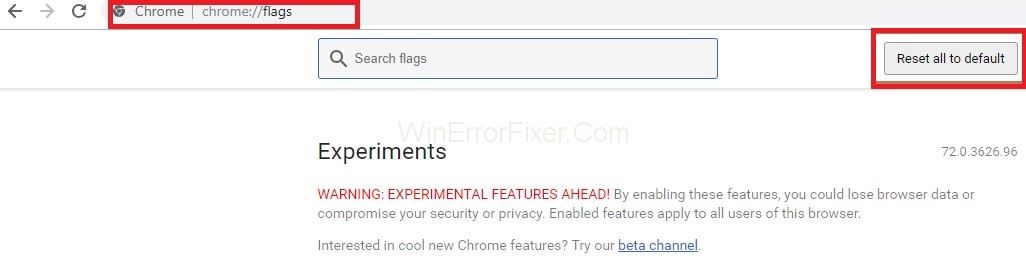
Step 3: The last step is to restart your browser.
Solution 4: Clean the DNS
The error code DNS_PROBE_FINISHED_NXDOMAIN occurs because of the DNS issue, so the problem can be solved by flushing the DNS. Follow the below steps for cleaning the DNS:
Step 1: The first step is to press the Windows and R key collectively to open the Run box.
Step 2: Type cmd in Run box and click OK.
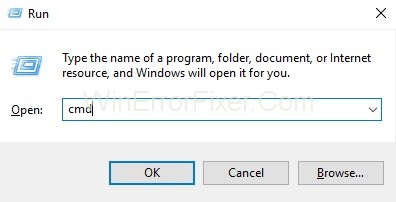
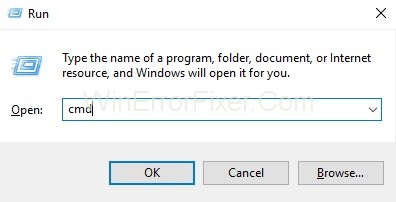
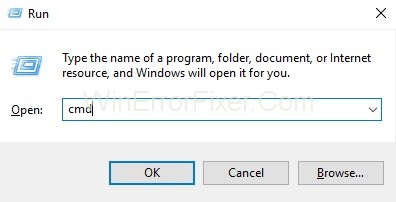
Step 3: Command Prompt Window will appear and type the command to flush the DNS and press Enter:
ipconfig/flushdns
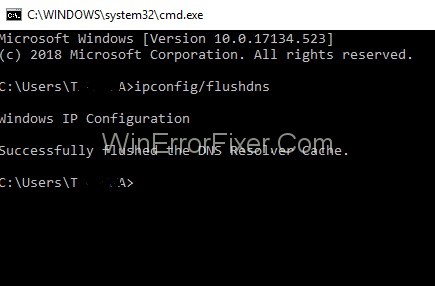
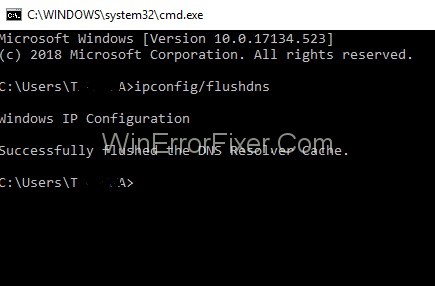
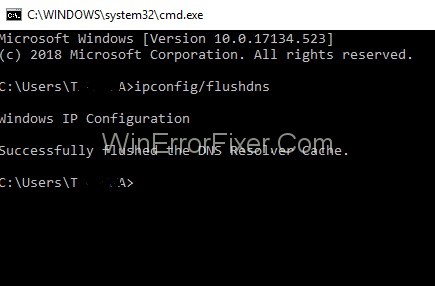
Step 4: At last, reboot your system and your DNS_PROBE_FINISHED_NXDOMAIN problem will be solved.
Solution 5: Restart the DNS
Sometimes, Restarting the DNS can also help in fixing the error DNS_PROBE_FINISHED_NXDOMAIN. The below-provided steps help in Restarting the DNS:
Step 1: The first step is to press the Windows and R key collectively to open the Run box.
Step 2: Type services.msc in Run box and click OK button.
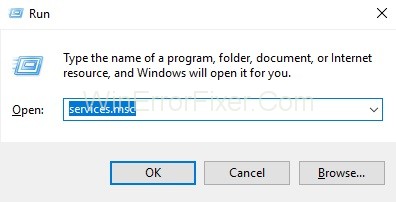
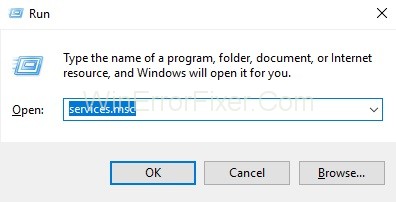
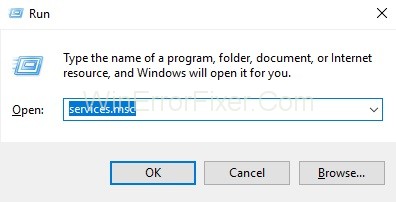
Step 3: A new window showing Services will appear and search for DNS Client.
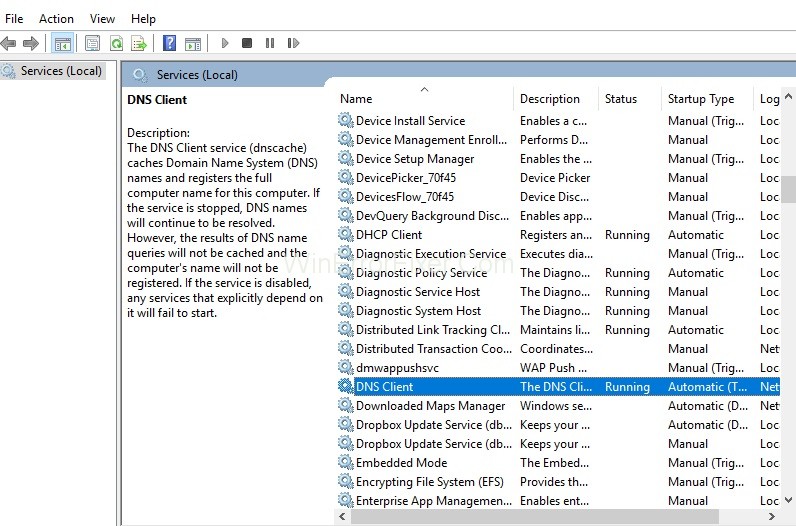
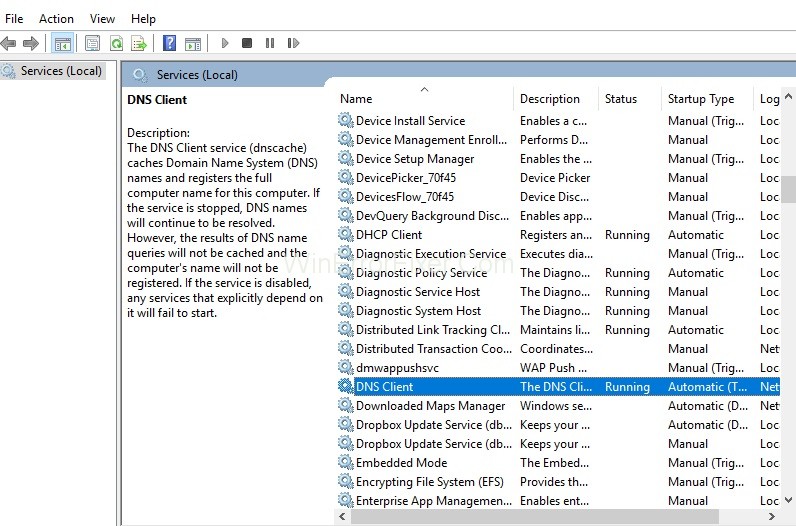
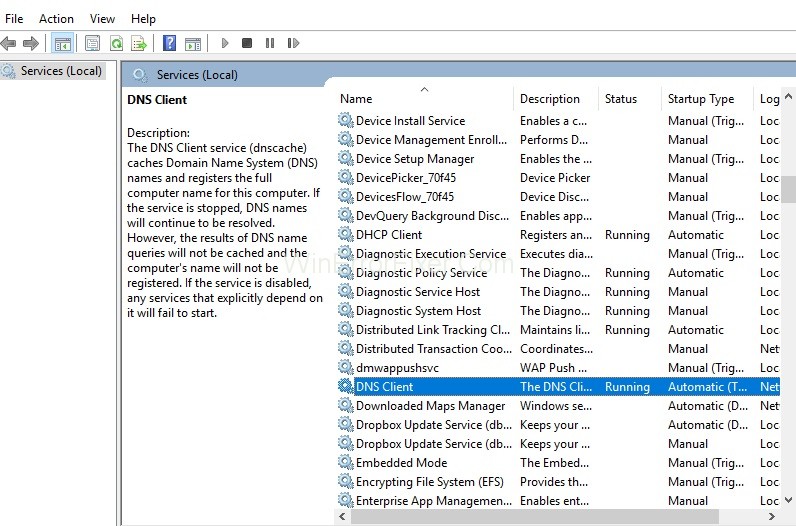
Step 4: Now you need to the right-click the DNS Client option, a drop-down menu will appear.
Step 5: Choose Restart among the options, and DNS will Restart.
Solution 6: Restart the System
If, by chance, none of the above solutions works, the last option to try is to Restart the system and even your Router. Hence, Restarting the system can also help in fixing the error DNS_PROBE_FINISHED_NXDOMAIN.
How to Fix DNS_PROBE_FINISHED_NXDOMAIN Error in Android
Follow the below provided easy steps to solve the error in your smartphones:
Step 1: Open the Settings app and then click on the WiFi option.
Step 2: Long press the network you are connected to on your smartphone.
Step 3: Choose the option Modify Network.
Step 4: The next step is to click on Advanced options and choose the IP settings as Static.
Step 5: Now, enter the DNS 1 and DNS 2 IP Addresses in their respective text fields.
Step 6: The last step is to click on the Save button and again connect the network. Your problem will be solved.
What is the Error Code for DNS Probe?
In Chrome, the error message related to DNS issues typically appears as DNS_PROBE_FINISHED_NXDOMAIN or DNS_PROBE_FINISHED_NO_INTERNET.
How Do I Reset DNS Settings in Chrome?
Resetting DNS settings in Chrome can often resolve the error. Here’s a step-by-step guide:
- Open Chrome and type
chrome://net-internals/#dnsin the address bar. - Click on the “Clear host cache” button to reset the DNS cache in Chrome.
How Do I Restart the DNS Service?
Restarting the DNS service can be done through the Command Prompt:
- Press
Win + Rto open the Run dialog. - Type
services.mscand press Enter. - In the Services window, find and right-click on “DNS Client.”
- Select “Restart” from the context menu.
How Do I Clear My DNS Cache?
Clearing your DNS cache is a straightforward process and can be executed through Command Prompt:
- Open Command Prompt as an administrator.
- Type
ipconfig /flushdnsand press Enter. - You should receive a confirmation message stating, “Successfully flushed the DNS Resolver Cache.”
Similar Posts
- DNS_Probe_Finished_No_Internet In Chrome
- DNS_Probe_Finished_Bad_Config Error
- DNS Server Not Responding on Windows
Conclusion
So, try the solutions mentioned above to fix the DNS_PROBE_FINISHED_NXDOMAIN error in the PC. Also, by just cleaning up the cache memory, recycle bin, history, cookies, you can quickly solve the error.
The DNS_PROBE_FINISHED_NXDOMAIN error, while annoying, is not insurmountable. Understanding its causes and having a few troubleshooting strategies up your sleeve can help you swiftly bypass the error and continue browsing smoothly.
Always remember to keep your system and browsers updated to minimize the chances of encountering such issues.



















