DNS_Probe_Finished_Bad_Config error is a standard network connection error. It can appear when you try to access a certain website in the web browser. As the name suggests, it is a DNS Error.
In DNS_Probe_Finished_Bad_Config error, the DNS server is not able to resolve the website name into the corresponding IP address. So, you fail to access that website.
Many users claim that they face DNS_Probe_Finished_Bad_Config error while using the Google Chrome browser, which is not true. Browsers like Mozilla Firefox, Safari, and IE, etc. can also face this error. We can say that this error is not a website or browser-specific.
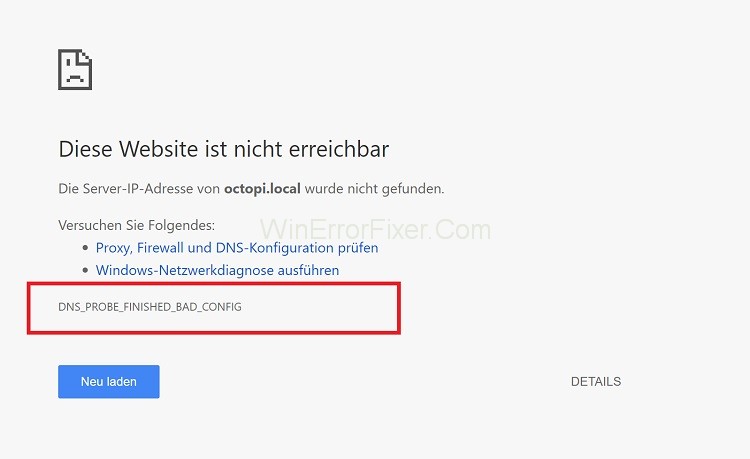
There is the number of reasons behind DNS_Probe_Finished_Bad_Config error. Change in the network settings is one of the main causes of this error.
DNS server inaccessibility, firewall, faulty configure settings may also be responsible for DNS_Probe_Finished_Bad_Config error.
When the DNS server is not able to translate the names of outside servers, DNS_Probe_Finished_Bad_Config error exists.
DNS errors like DNS_Probe_Finished_Bad_Config and DNS_PROBE_FINISHED_NXDOMAIN can be frustrating, especially when you need immediate access to a website. These errors often interfere with your browsing experience and can be challenging to resolve if you’re not tech-savvy.
In this comprehensive article, we’ll dive deep into the causes of common DNS errors and how to fix them, including how to clear DNS cache in Chrome and what Google’s DNS server addresses are.
What is DNS?
Before we delve into the nitty-gritty, it’s important to understand what DNS (Domain Name System) is. DNS is a hierarchical system that translates human-friendly domain names, like “www.google.com,” into IP addresses that computers understand.
This translation process is crucial for loading webpages, and any issue within this system can result in DNS errors.
Causes of DNS_Probe_Finished_Bad_Config
The DNS_Probe_Finished_Bad_Config error usually signifies that there is something wrong with the DNS configuration on your system. The causes may include:
- Incorrect DNS Settings: Misconfigured DNS settings on your computer or router can trigger this error.
- ISP Issues: Sometimes, the issue might be on your Internet Service Provider’s end.
- Outdated DNS Cache: An old or corrupted DNS cache can also result in this error.
How to Fix DNS_Probe_Finished_Bad_Config Issue
This error seems really complicated from its name. But its solutions are not that much difficult. When you get DNS_Probe_Finished_Bad_Config Error, the first step is to Restart your Router.
No further steps are needed. Now, check if this error resolves or not. If not, then apply the given solutions to fix this issue:
Solution 1: Use A Different Browser
Many times, the problem is present in the browser itself. For example, maybe you are unable to access a website in a particular browser only. In this situation, try to open the website in another browser present on your system.
If it opens up without any error, then it means your previous browser was faulty. So stop using that browser until it is updated properly.
Solution 2: Clear Cookies, Cache, and Temporary Files
Temporary files present on your system can also cause DNS_Probe_Finished_Bad_Config error. A simple solution, in this case, is to remove the cookies, cache, and temporary files. Here are the steps for the same:
Step 1: Open Google Chrome.
Step 2: Pres Ctrl+Shift+Del key from the keyboard. Check all the cookies and cache items present on your system.
Step 3: Click on Clear Data.
Step 4: Close the browser and open it again. See if the DNS_Probe_Finished_Bad_Config error still exists or not.
Solution 3: Configure DNS Manually
You can try to change the DNS server. Once you connect to the internet, your ISP assigns you a DNS server automatically. Configuring manually helps to solve the DNS_Probe_Finished_Bad_Config issue. Follow the given steps to configure DNS manually:
Step 1: Press Windows+R key from keyboard to invoke Run dialog box.
Step 2: Type the Control Panel and click on OK.
Step 3: After this, view by Small icons and click on Network and Sharing Center.
Step 4: Click on the Change Adapter Settings option present in the left pane.
Step 5: Select Local Area Connection and choose Properties option.
Step 6: Navigate to the Networking tab. Select Internet Protocol Version 4 (TCP/IPv4) option and click on the Properties button.
Step 7: Choose the Use the following DNS server addresses option. You can set the Preferred DNS server as 8.8.8.8. Set an Alternate DNS server as 8.8.4.4.
Step 8: Check the option to Validate Settings Upon Exit.
Step 9: Click on the OK button.
Step 10: Restart your system and see if the issue resolves or not. In case the problem still exists, try the next methods.
Solution 4: Reset IP Configuration
Sometimes, the IP configuration can cause DNS related errors. So, resetting the IP configuration is the solution in such a case. To reset the IP configuration, apply the following steps:
Step 1: Click on the Start button and open the Run dialog box.
Step 2: Type cmd and press Enter key.
Step 3: The command window will be displayed. Type following set of commands:
netsh in tip reset
netsh winsock reset
inconfig/flushdns
ipconfig/renew
Step 4: After that, Restart your System.
Most of the users say that they have solved this error after applying this method.
Solution 5: Update Network Drivers
Most of the users do not bother to update the software regularly. It can also cause DNS related errors. Every time you update software, they fix some bugs. So, to resolve DNS_Probe_Finished_Bad_Config error, you can try to update the drivers. Follow the steps given below:
Step 1: First of all, press Windows+X keys.
Step 2: Now, select the Device Manager option.
Step 3: Right-click on the name of your driver. Choose the Update driver option.
Step 4: Once the driver is updated, Restart your computer.
Now open Google Chrome and check if the error is still occurring or not.
Solution 6: Disable Firewall and Antivirus Programs
Many times, Firewall and Anti-virus software programs are the reasons behind DNS_Probe_Finished_Bad_Config Error. They deny access to certain websites to which they find suspicious. Disabling firewall and antivirus is the only solution in such cases.
But this method is a risky one. As you disable the firewall and antivirus, your system security becomes weak. So, now be careful while visiting the websites. If this method works for you, install another antivirus program on your system. Because, without these protections, your system may face several security threats.
Solution 7: Disconnect and Reconnect to Network
Sometimes, there may be an issue with a router present on your system. Disconnecting and reconnecting again to the network usually resolves the DNS_Probe_Finished_Bad_Config issue. To do this, follow the steps:
Step 1: First of all, Click on the network icon present on the taskbar.
Step 2: Select the Connected Network and disconnect it.
Step 3: After that, switch off the router for some time. After a few minutes, switch it on.
Step 4: Now, Reconnect to the Network Again.
If the router problem was the reason behind this error, then it will be solved. If not, then try the next method.
How to Easily Fix the DNS_PROBE_FINISHED_NXDOMAIN Error
If you encounter the DNS_PROBE_FINISHED_NXDOMAIN error, which means the domain doesn’t exist, you can try the following fixes:
- Restart the DNS Client Service: Go to the Windows Service manager, find the DNS Client service, and restart it.
- Change DNS Servers: Replace your default DNS servers with other reliable options, like Google’s DNS or OpenDNS.
- Flush DNS Cache: Open Command Prompt as an administrator and run
ipconfig /flushdns.
How Do I Clear DNS Cache in Chrome?
Sometimes, clearing the DNS cache in your browser can resolve DNS errors. To clear the DNS cache in Chrome:
- Open a new tab and go to
chrome://net-internals/#dns. - Click on the “Clear host cache” button.
What is Google’s DNS Server Address?
Google’s DNS is a free, public DNS service that promises speed, security, and reliability. The primary Google DNS server IP addresses are:
- IPv4:
8.8.8.8and8.8.4.4 - IPv6:
2001:4860:4860::8888and2001:4860:4860::8844
Also Read:
Conclusion
DNS_Probe_Finished_Bad_Config error is a really frustrating one. You are not able to access anything on the internet after DNS_Probe_Finished_Bad_Config error appears. This error indicates the bad DNS configuration of your system. Thankfully, the “DNS_Probe_Finished_Bad_Config” error can be fixed easily.
You can flush DNS, reset your browser, and remove cache and temporary files. Here we discussed seven methods to resolve this error. Troubleshoot the problem and then accordingly apply the solution. Hopefully, these fixes will help you to resolve the issue.
DNS errors can be troublesome but are often easily resolvable with some basic troubleshooting steps. Understanding the error codes and their meanings can save you time and unnecessary stress. Whether you encounter a DNS_Probe_Finished_Bad_Config error or need to clear your DNS cache in Chrome, this guide provides actionable solutions.



















