“DNS_PROBE_FINISHED_NO_INTERNET” error occurs when there is no internet connection on your system. In other words, you are not able to access the internet.
How to Fix DNS_Probe_Finished_No_Internet in Chrome
There are many ways to solve the error like changing your DNS Server address, clearing out the chrome history or cookies, running commands in command prompt. So, perform the below solutions to fix the error:
Solution 1: Changing Your DNS Server Address
Step 1: Press the Windows and I key together to open the Settings window and then choose the option Network and Internet.
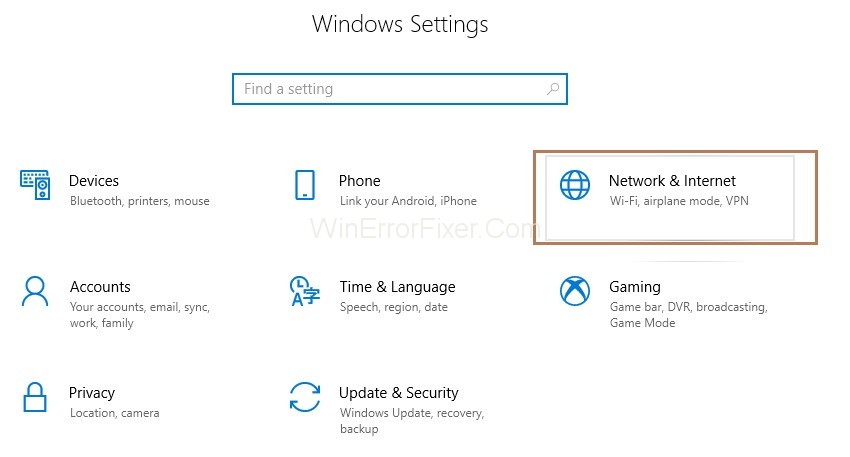
Step 2: Click on change adapter options.
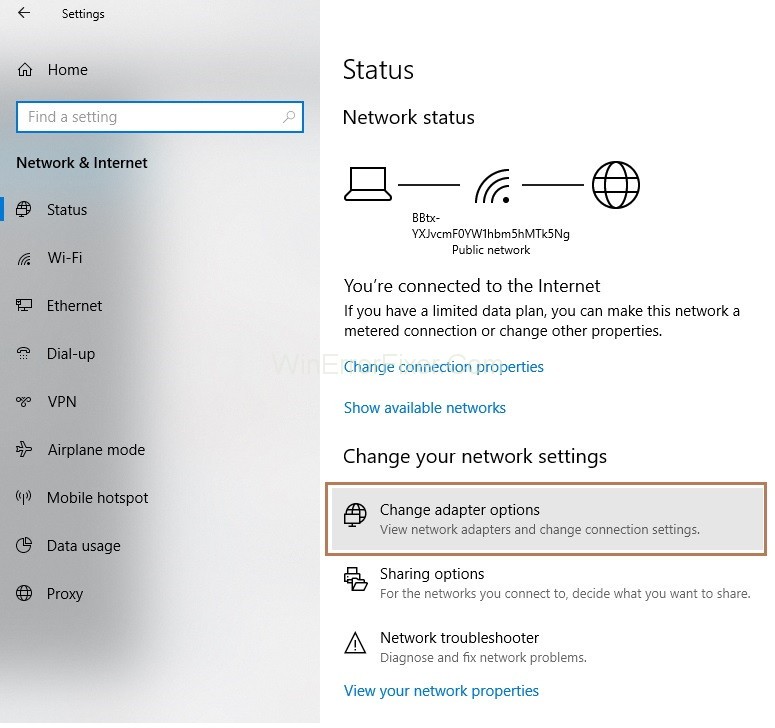
Step 3: Now, you need to the right click on your connection and then click Properties.
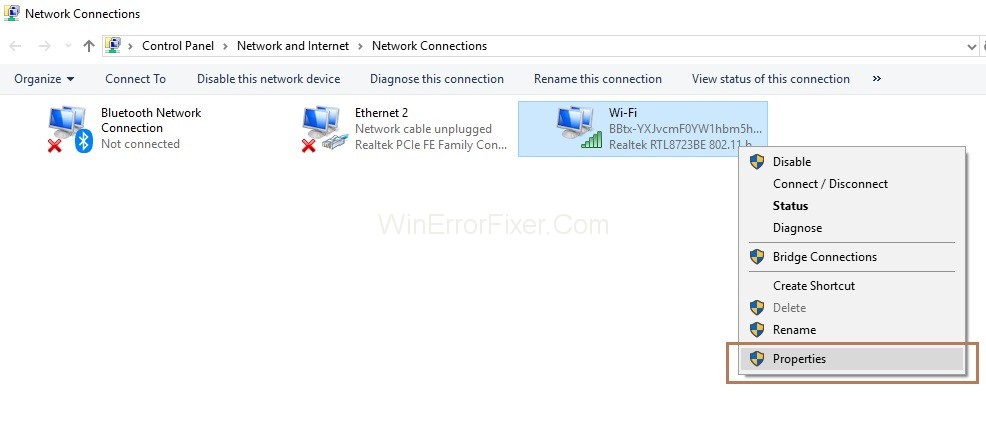
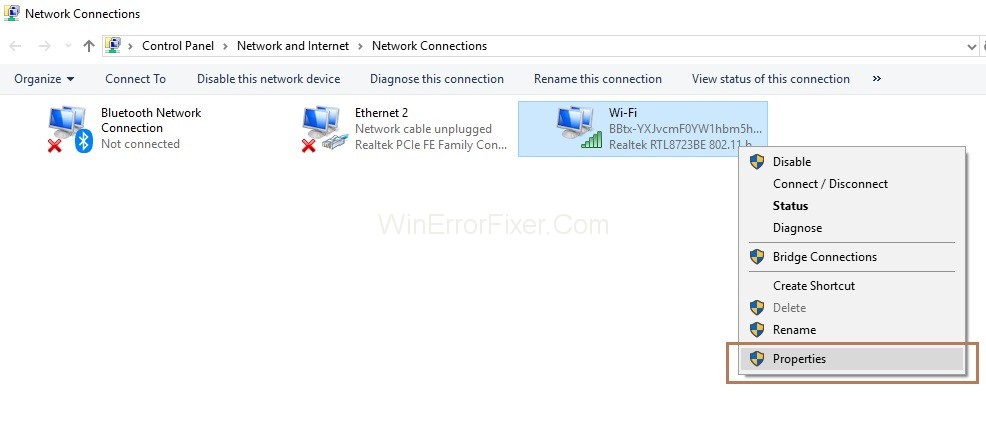
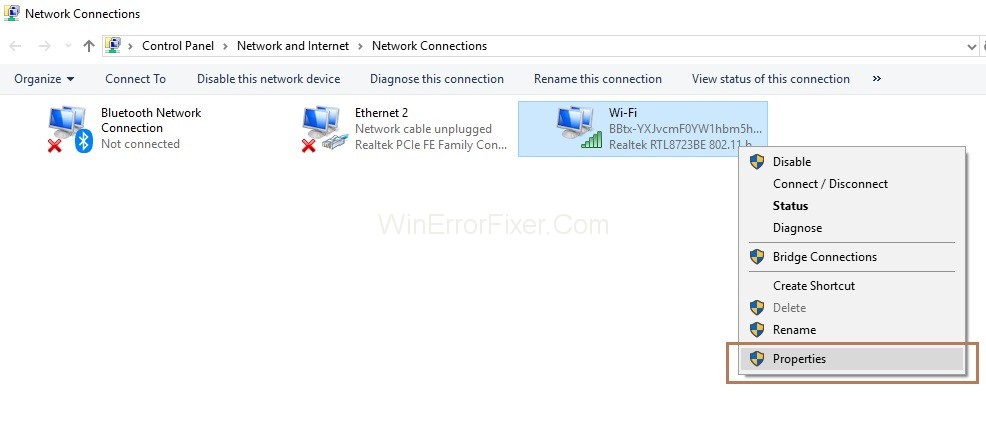
Step 4: Next you need to double click the option Internet Protocol Version 4(TCP/IPv4).Now, Internet Protocol Version 4(TCP/IPv4) Properties window will appear.
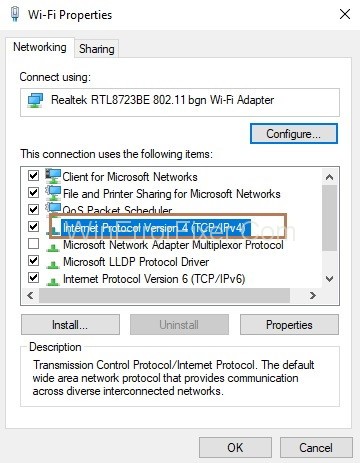
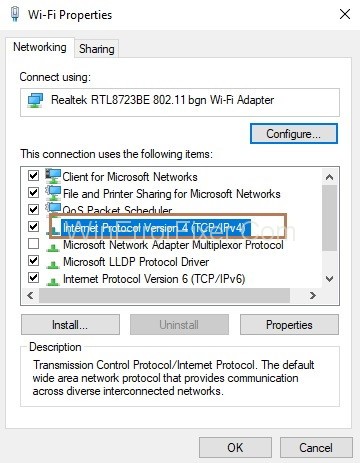
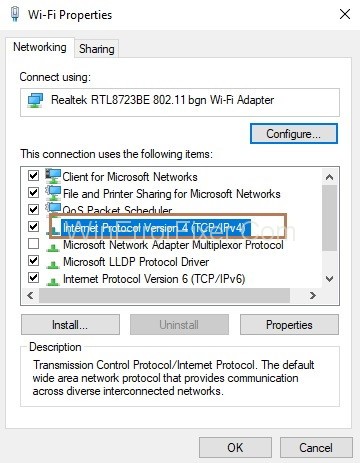
Step 5: Under the section DNS Server address, set the Preferred DNS Server address as 8.8.8.8 and Alternate DNS Server address as 8.8.4.4.
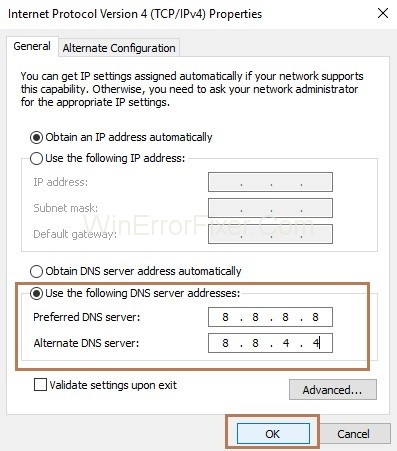
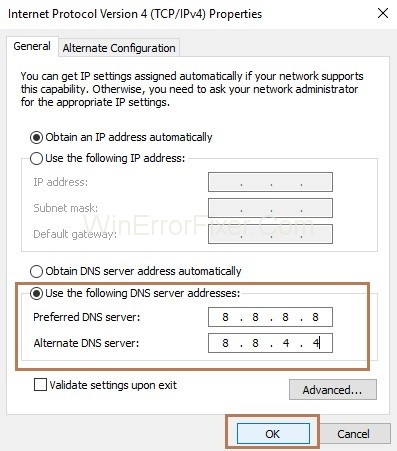
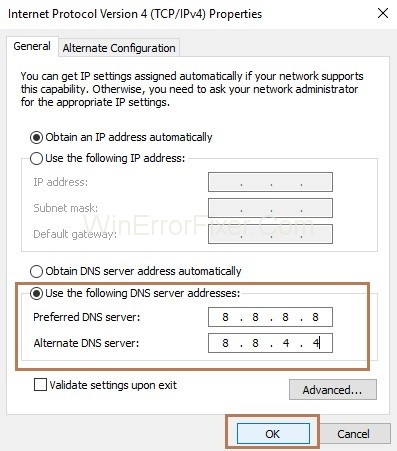
Step 6: Click on the Ok button.
At last, you need to check if you can browse on the internet or not.
Solution 2: Run the Command Prompt or PowerShell
Step 1: Press the Windows and X key collectively from the keyboard. A list of options will appear and select Command Prompt(Admin). In case cmd is not visible, choose the option Power Shell (Admin).
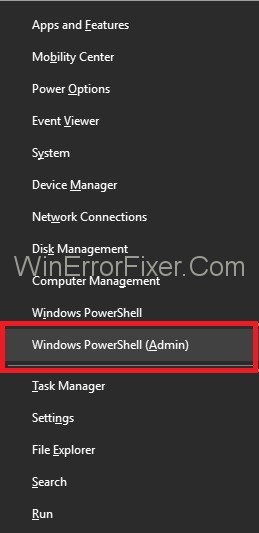
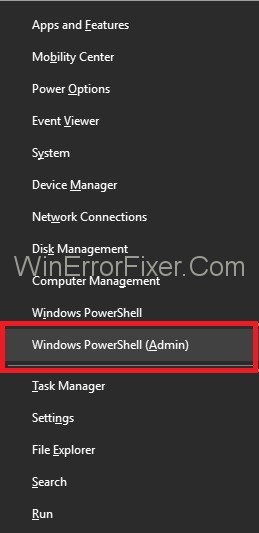
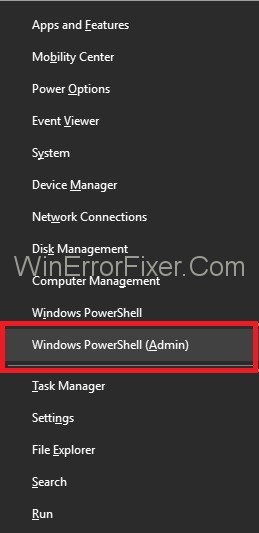
Step 2: Now type the following commands in Power Shell one by one and press Enter after each command.
ipconfig /release ipconfig /all ipconfig /flushdns ipconfig /renew netsh int ip set dns netsh winsock reset
Step 3: Restart your system and check if you are able to browse the internet now.
Solution 3: Resetting Chrome
Step 1: At first, press the windows and R key collectively to invoke the Run dialog box.
Step 2: Type the command “%USERPROFILE%\Local Settings\ Application Data\Google\Chrome\User Data\” in Windows XP and type the command “%LOCALAPPDATA%\Google\Chrome\User Data\” in Windows 7, Vista, 8, 8.1 and 10 and click on the Ok button.
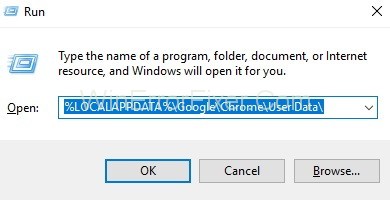
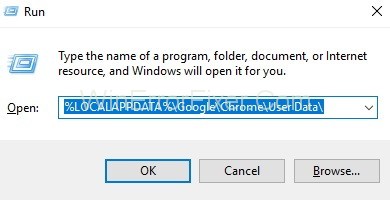
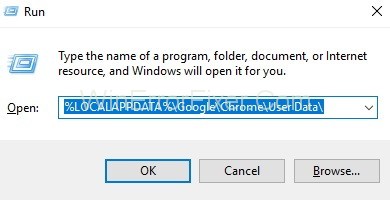
Step 3: Windows Explorer window will appear showing a list of folders. Now, right-click the Default folder and then select the option Rename and rename it to default.old. Reboot your system if the message “Chrome is already in use” appears on the screen. Now, without opening chrome perform the steps again and now check if you can access the internet.
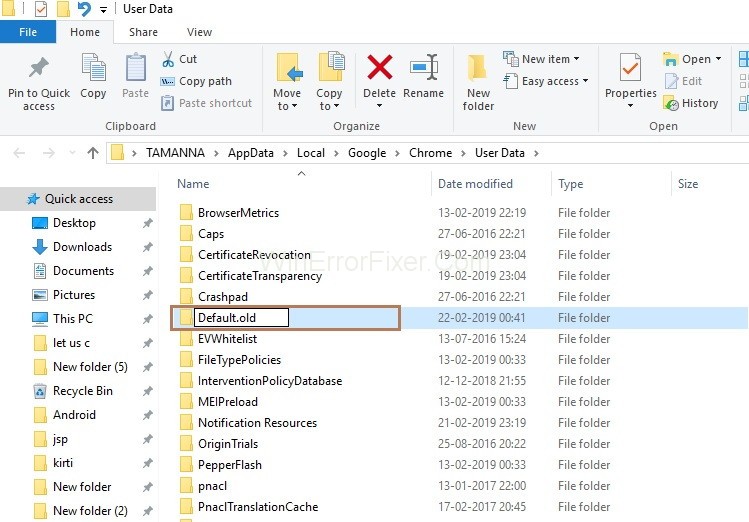
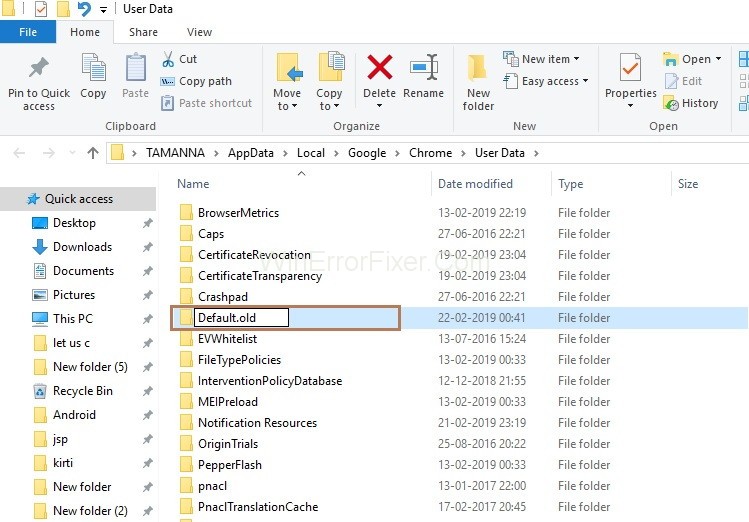
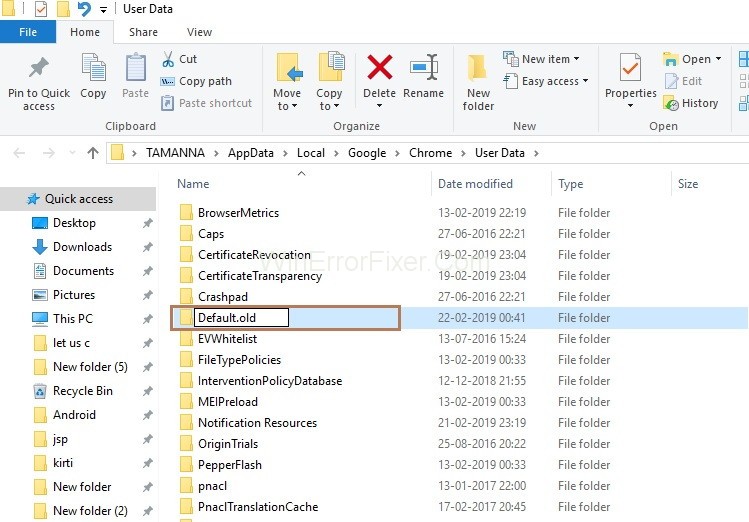
Solution 4: Check Your Network Connectivity
Make sure your system is connected is to the Internet through wi-fi or router/modem. To check if your system is connected to the internet or not, follow the below steps:
Step 1: First, invoke the Run dialog box by pressing windows and R key together from the keyboard. Now, enter cmd in the dialog box and click on the Ok button.
Step 2: Type the command ping -t 4.2.2.2 and then press Enter.
Step 3: If the message “Request timed out” is displayed it means your system is not connected to the Internet and if the screen shows the below lines it means you are connected to the Internet.
Reply from 4.2.2.2: bytes=32 time=193ms TTL=53
Now, open the new command prompt again and don’t close the previous cmd.
Step 4: Now type the below commands one by one in command prompt and press Enter after each command.
netsh int ip reset C:\resetlog.txt netsh winsock reset ipconfig /flushdns ipconfig /release ipconfig /renew
The last step is to check whether you can access the internet now. See the command prompt which was opened earlier and check if it is getting replies now. If it is getting replies, then it means you are connected to Internet otherwise you are not connected.
Solution 5: Power off Your Modem/Router
Step 1: At first, you need to power off your modem/router.
Step 2: Wait for some time and then power on your modem/ router.
Step 3: Make your system is connected to the internet.
Step 4: Now, check your command prompt to see if it is getting replies.
Recommended:
- Skyrim Failed to Initialize Renderer
- Your Windows License Will Expire Soon
- Kmode Exception Not Handled
- How to Recover Windows Password
Conclusion
So basically to solve the error DNS_PROBE_FINISHED_NO_INTERNET follow these steps:
- Replacing default DNS server
- Clearing out cache file, history, cookies from chrome
- Run the commands mentioned in the above solutions.
- Reboot your modem/router.
Above methods will definitely help you to fix the error DNS_PROBE_FINISHED_NO_INTERNET.




















