Have you also encountered the Allow Chrome To Access The Network in Your Firewall or Antivirus Settings message while surfing sites with Chrome? Many users are facing this, and if you are one of them, then there is no need to worry anymore because here we have come up with the most efficient solutions to fix this issue.
So, undoubtedly it is well known that Google Chrome is the most reliable, secure, and widely used browser across the world. In spite of this, sometimes it is ineffective in tackling some minor bugs and glitches.
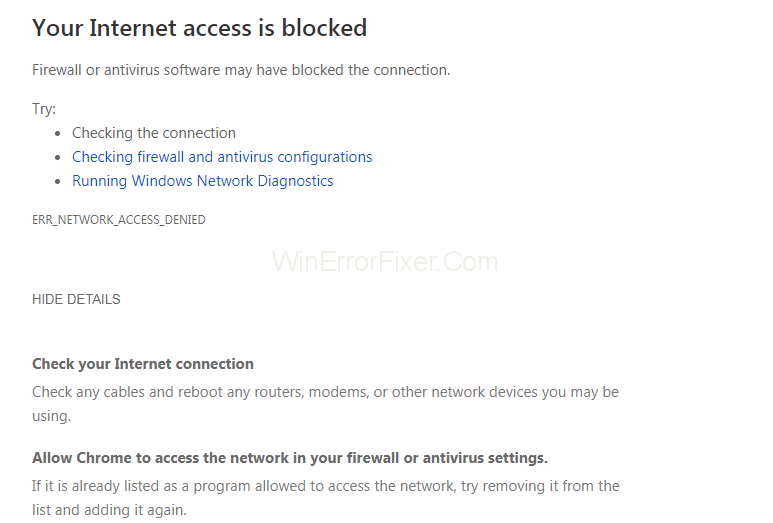
The worst thing about this error is that it prevents users from surfing specific websites. This message is not the main bug, despite it is just a suggestion that you receive when your Chrome browser is affected by some issues.
The most common errors along with which this message occurs are:
- ERR_CONNECTION_TIMED_OUT
- DNS_PROBE_FINISHED_NO_INTERNET
- DNS_PROBE_FINISHED_BAD_CONFIG
- ERR_NAME_NOT_RESOLVED
The reason behind these errors might be the Application Firewalls and Antivirus software, which prevents unauthorized access to the operating system by some applications or services.
It might be probable that the firewalls and antiviruses have flagged Google Chrome as illegal and deny providing privileges even after being legitimate.
It declares it as a threat and then transfers it to the virus vault and blocks it. So, we need to add Chrome to the whitelist in order to troubleshoot the issue.
If you’re a Google Chrome user, you might have encountered the “Allow Chrome to Access the Network in Your Firewall or Antivirus Settings” error. This error prevents your browser from accessing the internet and can be quite frustrating.
In this comprehensive guide, we’ll delve into the causes behind this issue, how to find your antivirus and firewall settings, why your internet access might be blocked on Google Chrome, and how to clear Chrome’s cache.
Causes of “Allow Chrome to Access the Network in Your Firewall or Antivirus Settings” Error
- Firewall Restrictions: One of the most common causes is that your firewall is blocking Chrome’s internet access. Firewalls are designed to control the inbound and outbound network traffic based on predetermined security rules.
- Antivirus Software: Some antivirus software can interfere with your internet connection or falsely identify Chrome as a threat.
- Network Configuration: Incorrect network settings could also be a cause, especially in a corporate environment where security settings are stringent.
- Chrome Extensions: Sometimes, Chrome extensions can interfere with your browser’s operation, including its ability to access the internet.
- Outdated Chrome Version: Running an outdated Chrome version might be incompatible with your operating system or network, causing the error.
- Corrupted Chrome Profile: A corrupted user profile in Chrome could be causing conflicts.
How to Fix Allow Chrome To Access The Network in Your Firewall or Antivirus Settings Error
So, now there is no more need to ponder about the Allow Chrome To Access The Network in Your Firewall or Antivirus Settings error.
What you have to do for getting rid of this error is to follow the solutions provided in this article. This will surely help you the best to tackle the error.
Solution 1: Adding Exception to Windows Firewall
A firewall is a network security device that performs the task of monitoring incoming and outgoing network traffic as well as protects our system from various malicious attacks.
It quarantines the applications that it finds illegal, and in such a case, you need to white list them by adding them as exceptions.
Perform the steps given below to add chrome browser as an exception:
Step 1: Press the Windows key and type Control Panel in the search bar. Open it and select the option System and Security.
Step 2: Click on Windows Defender Firewall and select Allow an app or feature through the Windows Defender Firewall option from the left panel. You will find a list containing all the applications installed on your computer, and you can view all the blocked and allowed applications.
Step 3: Now, scroll down the list to search for the Google Chrome option and make sure that the box is checked. Click OK to save the changes.
However, if you are facing any trouble in adding Google Chrome to the exception list, then you can temporarily disable the firewall. In fact, it is not recommended to disable antivirus and firewall as they are responsible for all the security issues, and by disabling them, your computer will become vulnerable to threats.
For disabling the Firewall, go back to its main page and then select the Turn Windows Defender Firewall on or off option from the left panel. By doing so, you will get the option to disable the firewall for both public and private networks.
Solution 2: Adding Exception to Avast Antivirus
Avast is a prestigious antivirus software which protects the devices against viruses and type of malware. If you are using Avast as your antivirus software, then you need to follow these steps to add Chrome browser as an exception:
Step 1: Open the Avast antivirus application and go to Avast settings. Click on Avast Protection and choose the Customize link in front of the Web Shield option.
Step 2: Select the Exclusions option from the left panel of the window. Under the URLs to exclude option, type the URL of the website which is causing the trouble, and then click on Add.
Moreover, if you are facing trouble in adding the exceptions because of a large number of websites, then you can try disabling the Web Shield from the Active Protection.
Hopefully, the message will not show up again after adding Chrome as an exception.
Solution 3: Adding Exclusion to Windows Defender
Windows Defender is the antivirus software introduced by Microsoft that provides real-time protection against viruses, malware, and spyware. This antivirus might be the reason behind this error and can be solved by excluding the Chrome browser from it.
Follow this approach to troubleshoot the error:
Step 1: Firstly, open the Windows Defender Security Center. From the left panel, select the option Virus and threat protection and then search for the Virus and threat protection Settings section, click on the Manage settings option.
Step 2: Further scroll down to search for the Add or remove exclusions under the Exclusions section. This option will allow you to add or remove items that you want to exclude from Windows Defender.
Step 3: Now, click on the Add an exclusion option, and you will find a drop-down list having four options.
Step 4: Choose the file option and search for Google by following this path: C:\Program Files(x86)\Google\Chrome\Application. Choose Yes if it prompts for administrative privileges.
By doing so, Windows Security will ignore all the threats related to chrome, and hence this will fix the error.
Solution 4: Use Malwarebytes
Malwarebytes is an anti-malware software for Microsoft Windows, macOS, Android, and iOS that is responsible for investigating and removing the malware. The below-provided steps will help you in excluding Chrome browser from Malwarebytes:
Step 1: Open Malwarebytes and select the Malware Exclusion option from the left panel of the window. Choose the option Add folder from the bottom of the window.
Step 2: Now, browser for Chrome, which you can find at the location: C:\Program Files (x86)\Google. Choose the folder and click OK to save the changes.
Hopefully, the message will not show up again, and you would be able to resolve the issue.
How Do I Find My Antivirus and Firewall Settings?
For Windows Users:
- Firewall: Go to ‘Control Panel’ > ‘System and Security’ > ‘Windows Defender Firewall’ > ‘Allow an app through Windows Firewall’. Here you can check if Chrome is allowed access.
- Antivirus: Open your antivirus software and navigate to the ‘Settings’ or ‘Preferences’ menu. Look for sections like ‘Internet Security’ or ‘Firewall Settings’ to find the list of allowed and blocked applications.
For Mac Users:
- Firewall: Go to ‘System Preferences’ > ‘Security & Privacy’ > ‘Firewall’ > ‘Firewall Options’. Check if Chrome is allowed.
- Antivirus: Open your antivirus program and navigate to its settings. Look for any options related to application access or firewall settings.
Why Is My Internet Access Blocked on Google Chrome?
- Connection Issues: Simple connectivity issues can often be mistaken as blocked internet access.
- VPN Conflicts: If you are using a VPN, it might interfere with Chrome’s internet access.
- Proxy Servers: Incorrect proxy settings in Chrome could block your connection.
- Network Isolation: Sometimes, system admins isolate certain machines from the internet for security reasons.
- Blocked Websites: It’s possible the website you’re trying to access is blocked by your ISP, government, or network administrator.
How to Clear Chrome Cache
Clearing Chrome’s cache is one method to resolve the error, as cache files could be corrupt.
- Open Google Chrome.
- Click on the three vertical dots at the top right corner to open the menu.
- Go to ‘Settings’ > ‘Privacy and security’ > ‘Clear browsing data’.
- Check the boxes for ‘Cookies and other site data’ and ‘Cached images and files’.
- Click ‘Clear data’.
By following the steps mentioned in this guide, you should be able to resolve the “Allow Chrome to Access the Network in Your Firewall or Antivirus Settings” error and enjoy seamless browsing once again. If the problem persists, consider contacting technical support for a more in-depth investigation.
Conclusion
Many times the antivirus software and application firewalls quarantine Google Chrome considering it as illegal in spite of being legitimate and then transfers it to the blacklist.
This leads to the denial of network access to the Chrome browser and requires marking it as an exception or excluding it from antivirus or firewall in order to get back the network access. Here, we have provided the complete guide for troubleshooting and you need to apply them to get rid of the trouble.



















